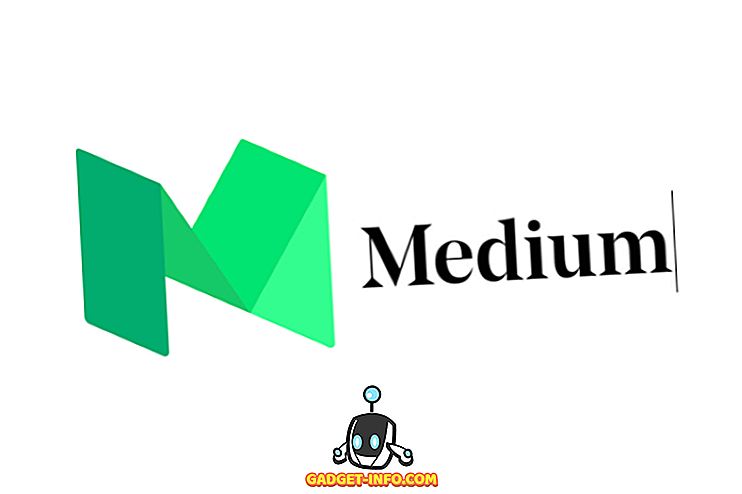Wraz z wprowadzeniem systemu Windows 10 firma Microsoft wprowadziła także najnowszą przeglądarkę Microsoft Edge, która zastąpi przeglądarkę Internet Explorer. Dzięki Edge, Microsoft próbuje konkurować z takimi jak Chrome i Firefox. Chociaż nadal nie jest tak dobry, jak obecne najlepsze przeglądarki, ale ma duży potencjał z wieloma nowymi funkcjami i opcjami dostosowywania. Jest zbudowany na koncepcji oferowania prostego interfejsu ze wszystkim, co ważne w zasięgu wzroku. Jednakże, gdy kopiesz głębiej, znajdziesz także wiele zaawansowanych opcji.
Podobnie jak wszyscy, musisz również dowiedzieć się, co kryje Microsoft Edge i jak poprawić jego przeglądanie. Aby pomóc Ci w Twoim zadaniu, stworzyliśmy listę najlepszych porad i wskazówek Microsoft Edge zawierającą wszystko, aby w pełni wykorzystać funkcje Edge.
Przydatne wskazówki i porady Microsoft Edge
1. Dostosuj stronę początkową
Zacznijmy od strony początkowej Microsoft Edge. Strona początkowa to strona wyświetlana po uruchomieniu Edge. Możesz zdecydować, co chcesz zobaczyć zaraz po uruchomieniu przeglądarki. Aby to zrobić, kliknij menu główne w prawym górnym rogu (ma trzy poziome kropki), a następnie kliknij " Ustawienia ".

W ustawieniach znajdziesz opcje dostosowywania strony początkowej pod nagłówkiem " Otwórz za pomocą ". Tutaj możesz wybrać: Strona początkowa, Nowa karta, Poprzednia strona i Określona strona lub strony.

2. Dostosuj nową kartę w Edge
Aby dostosować to, co chcesz zobaczyć, gdy otwierana jest nowa karta, kliknij menu główne po prawej stronie, a następnie kliknij " Ustawienia ". Teraz kliknij menu pod nagłówkiem " Otwórz nowe karty z " i wybierz opcję.

3. Edge Umożliwia importowanie ulubionych i zakładek z innych przeglądarek
Na razie możesz łatwo tworzyć ważne zakładki z Chrome, Firefox i Internet Explorer. Aby to zrobić, kliknij przycisk " Hub " w prawym górnym rogu (ma trzy poziome linie na nim), a następnie kliknij " Importuj ulubione ". Na następnej stronie wybierz przeglądarki, z których chcesz utworzyć ważne zakładki i kliknij "Importuj".


4. Widok czytania Microsoft Edge usuwa rozkojarzenia
W widoku Czytanie wszystkie inne rozpraszające treści, takie jak reklamy lub sugestie dotyczące artykułów na stronie internetowej, są usuwane, pozostawiając tylko treść artykułu. Jest to bardzo przydatne, gdy chcesz po prostu czytać artykuł bez żadnych zakłóceń.
Czytając artykuł w Internecie, kliknij ikonę " Książka " w lewym górnym rogu, aby aktywować Widok czytania w Microsoft Edge.

5. Utwórz listę czytania artykułów na krawędzi
Zamiast zapisywać ulubione artykuły do ulubionych (zakładka) i zapełniać je innymi zapisanymi stronami internetowymi, możesz po prostu zapisać je na liście do czytania. Gdy jesteś na artykule, kliknij ikonę " Gwiazdka " u góry i przejdź do zakładki " Czytanie listy ". Teraz kliknij " Dodaj ", aby dodać artykuł do listy.

6. Udostępnij stronę internetową (link lub zrzut ekranu)
W Microsoft Edge możesz bezpośrednio udostępniać stronę internetową w dowolnej witrynie społecznościowej, pod warunkiem, że masz zainstalowaną jej aplikację na swoim komputerze. Na przykład, aby udostępnić na Twitterze, musisz zainstalować na swoim komputerze aplikację Twitter, aby udostępnić tam opcję udostępniania.
Podczas przeglądania kliknij przycisk " Udostępnij " w prawym górnym rogu i wybierz aplikację, do której chcesz udostępnić łącze. Jeśli chcesz udostępnić zrzut ekranu strony internetowej, kliknij nazwę strony internetowej w tym samym menu. Otworzy się nowe menu, w którym możesz wybrać opcję " Zrzut ekranu ". Po wybraniu możesz wybrać aplikację społecznościową, a zamiast linku zostanie udostępniony zrzut ekranu.



7. Opisz stronę internetową
Edge umożliwia pisanie, rysowanie lub zaznaczanie treści na stronie internetowej i zapisywanie lub udostępnianie w dowolny sposób. Kliknij ikonę " Pióro i papier " w prawym górnym rogu, a po krótkim czasie zobaczysz wszystkie opcje do adnotacji strony. Wystarczy skorzystać z opcji po lewej stronie, aby dokonać adnotacji, a następnie wybrać opcje z lewej strony, aby zapisać lub udostępnić stronę.


8. Dodaj stronę do menu Start
Możesz także dodać stronę do menu Start, aby uzyskać szybszy dostęp za pomocą jednego kliknięcia. Aby to zrobić, kliknij ikonę menu głównego w Edge i wybierz " Pin to Start " z menu. Strona zostanie przypięta do kafelków menu Start.

9. Zmień motyw krawędzi
Microsoft Edge ma dwa motywy: Jasny i Ciemny. Możesz wybrać ten, który lepiej pasuje do twojej osobowości. Kliknij menu główne, a następnie kliknij " Ustawienia ". Teraz wybierz motyw z rozwijanego menu pod nagłówkiem " Wybierz motyw ".

10. Przeglądaj prywatnie w Microsoft Edge
Podobnie jak inne przeglądarki, Edge ma także tryb prywatny, w którym na komputerze nie pozostawia się żadnych śladów przeglądania. Aby wejść do prywatnego okna, kliknij menu główne, a następnie kliknij " Nowe okno InPrivate ".

11. Integracja Flash
Podobnie jak w przypadku Chrome, Edge posiada również odtwarzacz Flash do odtwarzania filmów flash w Internecie. Możesz włączyć lub wyłączyć tę funkcję, jeśli możesz. Po prostu przejdź do " Ustawienia " w menu głównym, a następnie kliknij " Ustawienia zaawansowane ". Tutaj znajdziesz opcję " Użyj Adobe Flash Playera ", włącz lub wyłącz to, jak chcesz.

12. Włącz przycisk Home w Microsoft Edge
Przycisk Home jest domyślnie wyłączony, aby go włączyć, przejdź do " Ustawienia " w menu głównym i kliknij " Ustawienia zaawansowane ". Tutaj wystarczy włączyć lub wyłączyć " Przycisk Home ". Możesz również określić, do której strony przekierujesz, naciskając przycisk Początek.

13. Pokaż pasek ulubionych
Aby szybciej uzyskać dostęp do ulubionych stron, lepiej pokazać pasek ulubionych w głównym interfejsie. Aby włączyć pasek ulubionych, kliknij menu główne, a następnie kliknij " Ustawienia ". W ustawieniach włącz opcję " Pokaż pasek ulubionych ".

14. Zmień domyślną wyszukiwarkę w Edge
Zanim zmienisz wyszukiwarkę, musisz uzyskać dostęp do wyszukiwarki na pasku wyszukiwania Edge, aby dodać ją do listy dostępnych wyszukiwarek. Na przykład dla Google musisz uzyskać dostęp do " Google.com ", a następnie postępuj zgodnie z instrukcjami.
Teraz przejdź do ustawień z głównego menu i kliknij " Ustawienia zaawansowane ". Tutaj przewiń w dół i kliknij " Dodaj nowy " z rozwijanego menu pod nagłówkiem " Szukaj w pasku adresu z ". Teraz wybierz wyszukiwarkę i kliknij " Dodaj ", aby ustawić ją jako domyślną wyszukiwarkę.


15. Otwórz strony internetowe za pomocą Internet Explorera
Edge nie obsługuje wtyczki Silverlight, wtyczki służącej do strumieniowania określonych form multimediów, grafiki i animacji, podobnych do Adobe Flash. Jest więc szansa, że kiedyś będziesz musiał otworzyć stronę internetową za pomocą Internet Explorera, aby ją poprawnie wyświetlić (Internet Explorer ma wbudowaną wtyczkę Silverlight).
Będąc na stronie internetowej, kliknij menu główne i wybierz " Otwórz za pomocą Internet Explorera ", aby otworzyć tę stronę w Internet Explorerze.

16. Użyj przewijania przeglądania w Edge
Podczas przeglądania stron internetowych możesz nawigować po stronie internetowej za pomocą klawiatury bez potrzeby sięgania po mysz. Kursor tekstowy zostanie umieszczony na stronach internetowych, za pomocą których możesz otwierać linki i nawigować. Aby włączyć przeglądanie stron internetowych, naciśnij klawisz " F7 " na klawiaturze i potwierdź monit, aby rozpocząć korzystanie.
17. Integracja Cortany w Edge
Cortana jest również zintegrowana z krawędzią Microsoftu z jej domyślnymi ustawieniami. Poda sugestie podczas wyszukiwania i podaje informacje bezpośrednio na pasku wyszukiwania. Może również dostarczyć więcej informacji na dany temat, jeśli myśli, że możesz chcieć wiedzieć więcej. Niedawno wymieniliśmy niektóre z najciekawszych sztuczek Cortana, o których powinien wiedzieć każdy użytkownik systemu Windows 10, aby przeczytać ten artykuł, aby lepiej wypróbować system Windows 10 i Microsoft Edge.

18. Niektóre przydatne skróty klawiaturowe
Edge ma również kilka przydatnych skrótów klawiaturowych, które mogą znacznie przyspieszyć działanie. Poniżej warto poznać:
| Otwórz historię | Ctrl + H |
| Otwórz ulubione | Ctrl + I |
| Zduplikowana karta | Ctrl + K |
| Otwórz okno InPrivate | Ctrl + Shift + P |
| Dostęp do widoku czytania | Ctrl + Shift + R |
| Anuluj ładowanie strony | wyjście |
19. Ustawienia prywatności krawędzi

Aby uzyskać dostęp do ustawień prywatności, przejdź do " Ustawienia " w menu głównym, a następnie kliknij " Ustawienia zaawansowane ". W ustawieniach zaawansowanych znajdziesz wszystkie opcje, które mogą wpłynąć na twoją prywatność pod nagłówkiem " Prywatność i usługi ".
Te opcje to: oferta zapisywania haseł, zapisywanie pozycji formularzy, wysyłanie bez śledzenia zgłoszeń, integracja Cortana, pliki cookie i wyświetlanie sugestii podczas pisania.
20. Ostatnie, ale nie najmniej ważne, rozszerzenia wkrótce pojawią się w Edge
Microsoft obiecuje, że wkrótce uzupełni wsparcie dla rozszerzeń w aktualizacji. Nie powinieneś decydować, że Edge nie jest lepszy od innych przeglądarek tylko dlatego, że nie obsługuje teraz rozszerzeń. Po prostu poczekaj chwilę i wkrótce będziesz mógł zobaczyć więcej funkcji z rozszerzeniami firm zewnętrznych.
Jeśli uważasz, że przegapiliśmy jakąś dobrą funkcję Edge, która mogłaby zostać zawarta na naszej liście fajnych porad i trików Microsoft Edge, daj nam znać w sekcji komentarzy.