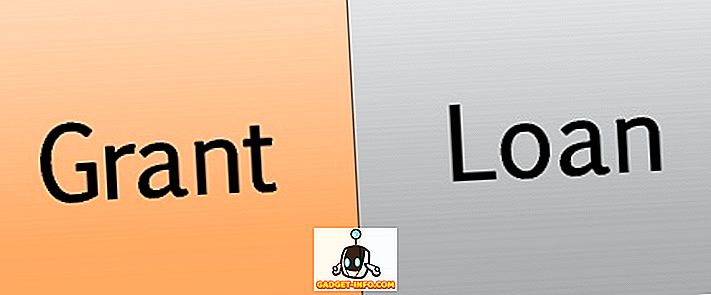Lubić to lub nienawidzić, iTunes jest jednym z najbardziej popularnych odtwarzaczy multimedialnych i sklepów cyfrowych na świecie. Jako odtwarzacz multimedialny iTunes dobrze wykonuje swoją pracę. Ale to nie znaczy, że nie można go poprawić. Jest kilka rzeczy, które możesz zrobić, aby go poprawić. Oto niektóre z najfajniejszych wskazówek i sztuczek, aby ulepszyć iTunes.
Nawiguj szybciej i łatwiej dzięki skrótom klawiszowym iTunes
Graficzny interfejs użytkownika (GUI) z interfejsem wskazywania i kliknięcia jest przyjazny dla użytkownika i prawdopodobnie stanowi jeden z najważniejszych przełomów w technologii komputerowej. Ale nie może pokonać prędkości poruszania się za pomocą klawiatury. To dlatego wiele aplikacji wciąż zachowuje swoje skróty klawiszowe, a iTunes nie jest inny.
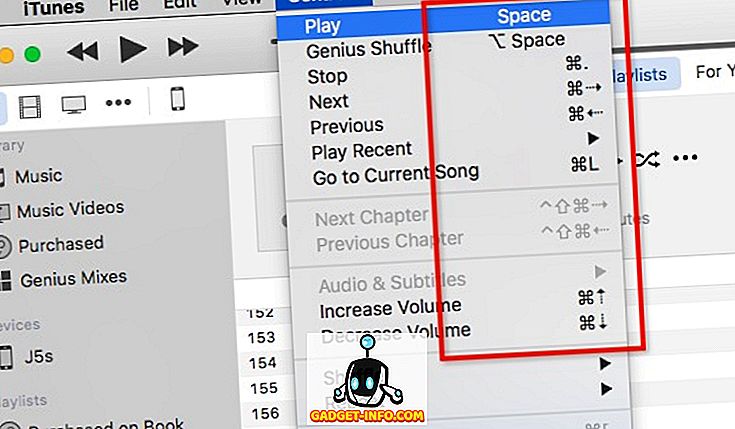
Istnieje kilka podstawowych kombinacji skrótów klawiszowych iTunes, które chcesz zapamiętać. Oni są:
- Odtwarzanie nagranego dźwięku
- Play / Pause - Space
- Stop - Command + Period (.)
- Next / Previous - Command + Strzałka w prawo / lewo
- Zwiększanie / zmniejszanie głośności - Polecenie + strzałka w górę / w dół
- Pokaż korektor - Command + Option + E
- Przełącz na Mini Player - Command + Shift + M
- Nawigacja
- Idź do Music - Command + 1
- Idź do Movies - Command + 2
- Idź do programów telewizyjnych - Command + 3
- Przejdź do aplikacji - Command + 7
- Inni
- Uzyskaj informacje (wybranego elementu) - Command + I
- Pokaż w Finderze (wybranego elementu) - Command + Shift + R
- Dodaj do biblioteki - Command + O
Jeśli chcesz zagłębić się w skróty, możesz zainstalować aplikację Cheat Sheet (bezpłatnie). Ta niewielka aplikacja pojawi się po przytrzymaniu przycisku Polecenie i pokaże wszystkie dostępne kombinacje klawiszy skrótu.
Popraw jakość dźwięku w iTunes
Chociaż dźwięk iTunes jest tylko tak dobry, jak głośnik / zestaw słuchawkowy / słuchawka, nie oznacza to, że nie możemy poprawić wewnętrznej jakości. Najbardziej oczywistą metodą, jaką możemy zrobić, jest użycie wbudowanego korektora iTunes. Otwórz go, przechodząc do menu Okno - Korektor lub użyj Command + Opcja + E.
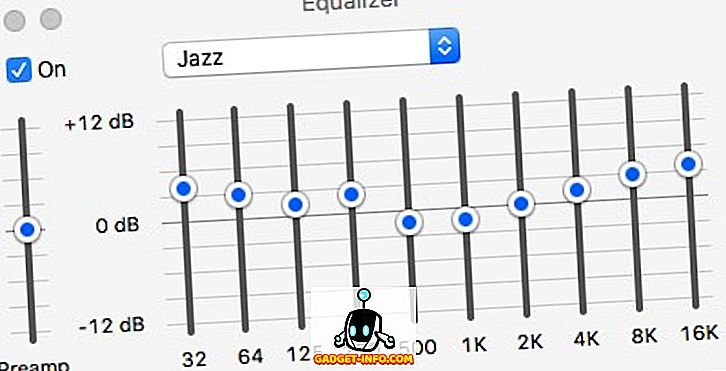
Zaznacz pole On, aby je aktywować i wybierz jeden z ustawionych dźwięków. Jeśli chcesz być bardziej ryzykowny, możesz ustawić każdy kanał częstotliwości ręcznie.
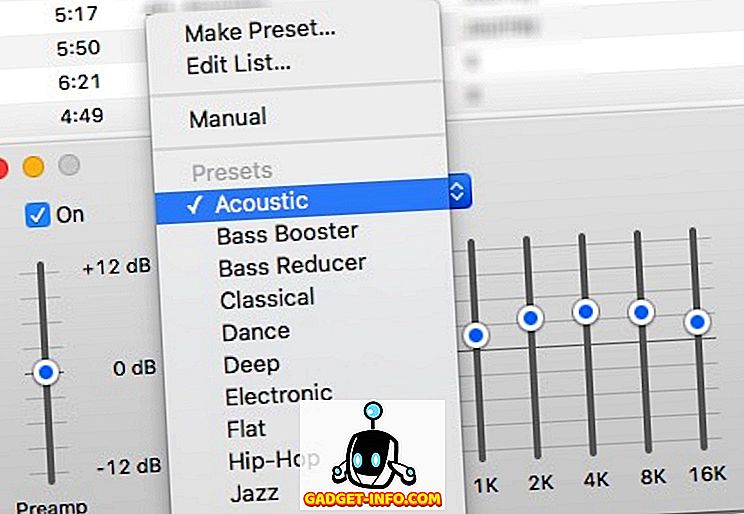
Ale jeśli chcesz poprawić ogólną jakość dźwięku swojego Maca, możesz skorzystać z aplikacji o nazwie Boom 2 (14, 99 USD). Aplikacja przeanalizuje Twój system i ustawi dla niego najlepsze ustawienie dźwięku, ale istnieją również inne wstępnie ustawione opcje dźwięku. Możesz dodawać efekty dźwiękowe, a także kontrolować głośność systemu. Mają 7-dniowy bezpłatny okres próbny, jeśli chcesz najpierw zanurzyć palce w wodzie.
Automatycznie dodaj utwory z zewnętrznego źródła
Nie wszystkie utwory z biblioteki iTunes pochodzą ze sklepu iTunes. Niektóre z nich wyrywasz ze swoich kolekcji CD, niektóre są dziedzictwem starożytności sprzed sklepu iTunes. Są też "inne" źródła.
Aby dodać te pozycje do biblioteki iTunes, możesz użyć menu Plik - Dodaj do biblioteki ( Command + O ). Ale najprostszym sposobem jest użycie folderu Automatycznie Dodaj do iTunes .
Po przejściu do folderu iTunes ( nazwa HD> Użytkownicy> Twoja nazwa> Muzyka> iTunes ) możesz znaleźć nazwę folderu Automatycznie Dodaj do iTunes . Każdy kompatybilny plik multimedialny, który umieścisz w folderze, zostanie automatycznie dodany do biblioteki iTunes.
Możesz dodać folder do lewego paska bocznego Findera, przeciągając i upuszczając. Posiadanie skrótu do folderu gotowego na pasku bocznym pomoże ci dodać do biblioteki ładunek mediów. Po prostu przeciągnij i upuść je do skrótu paska bocznego.
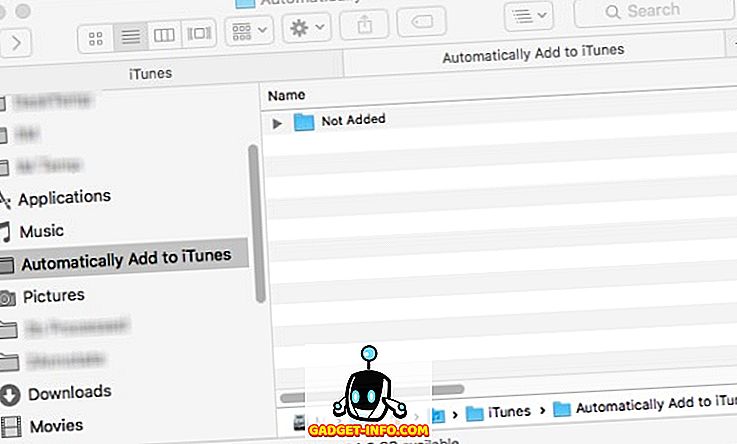
Możesz zająć się automatyzacją o jeden krok dalej, konfigurując reguły Hazel, aby skanować foldery dla plików multimedialnych i przenosić je do folderu "Automatycznie dodaj ...", a cały proces będzie działał sam. Przedyskutowaliśmy Hazel wcześniej, więc zapoznaj się z artykułem, aby uzyskać więcej informacji.
Automatyczne wyszukiwanie i dodawanie tekstów
Dla niektórych z nas teksty piosenek stanowią integralną część muzyki. Niestety ręczne dodawanie tekstów do piosenek nie jest ulubionym sposobem spędzania wolnego czasu. Zwłaszcza jeśli masz tysiące utworów w swojej bibliotece.
Pozwól mi zilustrować proces: szukasz tekstu, skopiuj tekst, otwórz iTunes, znajdź utwór, otwórz informacje o utworze, wybierz zakładkę Lyrics, wklej tekst i kliknij OK, aby zakończyć. To na jedną piosenkę. Spróbuj powtórzyć te kroki tysiące razy.
I na tym się nie kończy. Aby wyświetlić tekst, musisz przejść podobny proces, bez kopiowania i wklejania.
Najłatwiejszym sposobem jest użycie Singer Song Reader (za darmo). Ta mała aplikacja automatycznie wyszuka, doda i wyświetli tekst piosenki do aktualnie odtwarzanego utworu w iTunes. Jeśli utwór ma już teksty, aplikacja wyświetli je. Wszystko, co musisz zrobić, to otworzyć aplikację i pozwolić jej działać podczas odtwarzania biblioteki iTunes. Aplikacja zajmie się resztą. Wymagane jest połączenie z Internetem. Jeśli chcesz, możesz także dodawać teksty piosenek luzem dla wybranych utworów.
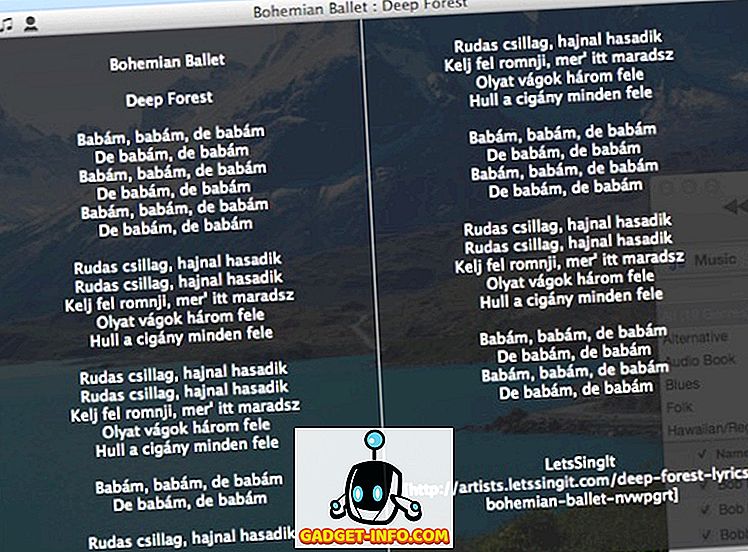
Dodaj brak okładki Album Art
Innym irytującym problemem dodawania utworów z zewnętrznych źródeł jest fakt, że nie każda piosenka / album ma okładkę albumu. Ponownie, dodanie ich ręcznie jest możliwe, ale nie zalecane. Proces jest podobny do dodawania tekstów piosenek, ale wybierasz kartę Grafika zamiast tekstów.
Aplikacja, która może Ci pomóc w tym dziale, to Cover Scout (około 39 USD). Aplikacja przeskanuje Twoją bibliotekę iTunes pod kątem utworów, które nie mają okładki albumu, i przeszuka internet w poszukiwaniu pokrewnych obrazów okładek albumów na podstawie danych utworu. Możesz wybrać te, które chcesz dodać do utworów lub pozwolić aplikacji na to. automatycznie.
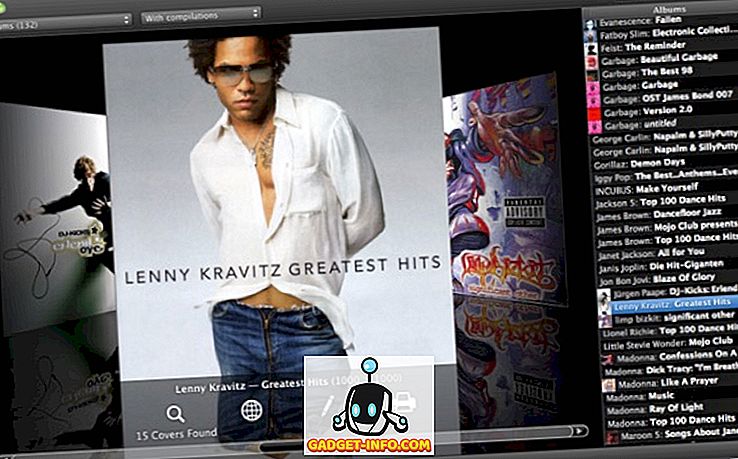
W przypadku starszego OS X dostępna jest bezpłatna wersja o nazwie Album Artwork Assistant . W moim eksperymencie nadal działa z najnowszą wersją OS X. Ale aplikacja nie była aktualizowana przez długi czas. Niestety nie mogę znaleźć strony dla programistów. Ale nadal możesz pobrać aplikację z kilku witryn do pobierania oprogramowania. Po prostu zrób szybkie wyszukiwanie w Google, a znajdziesz aplikację.
Oceny gwiazdkowe i inteligentne listy odtwarzania
Niewiele osób przyznaje gwiazdki piosenkom. Ponieważ w skrócie, ocena nie służy niczemu, jak pokazaniu, jak bardzo lubimy piosenkę. Niektórzy mogą podawać oceny dla kilku piosenek z ich biblioteki. Ale jeśli masz tysiące piosenek, nikt nie znajdzie czasu, aby ocenić je wszystkie. Ból procesu pokonuje zysk na wszystkich frontach.
W rzeczywistości system oceny gwiazdowej może być przydatny do tworzenia i utrzymywania inteligentnej listy odtwarzania . Jest to lista odtwarzania, która automatycznie dostosuje jej zawartość w oparciu o ustawione przez Ciebie reguły. Na przykład, aby utworzyć listę odtwarzania zawierającą tylko utwory jazzowe, które chcesz, ustaw filtr na Gatunek: Jazz i Ocena: pięć gwiazdek.
Możesz stworzyć inteligentną listę odtwarzania, przechodząc do menu Plik - Nowy - Inteligentna lista odtwarzania ( Polecenie + Opcja + N ). Następnie zacznij dodawać reguły, aby dostosować listę. Poniższy przykład pokazuje inteligentną listę odtwarzania, którą utworzyłem, aby zawierała tylko nowe utwory, które dodałem w ciągu ostatnich dwóch miesięcy i zostały odtworzone mniej niż trzy razy. Ilekroć chcę sprawdzić nowe utwory, które mam, otwieram tę playlistę.
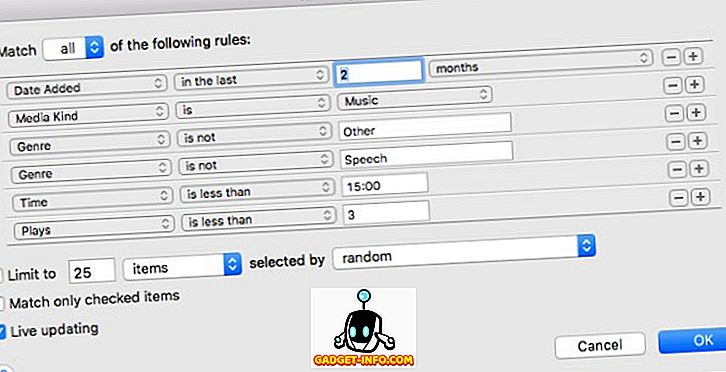
A w jaki sposób automatycznie dodajesz oceny gwiazd? Możesz użyć oldies, ale gadżet małej aplikacji o nazwie AutoRate (za darmo). Po uruchomieniu aplikacja przeanalizuje Twoją bibliotekę, porówna wszystkie utwory i automatycznie poda oceny gwiazd do utworów na podstawie liczby odtwarzania każdego utworu i wskaźnika pominięcia. Im częściej więc grasz piosenkę, tym wyższa będzie jej gwiazda.
Ta metoda nie jest idealna; Zakłada się, że będziesz grać piosenki, które lubisz częściej niż utwory, których nie lubisz i pominą te, których nie lubisz. Nie liczy się z możliwościami, że czasami ludzie po prostu odtwarzają dowolną piosenkę i pozostawiają iTunes do ciągłego odtwarzania tylko ze względu na muzykę w tle, nawet gdy śpią. Ale ta metoda może być najbliższa doskonałości, ponieważ nie musisz nic robić, ale pozwól aplikacji działać w tle.
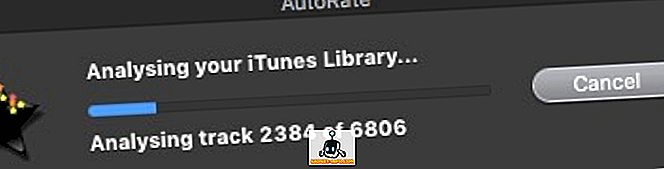
Podobnie jak w przypadku programu Album Art Assistant, strona programisty aplikacji jest już nigdzie nie znaleziona, ale nadal można znaleźć i pobrać aplikację z różnych witryn pobierania, wykonując szybkie wyszukiwanie. Aplikacja nadal działa dobrze z najnowszą wersją OS X El Capitan.
Zdalne sterowanie iTunes przy użyciu iPhone'a lub iPada
Przychodziliście z przyjaciółmi i wszyscy prowadzili wspaniałą rozmowę. Nagle jeden z przyjaciół powiedział, że utwór odtwarzany w tle był jego ulubionym i poprosił o zwiększenie głośności. Dochodzisz do swojego telefonu i zdalnie zwiększasz głośność. Jakie to jest świetne?
Firma Apple stworzyła prostą aplikację na iOS o nazwie Remote (wolna), która może zrobić dokładnie to. Zmienia twoje urządzenia iOS w pilota do iTunes lub Apple TV. Jedynym wymaganiem do działania aplikacji jest połączenie wszystkich urządzeń z tą samą siecią Wi-Fi.
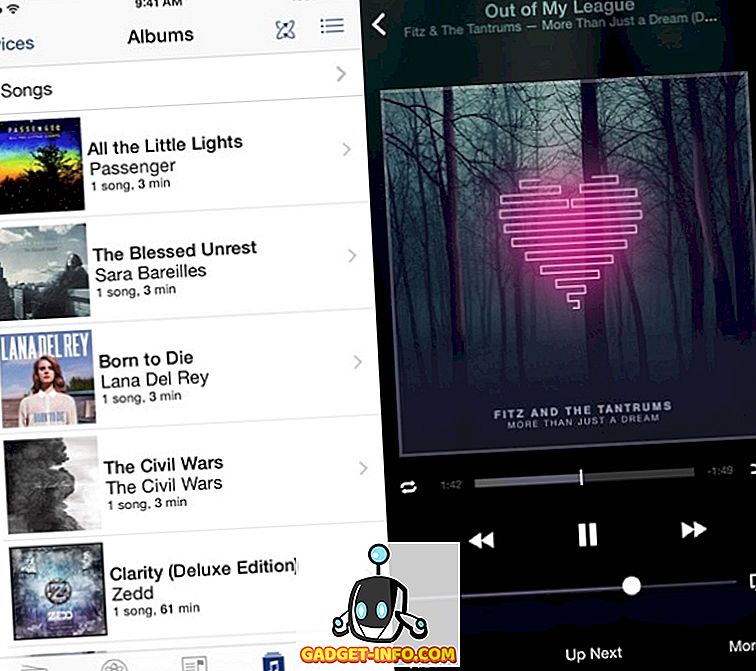
Lub, jeśli używasz Boom 2, aby ulepszyć dźwięk Maca, możesz także użyć aplikacji na iOS o nazwie Boom 2 Remote (bezpłatnie), aby zrobić mniej więcej to samo. Oprócz odtwarzania iTunes ta aplikacja obsługuje także globalne equalizery i efekty dźwiękowe; i dotyczy innych odtwarzaczy multimedialnych, takich jak VLC, QuickTime i Spotify.
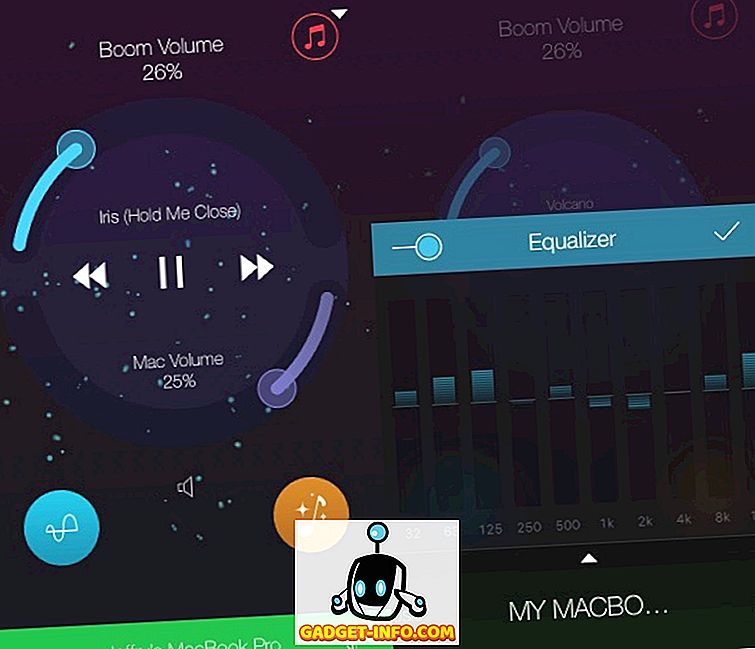
Te siedem wskazówek i sztuczek ledwo zarysowuje powierzchnię, ale myślę, że są wystarczająco fajne, by zacząć majstrować przy iTunes. Czy masz inne wskazówki i triki iTunes, które możesz udostępnić? Użyj komentarza poniżej.