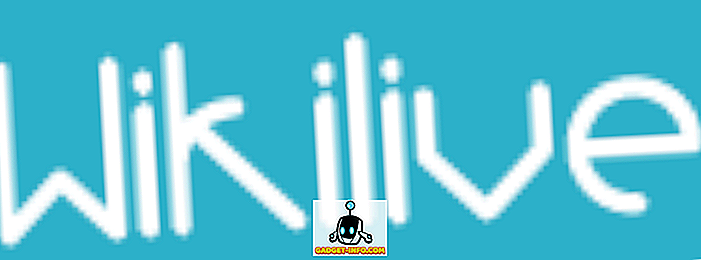Podczas gdy iOS jest bardzo solidnym i dopracowanym systemem operacyjnym, nie można zaprzeczyć, że ma on swoją własną sprawiedliwą część problemów. Najnowsza wersja iOS 10 prawdopodobnie nie została tak dobrze przyjęta, jak poprzednie wersje systemu iOS zarówno przez ekspertów branżowych, jak i użytkowników. Firma Apple domyślnie oferuje wiele irytujących funkcji, ale na szczęście możesz rozwiązać te problemy, przechodząc do ustawień. Niektóre z tych uciążliwości dotyczą ogólnie iOS, podczas gdy inne są związane z iOS 10. Inne nie są łatwe do naprawienia, ale jest to dyskusja na jakiś czas. Dziś pokażę, jak rozwiązać najbardziej irytujące problemy z systemem iOS 10:
1. Usuń ikonę aplikacji z plakietką z powiadomieniem
Domyślnie iOS wyświetla czerwoną ikonę znaczka powiadomienia na ekranie głównym aplikacji dla nieprzeczytanych powiadomień. Możesz szybko rzucić okiem na ekran główny, a odznaka wyświetli się, jeśli masz jakieś nieprzeczytane powiadomienia. Niektórzy mogą uznać to za denerwujące, jeśli nie używają konkretnej aplikacji i nadal wyświetlają wiele powiadomień, a może wolą bardziej przejrzysty wygląd. Jeśli znajdziesz się wśród późniejszych, w ustawieniach jest szybka naprawa.
- Udaj się do Ustawienia > Powiadomienia i wybierz aplikację, dla której chcesz odznaczyć.
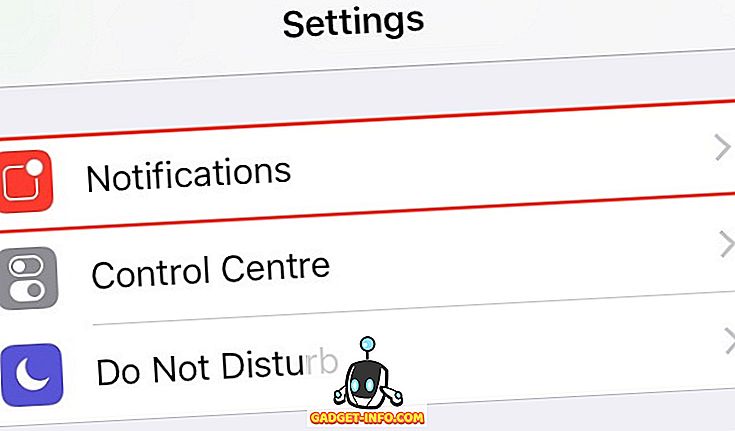
- Wyłącz przełącznik " Badge App Icon ".
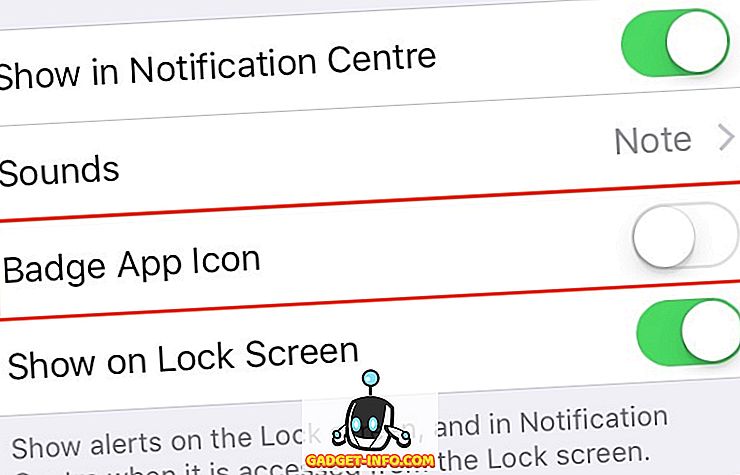
W międzyczasie możesz również skonfigurować styl alertów na banery i powiadomienia, jeśli chcesz.
2. Wyłącz wyskakujące okno dialogowe z irytującym WiFi
Jeśli zostawisz włączone WiFi i nie będziesz mieć połączenia z siecią, okno dialogowe będzie stale wyskakujące, pokazując wszystkie dostępne hotspoty Wi-Fi dostępne w pobliżu. Jeśli nie lubisz być ciągle podsłuchiwanym przez iOS, poprawka jest po prostu odwrócona.
- Wybierz Ustawienia > Wi-Fi .
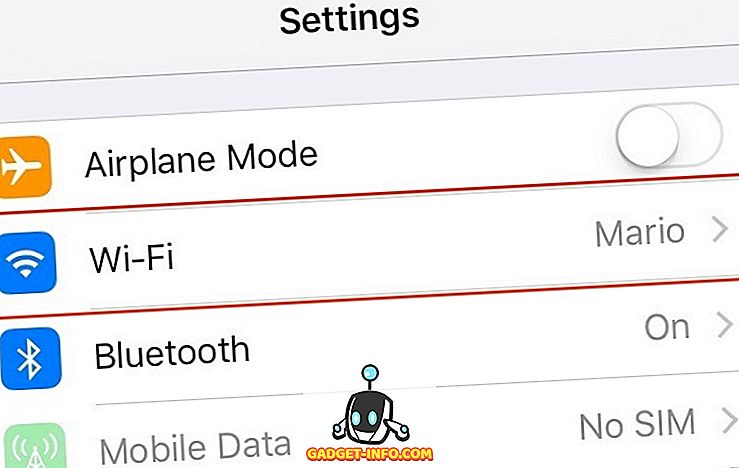
- Wyłącz " Poproś o dołączenie do sieci ".
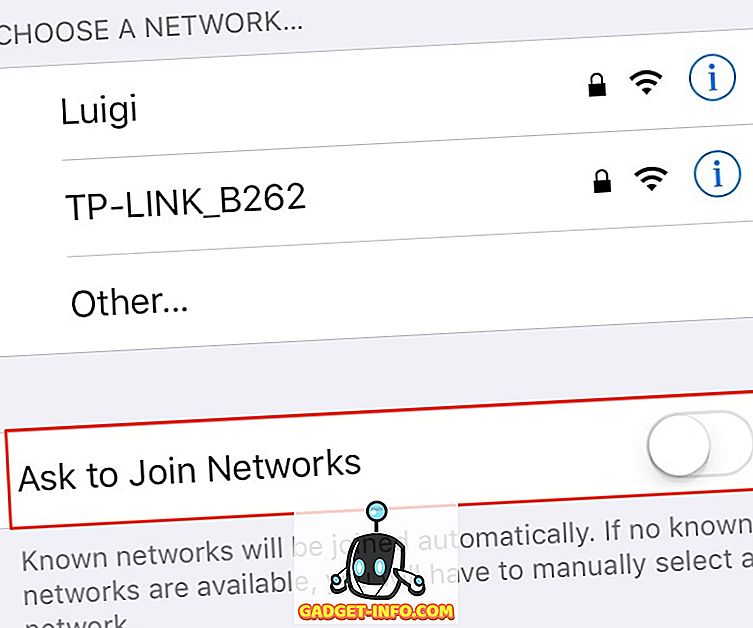
3. Usuń aplikacje systemowe
Wreszcie, iOS 10 dodaje możliwość usuwania wbudowanych aplikacji systemowych . Możesz usunąć wiele domyślnych aplikacji, takich jak kalkulator, iBook, poczta, mapy itp. Wysyłanych przez Apple na iPhone'a. Możesz usunąć większość aplikacji systemowych w ten sam sposób, w jaki usuwasz aplikacje innych firm - po prostu dotknij ikony, aby włączyć tryb przesuwania i dotknij ikony krzyżyka. Nadal nie możesz usunąć niektórych aplikacji natywnych, takich jak Apple Health i Wallet.
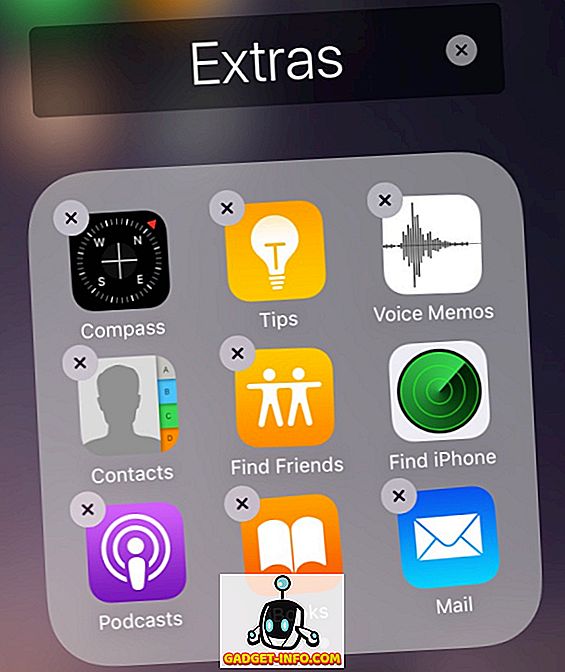
Jednak ostatnie przypomnienie: usunięcie aplikacji systemowych jest właściwie mylące. W rzeczywistości ukrywa aplikację na ekranie głównym i można ją pobrać w App Store, kiedy tylko chcesz. Oznacza to również, że usunięcie ich nie zwolni miejsca na Twoim iPhonie / iPadzie. Jednak zaśmiecą twój ekran główny.
4. Wyłącz Historię wyszukiwania Spotlight
Dzięki Spotlight wyszukiwanie w różnych aplikacjach i internecie jest bardzo łatwe. To tylko przesunięcie w dół na ekranie głównym. Jest to wspaniała funkcja, ale przechowuje wszystkie najnowsze wyszukiwania i wyświetla je po każdym uruchomieniu Spotlight. Jeśli wzbudzi to Twoje obawy o prywatność, istnieje prosta naprawa, aby wyłączyć historię wyszukiwania Spotlight.
- Wybierz Ustawienia > Ogólne > Wyszukiwanie Spotlight .
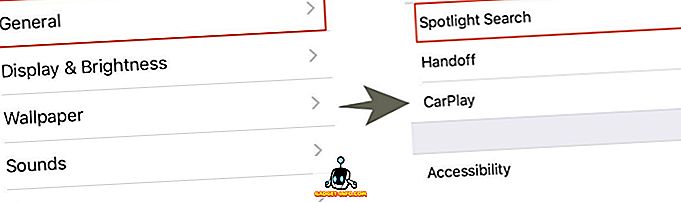
- W tym miejscu wyłącz " sugestie Siri ".
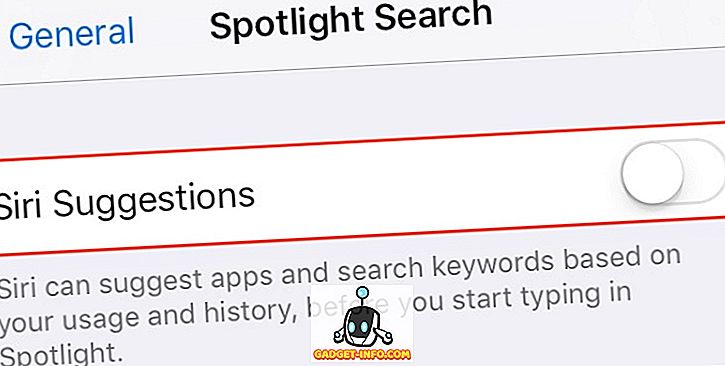
Jeśli chcesz tymczasowo wyczyścić historię wyszukiwania, po prostu wyłącz i włącz ponownie przełącznik Siri Suggestions . Jeśli chcesz wyłączyć historię wyszukiwania na zawsze, ustaw przełącznik w pozycji wyłączonej. Niestety, ta historia wyszukiwania jest powiązana z sugestiami Siri (aplikacja), więc będzie również wyłączona.
5. Wyłącz dostęp do Control Center z aplikacji
Jeśli uważasz, że gest "przesuń palcem od dołu", aby uzyskać dostęp do Centrum sterowania, przeszkadza w przewijaniu wewnątrz dowolnej aplikacji, możesz łatwo wyłączyć dostęp do aplikacji Control Center z aplikacji.
- Wybierz Ustawienia > Centrum sterowania.
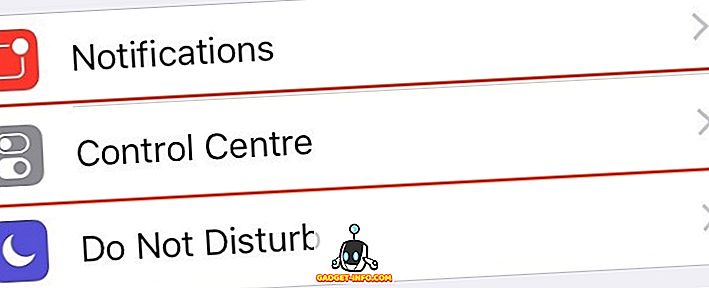
- Wyłącz przełącznik " Dostęp w Apps ".
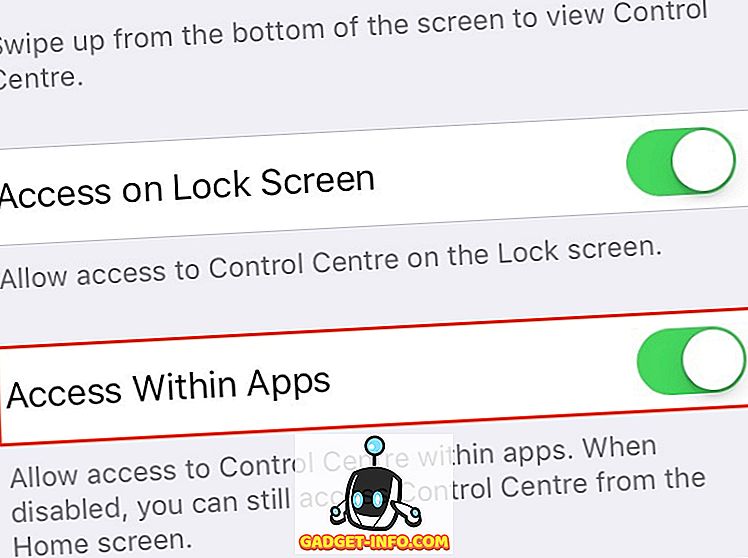
Spowoduje to wyłączenie gestu przesunięcia w górę, aby uzyskać dostęp do Centrum sterowania, gdy jesteś w aplikacji. Jednak nadal możesz uzyskać dostęp do Centrum sterowania na ekranie głównym.
6. Zobacz nowe wiadomości na górze w widoku gwintowanym
Domyślnie aplikacja Poczta systemu iOS 10 porządkuje wiadomości e-mail według wątków i wyświetla najstarszą pocztę u góry w widoku gwintowanym . Prowadzi to do niepotrzebnego przewijania na dół, aby odpowiadać na najnowszą pocztę. Na szczęście istnieje szybka naprawa, aby przywrócić tę zmianę.
- Przejdź do Ustawienia > Poczta i włącz przełącznik " Najświeższa wiadomość na górze ".
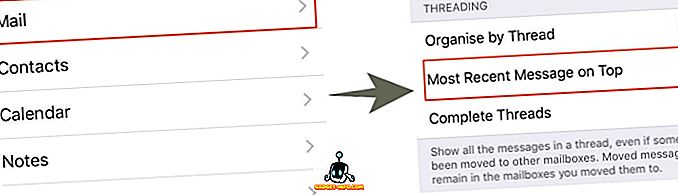
Nowe e-maile powinny być wyświetlane od początku. Jeśli masz inne problemy z domyślną aplikacją Mail, powinieneś rozważyć użycie alternatywnych klientów poczty e-mail dla iPhone'a.
7. Wyłącz ekran odpowiedzi na blokadę zdolności
iOS 10 pozwala na odpowiadanie na wiadomości z ekranu blokady, nawet jeśli posiadasz hasło / zestaw Touch ID. Chociaż może to być wygodna funkcja dla niektórych osób, może to budzić obawy dotyczące prywatności innych osób. Na przykład daje to każdemu, kto ma fizyczny dostęp do urządzenia, możliwość odpowiadania na dowolne wiadomości.
- Aby go wyłączyć, wybierz Ustawienia > Touch ID i hasło i wyłącz " Odpowiedz z wiadomością ".
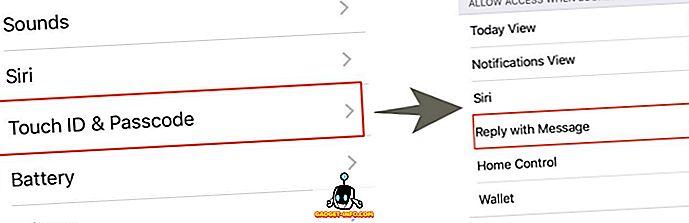
Odpowiadanie na wiadomość z ekranu blokady wymaga teraz wprowadzenia hasła / TouchID.
8. Wyłącz dostęp do powiadomień po zablokowaniu
Powiadomienia są wyświetlane na ekranie blokady, nawet po ustawieniu identyfikatora hasła / Touch. Jeśli chcesz przywrócić to zachowanie:
- Wybierz Ustawienia > Touch ID i hasło .
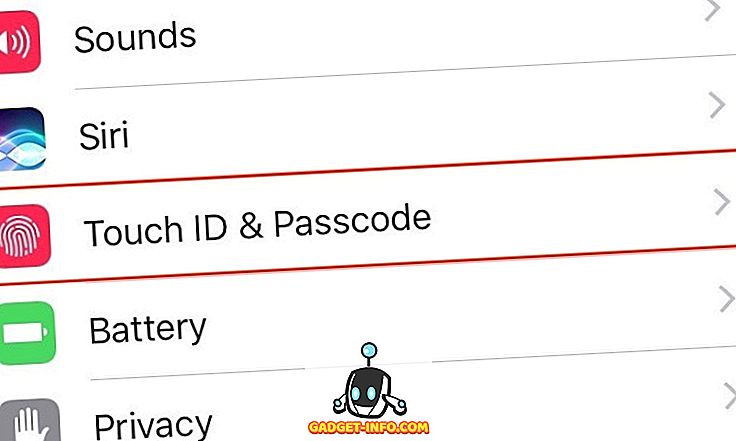
- Wyłącz przełącznik " Widok powiadomień ".
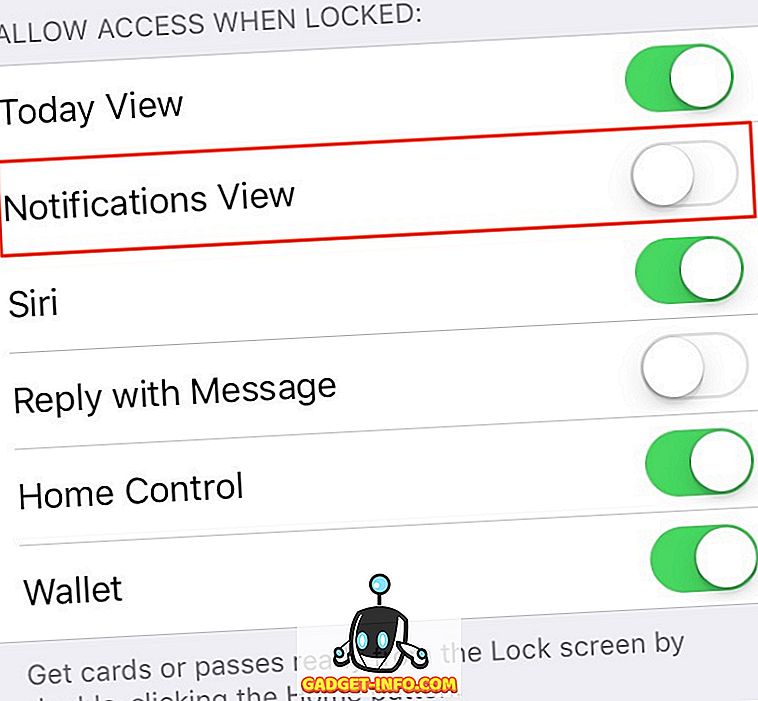
Ta sekcja umożliwia także wyłączenie dostępu do niektórych innych funkcji, takich jak widżety, Siri i Portfel z ekranu blokady.
9. Wyłącz Naciśnij Home, aby odblokować
iOS 10 wyeliminował kultową funkcję " Slide to Unlock " i wprowadził nową funkcję " Press Home to Unlock ". To sprawia, że odblokowanie staje się trochę bardziej niewygodne, ponieważ musisz dwukrotnie nacisnąć przycisk Home - jeden raz, aby obudzić urządzenie, a następnie drugi, by odblokować. Jeśli zablokujesz urządzenie za pomocą Touch ID, możesz po prostu położyć palec na przycisku Home (zamiast go naciskać), aby odblokować iPhone'a.
- Aby to zrobić, wybierz Ustawienia > Ogólne > Dostępność.
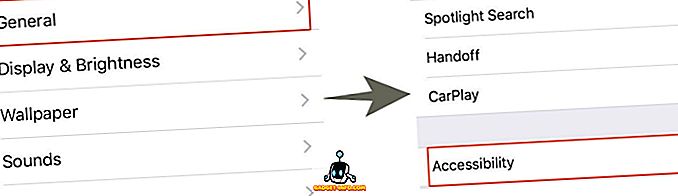
- Przejdź do przycisku Home i włącz przełącznik " Rest Finger to Open ".
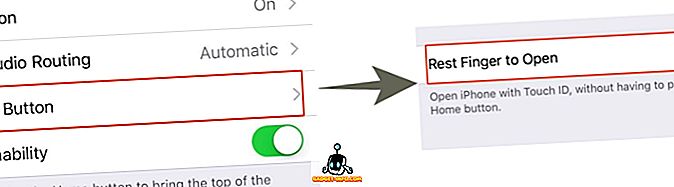
Pozbądź się iOS 10
Jak widać, możesz łatwo naprawić większość systemu iOS 10 pro, poprawiając niektóre ustawienia domyślne. Wypróbuj te sposoby i daj mi znać, jak one działają. Ponadto, jako użytkownik iOS 10, jakie są inne poważne problemy, z którymi się mierzysz? Daj mi znać w sekcji komentarzy poniżej.