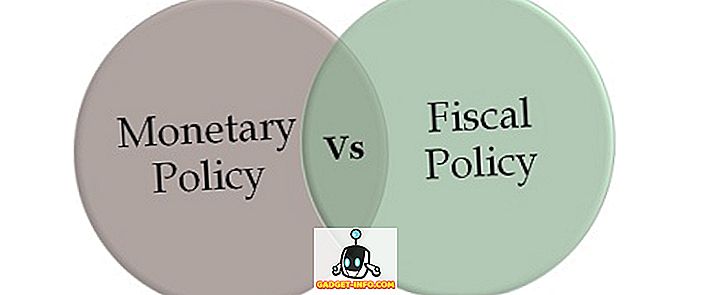Mogą występować różne sytuacje, w których konieczne może być nagranie ekranu iPhone'a. Może to być prezentacja filmu z gry na YouTube lub po prostu stworzenie krótkiego samouczka dla znajomego, który jest nowy na iOS i potrzebuje pomocy w znalezieniu czegoś na swoim iPhonie. Tak czy inaczej, ponieważ Apple nie zezwala na aplikacje do nagrywania ekranu w App Store, a nie wszyscy chcą jailbreak swojego iPhone'a, jedynym rozwiązaniem, z którym mamy do czynienia, jest użycie komputera Mac lub systemu Windows do nagrania ekranu iPhone'a.
W tym artykule powiem ci, jak możesz nagrać ekran swojego iPhone'a na komputerze stacjonarnym / laptopie, czy to na Macu, czy na PC. Istnieje wiele rozwiązań, które mogą działać, ale omówię te, które najlepiej sprawdziły się w moich testach.
Nagraj ekran iPhone'a na komputerze Mac: Apple Way
Apple znacznie ułatwiło nagrywanie ekranu iPhone'a na komputerze Mac od czasu uruchomienia OS X Yosemite. Aby nagrać ekran swojego iPhone'a za pomocą komputera Mac, wystarczy wykonać następujące czynności:
- Podłącz swój iPhone do komputera Mac za pomocą kabla błyskawicy i uruchom QuickTime na komputerze Mac. Po zakończeniu przejdź do Plik -> Nowe nagranie filmu .
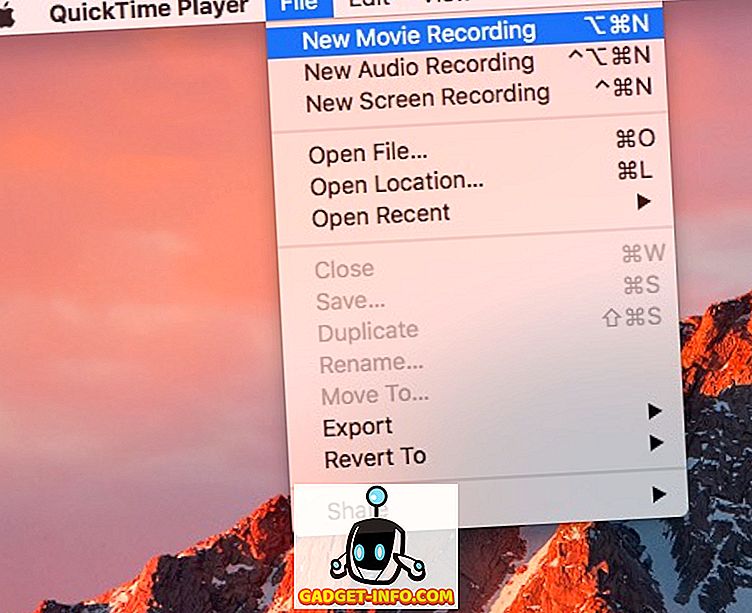
- Kliknij strzałkę obok przycisku nagrywania i wybierz swój iPhone z listy źródeł wymienionych w "Camera".
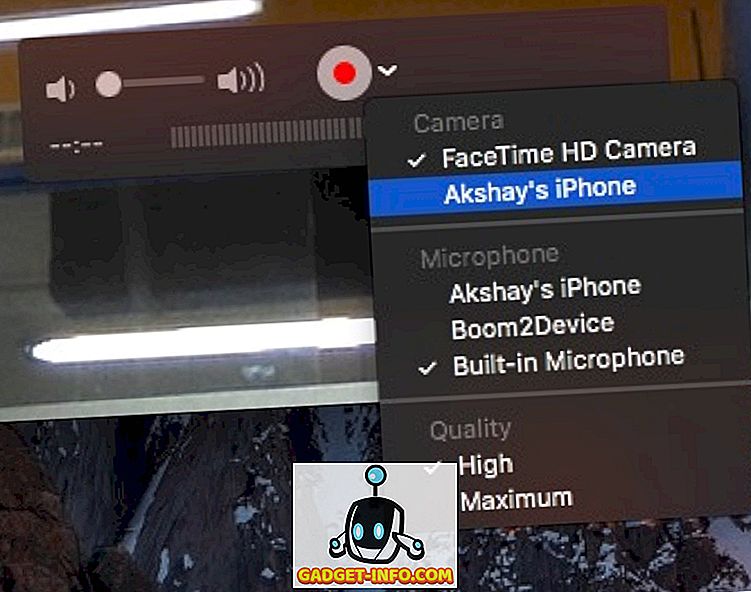
- Zostanie wyświetlony ekran Twojego iPhone'a zwierciadlany na komputerze Mac. Kliknij przycisk nagrywania, a Twój Mac zacznie nagrywać ekran twojego iPhone'a.
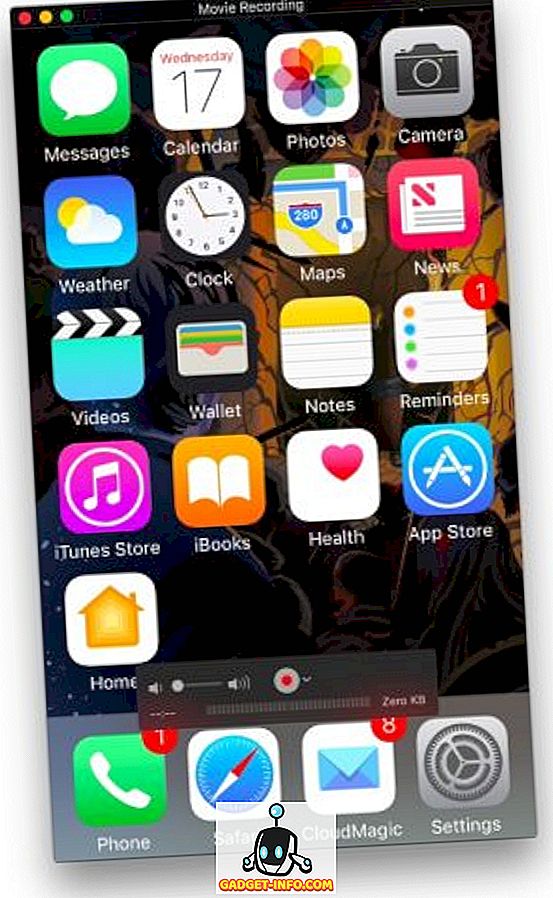
Nagraj ekran iPhone'a w systemach Windows i Mac bezprzewodowo
Podczas nagrywania ekranu iPhone'a za pomocą QuickTime jest niezwykle łatwy (aczkolwiek okablowany), aplikacja nie oferuje funkcji nagrywania w systemie Windows. Poza tym możesz nie mieć przy sobie piorunochronu przez cały czas. W takich przypadkach aplikacje innych firm mogą przyjść ci na ratunek.
Lonely Screen to bezpłatna aplikacja dostępna zarówno na Windowsie jak i Macu. Może być używana do bezprzewodowego zwierciadlania ekranu iPhone'a na komputerze Mac lub komputerze z systemem Windows, jak również do nagrywania . Oto jak korzystać z Lonely Screen do bezprzewodowego nagrywania ekranu iPhone'a w systemie Windows lub Mac:
- Pobierz i zainstaluj Lonely Screen na swoim komputerze. Po zakończeniu uruchom Lonely Screen .
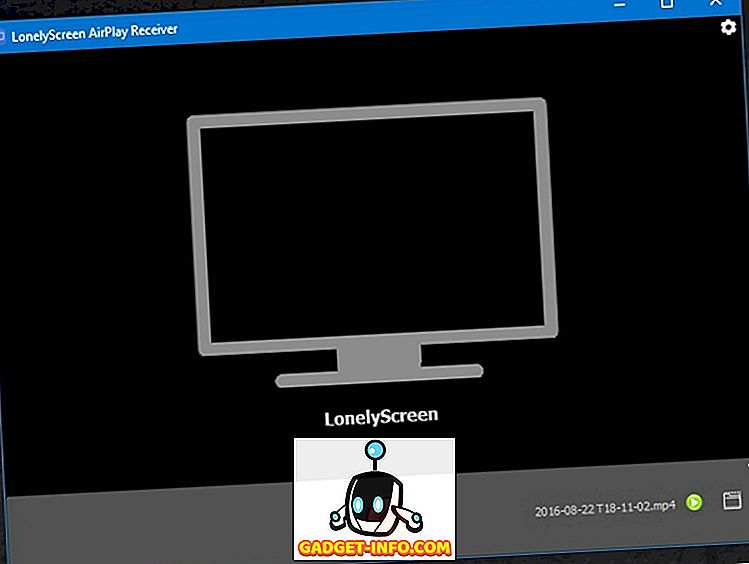
- Na iPhonie, podnieś Control Center i dotknij " AirPlay Mirroring ". Wybierz " Lonely Screen " z listy opcji.
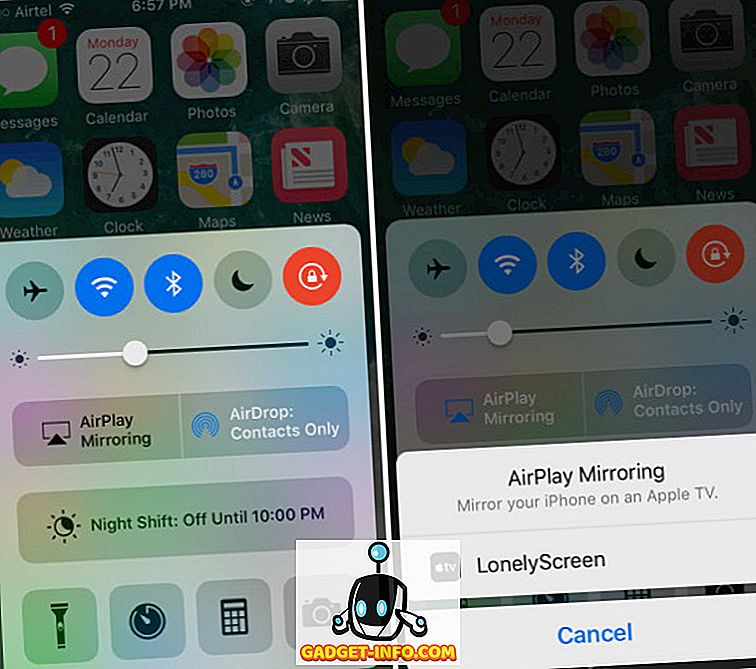
- Ekran twojego iPhone'a będzie teraz dublowany na twoim komputerze. Kiedy będziesz gotowy do rozpoczęcia nagrywania, kliknij małą strzałkę w prawym dolnym rogu ekranu, aby rozwinąć dolne menu. Następnie kliknij przycisk nagrywania, aby rozpocząć nagrywanie ekranu iPhone'a. Zatrzymaj film po zakończeniu, a Lonely Screen automatycznie zapisze go w folderze Filmy (na komputerze Mac) i w folderze Wideo (w systemie Windows).
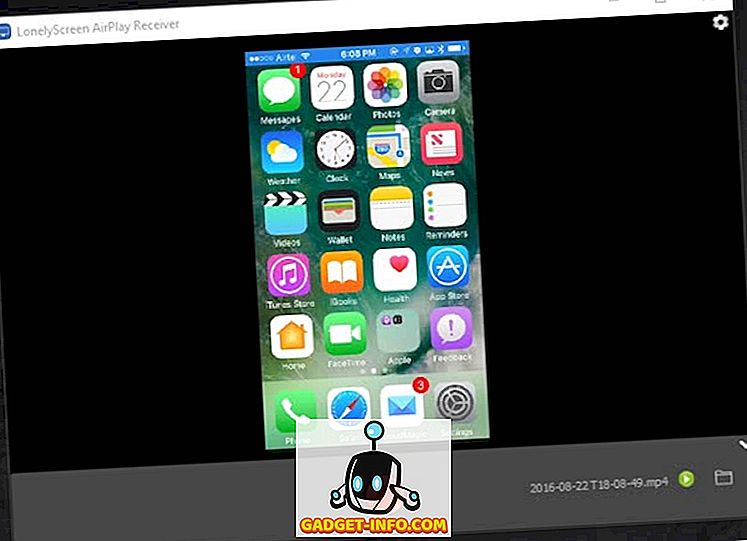
Uwaga: Podczas testowania aplikacji Lonely Screen nie działał w systemie Windows 7, ale działał całkiem dobrze w systemie Windows 10.
Jeśli szukasz aplikacji bogatszej w funkcje (która działa również w systemie Windows 7), możesz skorzystać z usługi AirServer, która oferuje funkcje AirPlay oraz wiele innych opcji niedostępnych w Lonely Screen.
AirServer: uzyskaj większą kontrolę nad nagrywaniem ekranu iPhone'a
AirServer pozwala Twojemu komputerowi z systemem Windows lub Mac działać jako odbiornik AirPlay, co pozwala na odbijanie ekranu iPhone'a od komputera. Działa bezprzewodowo, a w porównaniu do Lonely Screen, który zapewnia minimalną funkcjonalność, AirServer jest bogaty w funkcje i ma wiele zaawansowanych opcji. AirServer umożliwia użytkownikom dostosowanie jakości kopii lustrzanych na podstawie rozdzielczości (1080p, 720p itp.), A także na podstawie podłączonego urządzenia, począwszy od iPhone 4s, aż do iPhone'a 6s plus. Ma również możliwość skonfigurowania hasła, dzięki czemu nieuwierzytelnione urządzenia nie mogą połączyć się z serwerem.
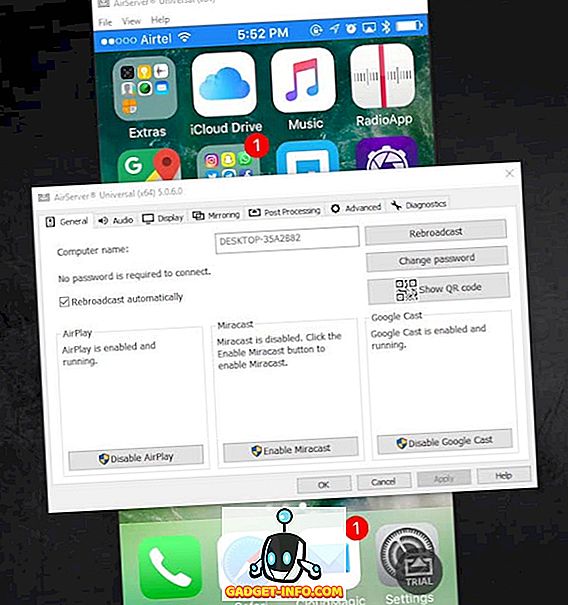
Podczas gdy aplikacja jest płatna, oferuje 7-dniowy darmowy okres próbny, a przy moim korzystaniu z aplikacji działała bez zarzutu. Cena 14, 99 USD jest zdecydowanie stroma, ale aplikacja jest niesamowita, a jeśli naprawdę potrzebujesz lustrzanego odbicia swojego iPhone'a do komputera Windows (lub Mac), to zdecydowanie jest to inwestycja, którą powinieneś zrobić. Aplikacja obsługuje również Google Cast i Miracast .
AirServer ma wbudowane funkcje nagrywania, ale są one wyłączone w wersji próbnej oprogramowania i będziesz musiał kupić licencję AirServer, aby włączyć funkcję nagrywania. Jednak zawsze możesz użyć QuickTime na Macu lub aplikacji do nagrywania ekranu innej firmy w systemie Windows, aby nagrać ekran AirServer.
Istnieje wiele innych aplikacji, które umożliwiają użytkownikom odbijanie ekranów swoich iPhone'ów na komputerach PC, ale nie wszystkie mają wbudowane funkcje nagrywania. AirServer jest bardzo niezawodny i działa dobrze, chociaż za to trzeba zapłacić 14, 99 USD.
Pobierz AirServer
Nagraj ekran swojego iPhone'a na komputerze Mac lub PC
Teraz możesz z łatwością nagrywać ekran swojego iPhone'a na komputerze Mac lub komputerze z systemem Windows, a także elastycznie korzystać z przewodów lub przechodzić bezprzewodowo. Tak więc, nagraj ten epicki atak, który zrobiłeś w Clash of Clans, lub pomóż nowemu przyjacielowi, który jest nowy w iOS, i nie może znaleźć sobie drogi.
Jak zawsze, daj nam znać w sekcji komentarzy na temat twoich doświadczeń z nagrywaniem ekranu twojego iPhone'a lub jakichkolwiek problemów, z którymi miałeś do czynienia, a także jeśli znasz inne metody nagrywania ekranu iPhone'a na komputerze Mac lub PC, których nie pokrywaliśmy.