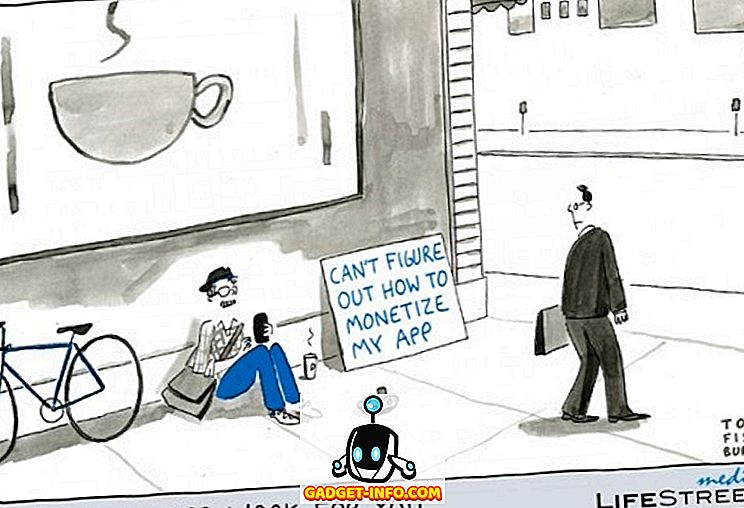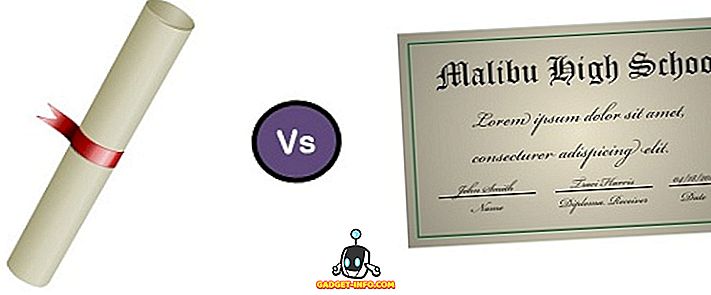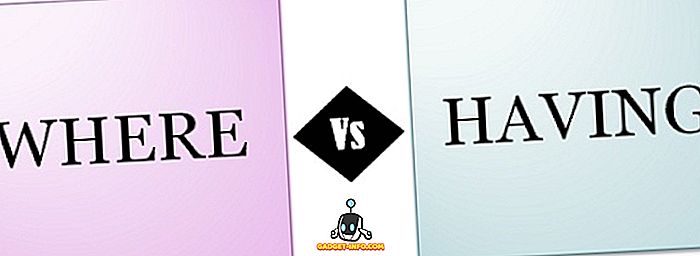Windows 10 to całkiem wyrafinowany system operacyjny, ale zawiera także mnóstwo bezużytecznych aplikacji, które spowalniają jego działanie. Jedną z takich aplikacji jest aplikacja Zdjęcia. Oczywiście aplikacja Zdjęcia ma kilka świetnych funkcji, ale oglądanie zdjęć w aplikacji jest powolne i opóźnione. Dodatkowo brakuje mu surowej wydajności swojego poprzednika - Windows Photo Viewer. Podczas gdy system Windows 10 jest dostarczany z przeglądarką Windows Photo Viewer, użytkownicy mogą go używać tylko do przeglądania plików .TIFF i niczego więcej. Natywnie system Windows nie daje użytkownikom opcji ustawienia przeglądarki fotografii systemu Windows jako preferowanego oprogramowania do wyświetlania zdjęć. Na szczęście istnieje obejście tego problemu. Więc jeśli denerwujesz się zastałą wydajnością domyślnej aplikacji Zdjęcia, czytaj dalej, omawiając sposób przywracania Przeglądarki fotografii systemu Windows i ustawiania jej jako domyślnej przeglądarki zdjęć w systemie Windows 10:
Przywróć przeglądarkę fotografii systemu Windows w systemie Windows 10
Uwaga : Poniższa procedura wymaga uprawnień administracyjnych, więc upewnij się, że jesteś zalogowany jako użytkownik z uprawnieniami administratora.
- Aby rozpocząć, pobierz plik rejestru włącznika fotografii systemu Windows z tego miejsca.
- Po pobraniu pliku kliknij go dwukrotnie, aby go uruchomić. Zostanie wyświetlone okno Kontrola konta użytkownika z pytaniem, czy chcesz zezwolić aplikacji na wprowadzanie zmian w urządzeniu. Kliknij "Tak", aby kontynuować.

- Zostanie wyświetlone okno dialogowe z ostrzeżeniem o dodawaniu zmian do rejestru systemu Windows. Po prostu kliknij "Tak", aby kontynuować edycję pliku rejestru.

- Program rozpocznie teraz wprowadzanie zmian w pliku rejestru. Po zakończeniu wyświetli się okno dialogowe, w którym wszystkie klucze i wartości zostały pomyślnie dodane do rejestru. Możesz teraz kliknąć "OK", aby zamknąć okno.

- Następnie otwórz menu Start i wpisz "Domyślne ustawienia aplikacji", a gdy wynik się wyświetli, kliknij go, aby wejść do domyślnego menu aplikacji.

- Gdy znajdziesz się w domyślnym menu aplikacji, przewiń w dół do opcji "Przeglądarka zdjęć" . Kliknij ikonę "Wybierz domyślną". Zwróć uwagę, że w zależności od Twoich poprzednich preferencji pod tą opcją może być wyświetlana inna aplikacja.

- Otworzy się menu podręczne. Wybierz "Windows Photo Viewer" stamtąd.

- I to wszystko. Windows Photo Viewer jest teraz ustawiony jako domyślna aplikacja do przeglądania zdjęć . Po prostu otwórz dowolne zdjęcie i zostanie otwarte w Przeglądarce fotografii systemu Windows.

Pobierz Windows Photo Viewer z powrotem na swoim komputerze z systemem Windows 10
Windowsowa aplikacja Zdjęcia zapasowe jest dość powolna, a tradycyjny Windows Photo Viewer okazuje się być dobrym zamiennikiem. Jest szybki, solidny i niezawodny. Chociaż interfejs użytkownika w przeglądarce Windows Photo Viewer może być nieco bardziej klasyczny, nadal jest bardzo funkcjonalny, co czyni go lepszym wyborem. Opowiedz nam o swoich doświadczeniach związanych z aplikacją Zdjęcia Zdjęcia i dlaczego wolisz korzystać z Przeglądarki fotografii systemu Windows w sekcji komentarzy poniżej.