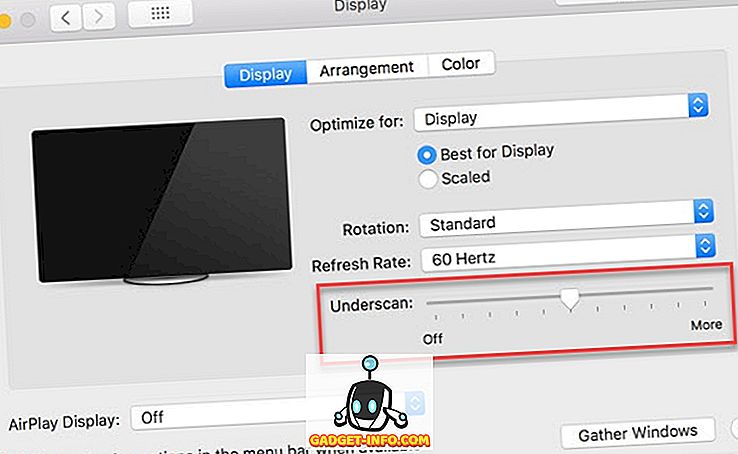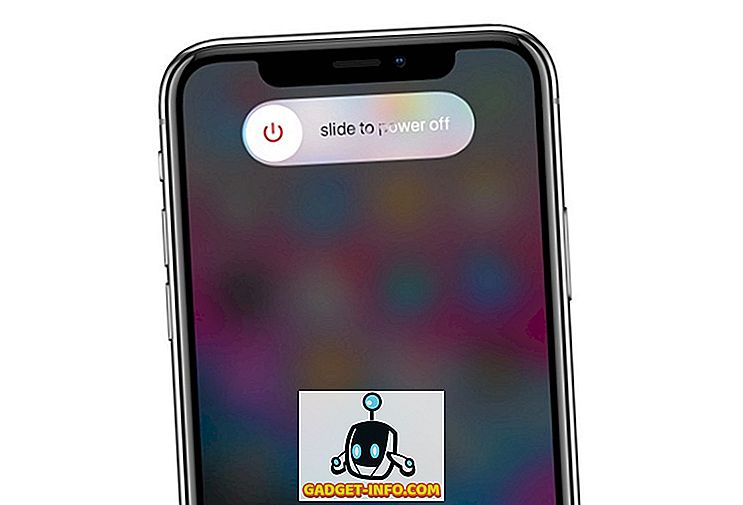Gmail jest jednym z najpopularniejszych dostawców usług poczty elektronicznej dostępnych w sieci WWW. Zdecydowanie stał się najlepszym dostawcą usług pocztowych pozostawiając innych gigantów poczty takich jak Yahoo! i Outlook w wyścigu. Gmail jest jedną z najprostszych i najłatwiejszych w obsłudze usług e-mailowych, co nie oznacza, że nie ma żadnych zaawansowanych funkcji. Istnieje wiele niesamowitych funkcji, które są ukryte na widoku. Jeśli chcesz poprawić wrażenia z Gmaila, musisz koniecznie poznać wszystkie niesamowite ukryte funkcje, które oferuje ta usługa. Dostarczymy Ci 19 fajnych sztuczek z Gmaila, które zdecydowanie zmniejszą komfort korzystania z poczty e-mail podczas korzystania z Gmaila.
1. Włącz osobiste wskaźniki poziomu

Jeśli chcesz się dowiedzieć, czy wiadomość e-mail została wysłana tylko do Ciebie, grupy osób lub kompletnej listy adresowej, musisz włączyć funkcję "Indywidualny wskaźnik poziomu" na swoim koncie Gmail. Aby włączyć osobisty wskaźnik poziomu, wykonaj poniższe czynności.
- Kliknij ikonę koła zębatego w prawym górnym rogu i wybierz Ustawienia.
- Na karcie Ogólne przewiń w dół, aby znaleźć Wskaźniki poziomu osobistego.
- Kliknij Pokaż wskaźniki, aby włączyć funkcję na swoim koncie.

(>) Pojedyncza strzałka oznacza, że wiadomość e-mail została wysłana do Ciebie i grupy innych osób. (>>) Podwójna strzałka oznacza, że wiadomość e-mail została wysłana na Twój adres e-mail. Brak strzałki oznacza, że wiadomość e-mail została wysłana na listę mailingową.
2. Cofnij wysłanie wiadomości e-mail

Jest to jedna z najbardziej niesamowitych funkcji, jakie Google wprowadził dla kont Gmail. Możesz teraz cofnąć wysyłanie w Gmailu. Oznacza to, że po wysłaniu wiadomości e-mail można ją anulować, aby odbiorca w ogóle nie otrzymał wiadomości e-mail. Jest to bardzo przydatne, gdy wysyłasz wiadomość e-mail do niewłaściwej osoby lub gdy popełnisz błąd w wiadomości e-mail i chcesz go naprawić. Włączenie tej funkcji może uchronić Cię przed popełnianiem jakichkolwiek błędów. Cofnij wysłanie daje 30 sekund na anulowanie wysłanej wiadomości e-mail. Wykonaj poniższe czynności, aby włączyć funkcję Cofnij wysyłanie w swoim Gmailu.
- Kliknij ikonę koła zębatego i przejdź do Ustawień.
- Na karcie Ogólne znajdź funkcję Cofnij wysyłanie i włącz ją.
- Możesz również wybrać okres anulowania, który Ci odpowiada.
- Zapisz zmiany, aby włączyć funkcję w Gmailu.
3. Dodaj swoje wiadomości e-mail do zadań

Czasami po prostu nie masz ochoty odpowiadać na e-maile od razu. Jeśli tak jest z Tobą, musisz upewnić się, że odpowiadasz na e-maile w odpowiednim czasie, w przeciwnym razie ryzykujesz, że w ogóle nie odpowiesz na e-mail. Nie potrzebujesz budzika, aby przypomnieć, że e-mail wymaga Twojej uwagi. Możesz dodać wiadomość e-mail do zadań, które będą regularnie przypominać o wszystkich wiadomościach e-mail znajdujących się na liście zadań. Aby dodać wiadomość e-mail do listy zadań, wykonaj poniższe czynności.
- Wybierz dowolny adres e-mail (lub wiele e-maili).
- Kliknij przycisk "Więcej" u góry.
- Kliknij "Dodaj do zadań", a twoje e-maile zostaną dodane do listy zadań.
- Aby sprawdzić listę zadań, kliknij menu rozwijane "Gmail" w lewym górnym rogu i wybierz opcję Zadania, aby otworzyć listę.
4. Czytaj Gmail offline

Ile razy chciałeś czytać e-maile, nawet jeśli nie masz aktywnego połączenia z internetem? Jeśli masz na to ochotę przy wielu okazjach, będziesz zadowolony, wiedząc, że możesz czytać wszystkie swoje e-maile w trybie offline. Wszystko, co musisz zrobić, to zainstalować rozszerzenie Gmail Offline w Google Chrome i możesz zacząć czytać wszystkie swoje e-maile w trybie offline. Aby zainstalować i włączyć Gmail offline, wykonaj poniższe czynności.
- Przejdź do Ustawień i kliknij kartę Offline.
- Kliknij Zainstaluj Gmail w trybie offline i pozwól zainstalować.
- Po zainstalowaniu pozwól mu zsynchronizować wszystkie wiadomości e-mail w trybie offline i wszystko gotowe do korzystania z Gmaila offline.
5. Importuj pocztę i kontakty z innych kont

Jeśli chcesz używać tylko jednego konta Gmail do wszystkich swoich potrzeb e-mail, będziesz zaskoczony, że możesz porzucić wszystkie inne konta e-mail na korzyść Gmaila. Możesz również zaimportować wszystkie e-maile i kontakty z innych kont przed ich odrzuceniem. Aby zaimportować pocztę i kontakty, wykonaj następujące czynności.
- Wybierz Ustawienia> Konta i importuj
- Kliknij Importuj pocztę i kontakty
- Postępuj zgodnie z instrukcjami dla różnych dostawców usług poczty e-mail
- Ciesz się wszystkimi mailami i kontaktami w jednym miejscu
6. Wyczyść dłuższe odpowiedzi

Gdy wysyłasz i odbierasz wiadomości e-mail w jednym wątku, odpowiedzi mogą szybko stać się nieładne. Dłuższy wątek odpowiedzi może być bardzo irytujący, gdy chcesz znaleźć konkretną odpowiedź i ją zacytować. Jednak Gmail ma nową funkcję, która pozwala wybrać określone zdania i zacytować je w odpowiedzi zamiast całego e-maila. Po prostu zaznacz tekst, do którego się odnosisz i kliknij w odpowiedzi, aby wysłać e-mail z cytowanym tekstem. Aby włączyć funkcję cytowania wybranego tekstu, wykonaj poniższe czynności.
- Wybierz Ustawienia> Laboratorium
- Włącz cytowanie wybranego tekstu, klikając go
- Zapisz zmiany i gotowe.
7. Gotowe odpowiedzi Spraw, aby łatwiej było odpowiedzieć szybko

Jeśli ciągle wysyłasz ten sam e-mail, nie powinieneś robić tego ręcznie. Gmail ma świetną funkcję o nazwie "Przetworzone odpowiedzi", która umożliwia dodawanie niestandardowych szablonów wiadomości e-mail w bibliotece i wysyłanie ich do wszystkich za pomocą jednego kliknięcia. Nie musisz ciągle pisać tych samych e-maili, kiedy możesz wysłać je jednym kliknięciem.
- Wybierz Ustawienia> Laboratorium
- Włącz odpowiedzi na puszki, klikając je.
- Zapisz swoje zmiany.
Podczas tworzenia wiadomości e-mail wystarczy kliknąć przycisk więcej opcji i wybrać preferowaną odpowiedź w postaci puszki. Możesz także skonfigurować filtry, aby wysyłać automatyczne odpowiedzi w postaci puszki.
8. Wyślij wiadomość e-mail z innego adresu e-mail

Dzięki tej sztuczce z Gmaila możesz wysyłać wiadomości e-mail z wielu innych kont e-mail bezpośrednio z poziomu Gmaila bez konieczności otwierania innych usług e-mail z osobna. Wykonaj poniższe czynności, aby włączyć tę funkcję.
- Udaj się do Ustawienia> Konta i importuj
- Kliknij "Dodaj inny adres e-mail, który posiadasz"
- Dodaj swój adres e-mail, a będziesz mógł wysyłać wiadomości e-mail również za pomocą nowego adresu.
9. Zaplanuj i śledź swoje e-maile

Ta funkcja powinna być wbudowana w Gmail, ale niestety tak nie jest. Możesz jednak zainstalować niesamowitą wtyczkę Boomerang, aby pomóc Ci zaplanować e-maile i śledzić wiadomości e-mail. Możesz zaplanować swoje e-maile, a Boomerang wyśle je dokładnie w podanej dacie i godzinie.
Możesz również zażądać pokwitowań, co oznacza, że otrzymasz powiadomienie o otwarciu wiadomości e-mail i jej odczytaniu przez odbiorcę. Po zainstalowaniu otrzymasz przycisk "Wyślij później", aby zaplanować wiadomości e-mail i przycisk "zażądać potwierdzenia odbioru i śledzenia kliknięć", aby dowiedzieć się jeśli twoje e-maile zostały przeczytane lub otwarte.
Możesz również użyć narzędzia SideKick by Hubspot, aby śledzić pocztę elektroniczną.
10. Włącz przycisk Wyślij i archiwizuj

Jeśli chcesz odblokować swoją skrzynkę odbiorczą i zarchiwizować wszystkie e-maile, na które już odpowiedziałeś, włącz funkcję Wyślij i archiwizuj w Gmailu. Spowoduje to przeniesienie wszystkich wiadomości e-mail, które odpowiedziałeś na archiwa. Utrzymuje porządek w skrzynce odbiorczej.
- Wybierz Ustawienia> Ogólne
- Kliknij przycisk "Pokaż przycisk Wyślij i archiwizuj w odpowiedziach"
- Zapisz swoje zmiany.
11. Wyszukiwanie zaawansowane

Jeśli chcesz przeszukać coś konkretnego w skrzynce odbiorczej Gmaila, możesz skorzystać z funkcji wyszukiwania zaawansowanego. Po prostu kliknij szarą strzałkę menu rozwijanego przed polem wyszukiwania i nowe menu z wyskakującymi funkcjami wyszukiwania zaawansowanego. Możesz teraz wyszukiwać określone e-maile, dodając słowa kluczowe w polach. Istnieją inne słowa kluczowe, które pomogą Ci zawęzić wyszukiwanie.
- Aby wyszukać wiadomość e-mail od słowa kluczowego 1 lub słowa kluczowego 2, możesz wpisać słowo kluczowe 1 lub słowo kluczowe 2 w polu wyszukiwania. Na przykład: od: Dilawar LUB od: Devinder . Przyniesie Ci wszystkie e-maile i treści pasujące do Twoich słów kluczowych.
- " Has: Attachment " spowoduje wyświetlenie wszystkich e-maili z załącznikami. Możesz dalej zawęzić to wyszukiwanie, dodając adres e-mail innej osoby, aby znaleźć wszystkie swoje wiadomości e-mail z załącznikiem takim jak Has: attachment from: [email protected] . Spowoduje to wyświetlenie wszystkich wiadomości e-mail od Dilawara, które mają załącznik.
Istnieje wiele innych słów kluczowych, które możesz dodać do swoich wyszukiwań, aby je zawęzić i wskazać konkretny e-mail, którego szukasz. Dowiedz się więcej o wszystkich słowach kluczowych tutaj .
12. Dodaj piękne motywy do twojej skrzynki odbiorczej

Jeśli zmiana sposobu odbioru skrzynki odbiorczej nie wystarczy, możesz również zmienić kompletny motyw skrzynki odbiorczej Gmaila. Kliknij ikonę koła zębatego, a następnie wybierz Motywy. Możesz wybierać spośród setek pięknych motywów lub przesłać własne zdjęcie i użyć go jako motywu skrzynki odbiorczej.
13. Użyj skrótów klawiaturowych, aby zaoszczędzić czas

Możesz zaoszczędzić dużo czasu, używając skrótów klawiszowych w Gmailu, aby uczynić rzecz szybszą i prostszą. Naciśnij Shift +? aby otworzyć wyskakujące okienko ze wszystkimi skrótami klawiszowymi i kliknij Włącz, aby używać wszystkich tych skrótów w skrzynce odbiorczej Gmaila.
14. Ikona uwierzytelnienia dla zweryfikowanych nadawców

Wielu oszustów i spamerów próbuje wysyłać wiadomości e-mail podszywając się pod renomowane źródła. Jeśli chcesz się upewnić, że twoje e-maile pochodzą rzeczywiście z autentycznych źródeł, włącz "Ikona uwierzytelnienia dla zweryfikowanych nadawców". Wybierz Ustawienia> Laboratorium i włącz tę funkcję dla swojej skrzynki odbiorczej Gmail.
1 5. Ostatnia aktywność na koncie

Jeśli podejrzewasz, że ktoś może mieć dostęp do Twojego konta i czytać e-maile, możesz łatwo sprawdzić aktywność swojego konta, aby sprawdzić, czy ktoś inny nie ma dostępu do Twojego konta bez Twojej wiedzy. Przewiń w dół na głównej stronie, a zobaczysz " Ostatnia aktywność na koncie: x minuty temu ", kliknij " Szczegóły ", aby otworzyć nowe wyskakujące okienko, w którym możesz zobaczyć wszystkie adresy IP i urządzenia, które zostały użyte do uzyskania dostępu do Twojego konta. W tym oknie możesz także wylogować wszystkie inne urządzenia.
16. Pozbądź się wiadomości e-mail zajmujących dodatkowe miejsce

Jeśli masz mało miejsca w Gmailu i nie chcesz inwestować w dodatkowe miejsce, możesz odzyskać część swojego miejsca, usuwając e-maile z większymi załącznikami. Możesz zainicjować wyszukiwanie " ma: rozmiar załącznika: 5 MB", aby znaleźć wszystkie e-maile z załącznikiem 5 MB lub większym. Możesz masowo usuwać wszystkie te e-maile, aby zaoszczędzić trochę miejsca na swoim koncie.
17. Włącz funkcję automatycznego odpowiadania na wakacje

Gdy jesteś poza miastem lub z jakiegokolwiek powodu nie masz dostępu do internetu, możesz włączyć funkcję automatycznego odpowiadania w Gmailu, aby odpowiadać na wszystkie e-maile za pomocą prostego szablonu określonego przez Ciebie. Aby włączyć funkcję automatycznego odpowiadania na wakacje, wykonaj poniższe czynności.
- Udaj się do Ustawienia> Ogólne
- Przewiń w dół, aby znaleźć Odpowiednio Autotunę i włącz ją
- Wstaw swoją spersonalizowaną wiadomość e-mail, która zostanie wysłana do wszystkich przychodzących wiadomości e-mail jako odpowiedź.
- Zapisz zmiany i gotowe.
18. Pozwól innym uzyskać dostęp do Twojego konta Gmail

Gdy jesteś zbyt zajęty, aby sprawdzać wiadomości e-mail i odpowiadać na nie, możesz zezwolić innym osobom na dostęp do konta i wykonywanie tych zadań bez podawania danych osobowych (hasła). Możesz dodać inne konta e-mail do swojego konta Gmail, aby umożliwić im czytanie wszystkich wiadomości e-mail i odpowiedzi w Twoim imieniu. Ta sztuczka z Gmaila jest bardzo przydatna, gdy jesteś zbyt zajęty, by sprawdzić swoją skrzynkę odbiorczą.
- Wybierz Ustawienia> Konta i importuj
- Kliknij "Dodaj kolejne konto" obok "Przyznaj dostęp do swojego konta"
- Postępuj zgodnie z instrukcjami, aby dodać kolejne konto i dać mu dostęp do swojego konta Gmail.
19. Gmail korespondencji seryjnej

Jeśli chcesz wysłać tę samą wiadomość do wszystkich swoich odbiorców, ale także chcesz nadać jej spersonalizowany charakter, adresując każdego adresata swoim imieniem i nazwiskiem, musisz to zrobić ręcznie. Można jednak użyć funkcji Jeszcze inny korespondencja seryjna, aby automatycznie wysyłać spersonalizowane wiadomości e-mail do wszystkich odbiorców. Wystarczy, że utworzysz arkusz kalkulacyjny w Arkuszach Google z prefiksem, imieniem, nazwiskiem i adresem e-mail swoich odbiorców, a to niesamowite rozszerzenie automatycznie spersonalizuje pocztę e-mail dla każdej osoby, pobierając dane z Arkuszy Google.
Mam nadzieję, że wszystkie te fajne sztuczki z Gmaila pomogą Ci zwiększyć wygodę korzystania z Twojej skrzynki odbiorczej. Daj nam znać, jeśli masz jakieś dodatkowe sztuczki do Gmaila. Udostępnij je w sekcji komentarzy.