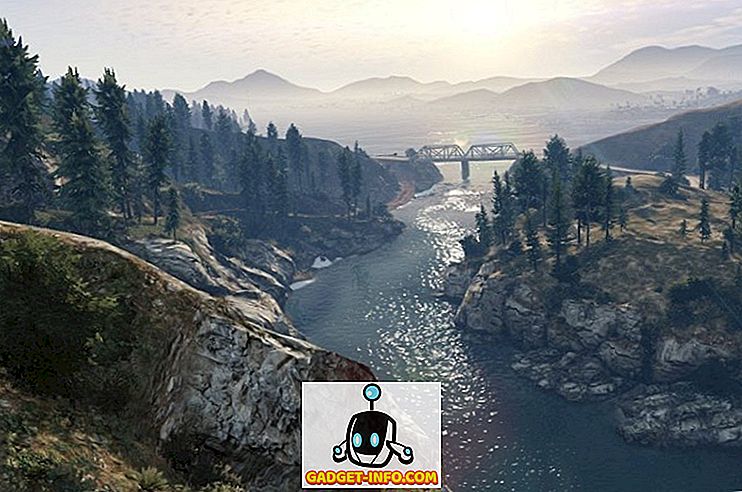Wszyscy wiemy, że komputery z systemem Windows stają się coraz wolniejsze, a niektóre z nich związane są ze starzejącym się sprzętem, ale sposób, w jaki traktowałeś komputer w ostatnich latach, również odgrywa w nim dużą rolę. Od czasu premiery systemu Windows 10 system operacyjny lepiej radził sobie z zarządzaniem, jednak wciąż istnieją pewne kroki, które można podjąć, aby odmłodzić wydajność komputera i uzyskać jeszcze kilka lat. Tak więc, jeśli komputer od czasu do czasu zwalnia lub od czasu do czasu ulega awarii, oto kilka kroków, które można wykonać, aby oczyścić komputer i przyspieszyć:
Oczyść komputer z systemem Windows i spraw, by działał szybciej
1. Oczyszczanie dysku
Przez kilka miesięcy i lat użytkowania komputer gromadzi niepotrzebne pliki, które nie tylko zajmują miejsce w systemie, ale także odgrywają dużą rolę w spowolnieniu całego systemu. Aby upewnić się, że magazyn działa w optymalnych warunkach i nie ma niepotrzebnych plików niepotrzebnie zajmujących miejsce na dysku twardym, należy od czasu do czasu wykonać czyszczenie dysku.

Na szczęście Windows 10 pozwala łatwo wykonać tę akcję za pomocą zaledwie kilku kliknięć. Aby rozpocząć czyszczenie dysku komputera z systemem Windows, najpierw kliknij prawym przyciskiem myszy dowolny dysk w eksploratorze plików, a następnie wybierz "Oczyszczanie dysku" na karcie Ogólne . Gdy to zrobisz, pojawi się okno pokazujące typy plików, na które będzie kierowany ten proces. Zwykle proces obejmuje pliki takie jak pliki zrzutów pamięci systemowej, tymczasowe pliki internetowe i pliki pamięci podręcznej między innymi. Wystarczy przejrzeć rzeczy, które chcesz usunąć i nacisnąć przycisk OK, aby potwierdzić proces czyszczenia.
2. Zatrzymaj niepotrzebne uruchamianie Ładowanie programów
Jeśli uruchomienie komputera trwa dłużej niż zwykle, jedną z przyczyn tego opóźnienia może być ładowanie początkowe. Programy te są w zasadzie oprogramowaniem, które świadomie lub nieświadomie otrzymało pozwolenie na uruchomienie podczas uruchamiania komputera. Ponieważ wszystkie te programy uruchamiają się w tym samym czasie, obciążają one komputer i powodują jego wolne ładowanie . Aby upewnić się, że nie masz niepotrzebnego uruchamiania się komputera podczas uruchamiania komputera, musisz odwołać zezwolenie na uruchomienie udzielone tym programom.

Aby to zrobić, najpierw użyj kombinacji klawiszy Ctrl + Shift + Esc, aby uruchomić narzędzie Menedżera zadań. Tutaj kliknij zakładkę Uruchamianie, na której znajdziesz listę aplikacji, które otrzymały pozwolenie na uruchomienie przy starcie. W tym miejscu wyłącz programy, których nie chcesz uruchamiać podczas uruchamiania. Na urządzeniach z systemem Windows 10 możesz również przejść do Ustawienia -> Aplikacje -> Uruchomienie i wyłączyć aplikacje . Jeśli znajdziesz jakiś program, którego nie masz pewności, lepiej go zostawić, ponieważ może zakłócać proces uruchamiania.
3. Odinstaluj niechciane aplikacje
Ten krok jest w gruncie rzeczy zdrowy, jednak wciąż jestem zaskoczony liczbą osób, które utrzymują dziesiątki aplikacji zainstalowanych, kiedy wiedzą, że nigdy z nich nie skorzystają. Nie tylko te aplikacje zajmują miejsce na komputerze, ale mogą także wydzielać całą pamięć RAM i moc obliczeniową w tle. Dlatego dobrą praktyką jest sprawdzanie i odinstalowywanie niechcianych aplikacji raz na jakiś czas . Jeśli nadal nie wiesz, jak odinstalować aplikacje w systemie Windows 10, po prostu otwórz Ustawienia i kliknij Aplikacje. Tutaj kliknij aplikację, którą chcesz usunąć, a następnie kliknij przycisk Odinstaluj.

4. Wyłącz aplikacje działające w tle
Kolejną rzeczą, która powinna zrobić, aby komputer był szybszy, jest wyłączanie aplikacji działających w tle. W większości przypadków nie wiemy, ile aplikacji działa w tle i pochłania nasze zasoby systemowe. Aplikacje działające w tle są jednym z największych winowajców spowalniających działanie naszych komputerów. Aby znaleźć listę aplikacji działających w tle i wyłączyć je, wybierz Ustawienia -> Prywatność i przewiń w dół, aby znaleźć opcję Aplikacje w tle. Kliknij na niego, a następnie wyłącz aplikacje, których nie chcesz jeść.

5. Diagnozuj problemy i wykonuj konserwację systemu
Chociaż wszystkie powyższe kroki mogą być wykonywane przez dowolnego normalnego użytkownika, ten krok wymaga nieco technicznego know-how systemu operacyjnego Windows. Nawet wtedy zwykle nie sugeruję, aby użytkownicy sami przeprowadzali konserwację systemu, ponieważ w każdej chwili jest milion rzeczy, które mogą się nie udać. Osobiście ufam problemom diagnostyki i konserwacji systemu Windows z sprawdzoną aplikacją strony trzeciej, która może wykonywać te czynności jednym kliknięciem, a moim ulubionym narzędziem jest Auslogics BoostSpeed.

Aplikacja przeprowadza pełną kontrolę całego systemu, lokalizując niepotrzebne pliki, problemy z redukcją prędkości oraz przyczyny wszelkich awarii lub awarii systemu lub aplikacji. Po znalezieniu tych problemów wystarczy kliknąć przycisk Rozwiąż wszystko, aby rozwiązać problemy. Jedną z najlepszych rzeczy w tej aplikacji jest to, że możesz zautomatyzować konserwację systemu operacyjnego . Zasadniczo możesz zaplanować automatyczną konserwację, która wykrywa i eliminuje problemy w czasie rzeczywistym. Ta funkcja pozwala mi zapomnieć o ręcznym sprawdzaniu stanu takich rzeczy, jak niepotrzebne pliki, problemy z systemem, awarie aplikacji itp., Ponieważ BoostSpeed automatycznie zajmuje się tym wszystkim dla mnie.
Co więcej, jeśli kupisz pełną wersję aplikacji, możesz wykonać większość innych działań wymienionych na tej liście, korzystając z samej aplikacji. Tak więc, niezależnie od tego, czy chcesz zarządzać elementami startowymi, defragmentować dysk, wyczyścić rejestr systemu Windows, czy wykonać dowolne zadanie, które potencjalnie zwiększa szybkość komputera, Boostspeed może to zrobić w ciągu kilku sekund. Zasadniczo jest to jedyna aplikacja, której potrzebujesz, aby twój komputer był w jak najlepszym stanie. Podczas gdy aplikacja kosztuje 59, 95 USD, dostępna jest darmowa wersja, którą można zainstalować, klikając poniższy link. Jeśli zdecydujesz się kupić tę aplikację, skorzystaj z naszego linku, aby uzyskać 30% zniżki od jego ceny.
6. Przeprowadź defragmentację dysku twardego
Jeśli komputer używa dysku SSD, znanego również jako SSD, nie musisz wykonywać tego zadania, jednak jeśli używa on obracającego się dysku twardego, musisz go od czasu do czasu defragmentować, aby przyspieszyć działanie. Przyczyna tego jest całkiem prosta. Z biegiem czasu pliki na dysku twardym ulegają fragmentacji, a komputer ulega spowolnieniu, ponieważ musi sprawdzić wiele miejsc na dysku dla tych elementów. Defragmentacja polega na przepisywaniu wszystkich plików w sposób sekwencyjny, aby dostęp do tych plików był łatwiejszy i szybszy .

Teraz, gdy wiesz, co oznacza defragmentacja, zobaczmy, jak możemy to zrobić. Najpierw otwórz narzędzie do optymalizacji dysku, wyszukując w menu Start termin "defrag" . Teraz kliknij, aby wybrać dysk, który chcesz defragmentować, i kliknij przycisk Analiza. Teraz twój komputer wykona swoje zadanie i wyświetli wynik, który wskaże ci procent pofragmentowanych plików w twoim systemie. Chociaż nie ma twardych i szybkich zasad dotyczących defraggingu, ale z zasady, ilekroć liczba ta przekracza 5%, zdecydowanie powinieneś oszukiwać swój dysk twardy.
7. Zmień ustawienie mocy na wysoką wydajność
Domyślnie każdy komputer z systemem Windows działa w trybie zrównoważonym, co oznacza, że system operacyjny Windows zarządza wydajnością i czasem pracy baterii. Jednakże, jeśli kiedykolwiek poczujesz, że twój komputer robi się wolny i jesteś gotowy poświęcić trochę czasu pracy na baterii, aby poprawić wydajność, powinieneś zmienić ustawienie mocy z Balance na High Performance. Aby to zrobić, przejdź do Panel sterowania -> Sprzęt i dźwięk -> Opcje zasilania -> Utwórz plan zasilania, a następnie wybierz ustawienie o wysokiej wydajności i utwórz je. Choć żywotność baterii komputera trochę ucierpi, uzyskasz najlepszą wydajność.

Zrewitalizuj swój komputer dzięki tym poradom dotyczącym wydajności
Jeśli wykonasz wszystkie wyżej wymienione czynności, zauważysz znaczny wzrost wydajności komputera. Używałem tych kroków, aby przyspieszyć działanie komputerów moich znajomych i rodziny, i za każdym razem widzę dobry wzrost prędkości uruchamiania i użytkowania komputera. Wypróbuj je i będziesz zaskoczony wynikami. Daj nam również znać, jak szybki jest Twój komputer, pisząc w sekcji komentarzy poniżej.