Kupiłeś zupełnie nowego Chromebooka, ale nie wiesz, jak potwierdzić specyfikacje urządzenia? Cóż, nie będziemy Cię obwiniać, ponieważ w przeciwieństwie do innych platform komputerowych, takich jak OS X i Windows, system operacyjny Chrome nie wyświetla specyfikacji Twojego komputera w jednym miejscu. Jeśli więc zastanawiasz się, jak sprawdzić procesor, pamięć RAM, pamięć masową i inne ważne specyfikacje swojego Chromebooka, nie martw się, jesteśmy tu, aby Ci pomóc. Oto, jak sprawdzić informacje o systemie Chromebooków:
Sprawdź użycie pamięci
Chrome zawiera menedżera zadań, który podobnie jak inne platformy, dostarcza szczegółowych informacji o wszystkich aktywnych procesach i ich wykorzystaniu pamięci, procesora i sieci . Aby otworzyć Menedżera zadań w Chrome, otwórz Chrome i kliknij przycisk menu z trzema kropkami, a następnie przejdź do Więcej narzędzi-> Menedżer zadań .

W Menedżerze zadań możesz zakończyć proces, wybierając proces i klikając " Zakończ proces ". Ponadto można kliknąć prawym przyciskiem myszy proces, aby wyświetlić więcej informacji, takich jak pamięć podręczna obrazu, wykorzystanie pamięci GPU, priorytet i wiele innych. Jeśli jesteś programistą, możesz kliknąć "Statystyki dla nerdów", aby zobaczyć szczegółowe informacje na temat wszystkich procesów.

Sprawdź wolne miejsce
Większość Chromebooków ma dość mało miejsca, dlatego ważne jest, aby stale sprawdzać używaną pamięć. Chociaż nie możesz sprawdzić szczegółowych informacji o pamięci masowej w systemie operacyjnym Chrome, możesz sprawdzić ilość wolnego miejsca na urządzeniu. Aby to sprawdzić, otwórz aplikację Pliki i kliknij przycisk z trzema kropkami w prawym górnym rogu, gdzie zobaczysz wolne miejsce na Chromebooku. Nie jest to najbardziej wyczerpująca informacja, ale powinna zrobić, jeśli szukasz prostego przeglądu. Możesz także przejść do Chrome i wpisać " chrome: // drive-internals " na pasku adresu, aby sprawdzić bezpłatne miejsce.

Sprawdź informacje o sieci
Podobnie jak inne opcje na tej liście, opcja sprawdzania szczegółów sieci w systemie operacyjnym Chrome jest ukryta w Ustawieniach. Możesz kliknąć tacę systemową na prawym końcu półki, a następnie kliknąć opcje Wi-Fi " Połączono z ... ", a następnie kliknąć sieć, do której jesteś podłączony. Powinno to otworzyć nowe okno dialogowe w Ustawieniach Chrome ze szczegółami takimi jak częstotliwość sieci, siła sygnału, adres IP, brama i inne.

Sprawdź "O systemie"
Chrome zawiera stronę "O systemie", która pokazuje szczegółowe informacje o Twoim Chromebooku. Jednak większość tych informacji skierowana jest do programistów i osób poszukujących "danych diagnostycznych systemu". Aby przejść na tę stronę, po prostu otwórz nową kartę w Chrome i przejdź do " chrome: // system " poprzez pasek adresu. Powinno to otworzyć stronę Informacje o systemie, a tutaj znajdziesz szczegółowe informacje na temat kompilacji systemu operacyjnego Chrome, identyfikatora klienta, typu urządzenia, biosu, użycia dysku, użycia pamięci i innych. Niektóre z tych opcji, takie jak użycie dysku, zawierają również przycisk "Rozwiń", który wprowadza więcej szczegółów.

Użyj aplikacji, by wyświetlić informacje o systemie w systemie operacyjnym Chrome
Podczas gdy wyżej wymienione opcje umożliwiają wyświetlanie informacji o systemie, nie są one najbardziej usprawnione, a jeśli chcesz wyświetlić wszystkie informacje o systemie w jednym miejscu, wypróbuj aplikację Chrome innej firmy. Jest kilka aplikacji, które najlepiej wykonują zadanie, Cog i System. Obie aplikacje wprowadzają informacje systemowe w jednym interfejsie.
Cog pokazuje szczegóły, takie jak wersja Chrome, procesor i jego wykorzystanie w czasie rzeczywistym, pamięć RAM, sieć, bateria, wyświetlacz i języki. To, co działa w Cog, to fakt, że jest on pakowany w piękny interfejs z informacjami o systemie.

Z drugiej strony, System jest dość prostą aplikacją, która dostarcza szczegółów procesora, pamięci RAM i jej bieżącego użycia, pamięci, wyświetlacza, sieci i bieżącej lokalizacji.

Użyj tych sposobów, by sprawdzić informacje o systemie na swoim Chromebooku
Zdecydowanie wolimy używać aplikacji do sprawdzania informacji o systemie na Chromebooku, zamiast przechodzić do różnych aplikacji i ustawień, by sprawdzić to samo. Teraz musisz zadecydować, ale nie zapomnij nas powiadomić, jeśli natywnie sprawdzasz informacje o systemie w systemie operacyjnym Chrome lub aplikacji innej firmy. Dźwięk w sekcji komentarzy poniżej.

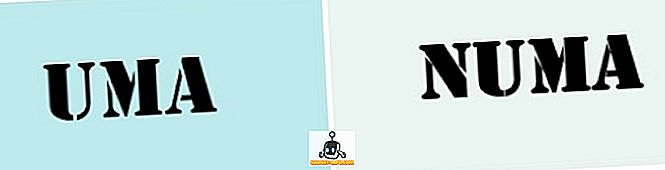
![Amazon - The Inside Story [Infografika]](https://gadget-info.com/img/best-gallery/698/amazon-inside-story.gif)






