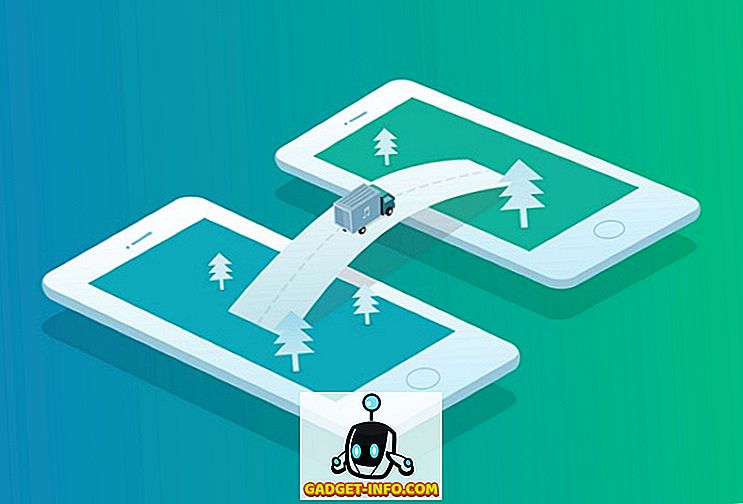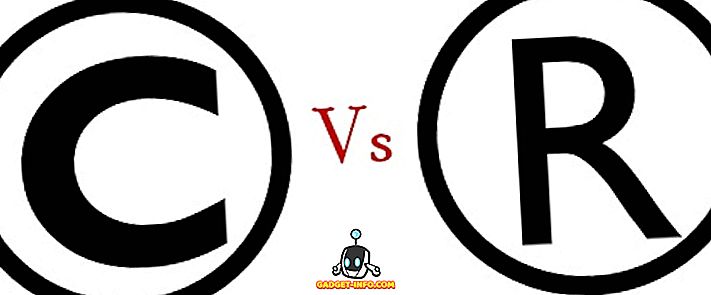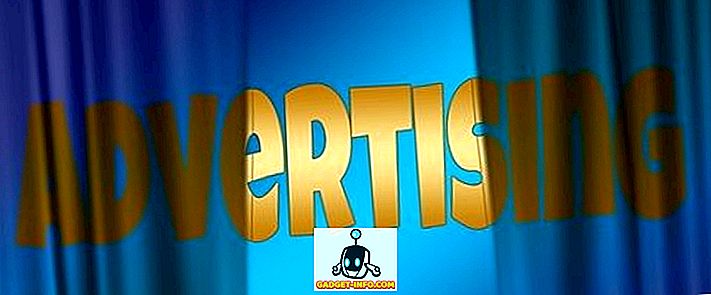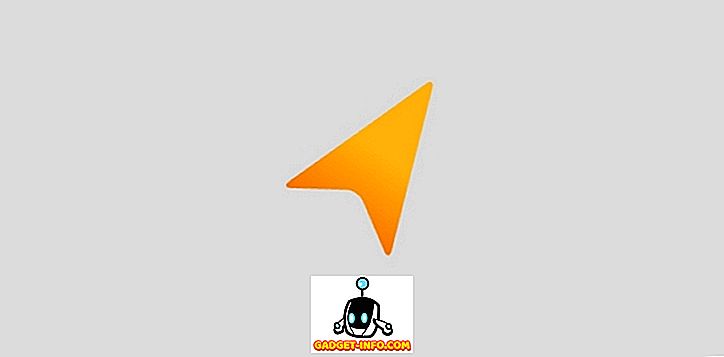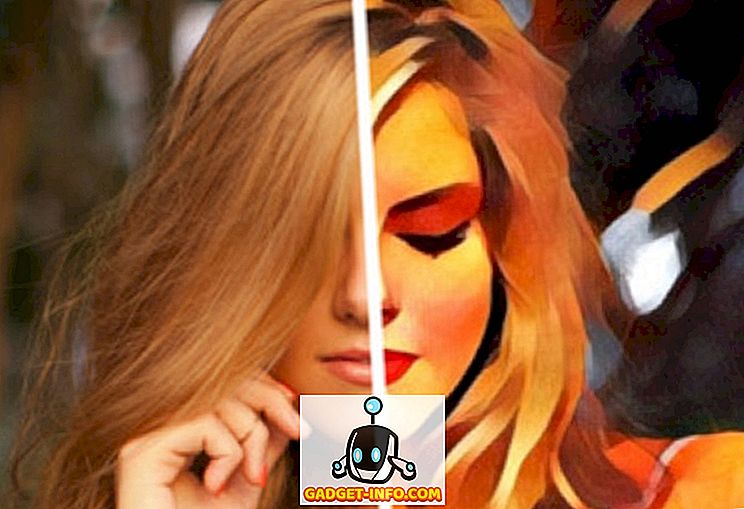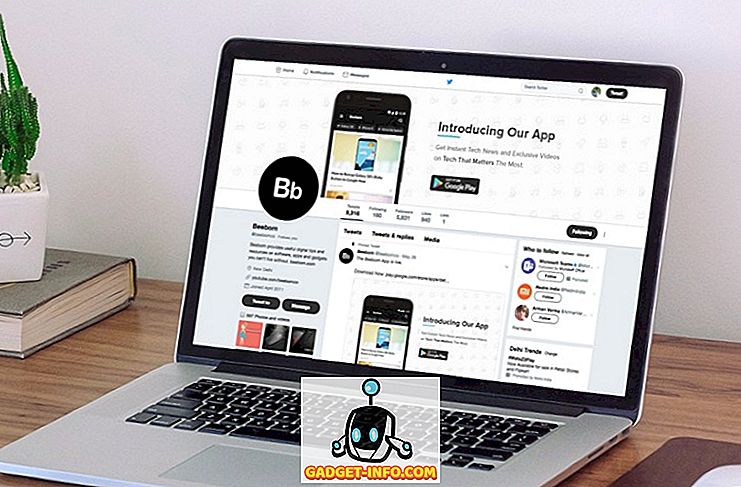Ubuntu to jedna z najpopularniejszych dystrybucji Linuksa, która prawdopodobnie jest łatwa w obsłudze i przyjazna dla osób, które są nowicjuszami Linuksa. Jeśli jednak chcesz szybko nauczyć się poruszać na swoim komputerze Ubuntu, nauka skrótów klawiszowych to jedna rzecz, którą musisz zrobić. Oto 12 skrótów klawiaturowych Ubuntu, które ułatwią Ci życie:
1. Zobacz szczegóły pliku (właściwości) szybko
Jeśli chcesz wyświetlić właściwości pliku lub folderu, prawdopodobnie klikniesz prawym przyciskiem myszy plik i klikniesz " Właściwości ". Istnieje jednak znacznie łatwiejszy (i szybszy) sposób robienia tego. Po prostu wybierz plik, dla którego chcesz wyświetlić właściwości, i naciśnij " Ctrl + I ". Spowoduje to bezpośrednie otwarcie panelu właściwości pliku lub folderu, bez odrywania rąk od klawiatury.

2. Wyświetl zawartość folderu w nowej karcie
Przeglądanie w kartach jest świetne i możesz otwierać foldery w nowych kartach w menedżerze plików Ubuntu. Jest to z pewnością wspaniała funkcja i bardzo ci pomoże. Otwieranie folderu w nowej karcie można jednak wykonać na dwa sposoby: klikając prawym przyciskiem myszy folder i klikając " Otwórz w nowej karcie " lub używając skrótu klawiaturowego " Shift + Ctrl + T ". Istnieje jednak łatwiejszy sposób na zrobienie tego.
Po prostu wybierz folder, który chcesz otworzyć w nowej karcie, i naciśnij " Shift + Enter / Return ", a folder otworzy się w nowej karcie.

3. Pokaż / ukryj ukryte pliki w Menedżerze plików
Kolejnym naprawdę przydatnym skrótem do zapamiętania, zwłaszcza jeśli zbyt często edytujesz pliki konfiguracyjne, jest pokazanie / ukrycie ukrytych plików w menedżerze plików. Możesz to łatwo zrobić za pomocą skrótu klawiaturowego. Po prostu uruchom menedżera plików i naciśnij " Ctrl + H ". Spowoduje to przełączenie ukrytych plików między stanem widocznym / ukrytym. Możesz więc szybko znaleźć żądany plik, a następnie ukryć go ponownie.

4. Zamknij wszystkie okna aplikacji
Skrót ten może się przydać w sytuacjach, w których trzeba szybko zamknąć wszystkie okna aplikacji. Powiedzmy, że masz wiele terminali otwartych i musisz je wszystkie zamknąć. Możesz to łatwo zrobić za pomocą skrótu klawiaturowego. Po prostu naciśnij " Ctrl + Q ", a wszystkie okna Terminalu, które otworzyłeś, zostaną natychmiast zamknięte. Jeśli chcesz zamknąć pojedyncze okno, zamiast tego naciśnij " Ctrl + W ".
5. Szybko otwórz kosz
Jeśli usuniesz pewną liczbę plików, a po prostu chcesz się upewnić, że przypadkowo nie usuniesz ważnego pliku, najlepszym sposobem na to jest otwarcie Kosza i sprawdzenie. Jednak robienie tego za pomocą myszy może być czasochłonne, szczególnie jeśli jesteś ciężko pracującym użytkownikiem klawiatury. Na szczęście możesz szybko uruchomić Kosz za pomocą skrótu klawiaturowego. Wystarczy nacisnąć Super + T, a Ubuntu otworzy dla Ciebie Kosz.
Uwaga : Klawisz "Super" to zwykle klawisz "Windows" na klawiaturze systemu Windows i klawisz "Command" na klawiaturze komputera Mac.
6. Łatwo poruszaj się po elementach paska menu w Ubuntu
Załóżmy, że pracujesz i musisz uzyskać dostęp do menu aplikacji, aby wykonać określone zadanie. Zamiast odrywać ręce od klawiatury i używać myszy do nawigacji po menu, można również użyć skrótu klawiaturowego. Wystarczy nacisnąć " Alt + F10 ", aby przejść do paska menu . Tutaj możesz użyć klawiszy kursora, aby poruszać się pomiędzy różnymi opcjami menu. To na pewno zaoszczędzi ci dużo czasu, na dłuższą metę.

7. Otwórz Dash i przejdź pomiędzy soczewkami
W Dash znajdziesz wszystkie zainstalowane aplikacje. Przypomina to Launchpad w macOS. Jednak uruchomienie myślnika wymaga kliknięcia ikony w programie uruchamiającym. Zamiast tego możesz po prostu nacisnąć klawisz "Super" (Windows / Command), aby otworzyć Dash.

Po otwarciu Dash możesz przełączać się między różnymi soczewkami, takimi jak "Lupa aplikacji", "Obiektyw pliku" i inne, używając " Ctrl + Tab ", aby łatwo szukać rzeczy, które chcesz znaleźć.
8. Rozłóż wszystkie okna
Jeśli korzystasz z komputera Mac, musisz wiedzieć o funkcji App Exposé . Jest to bardzo przydatna funkcja, która może okazać się niezwykle przydatna, gdy masz otwartych wiele aplikacji i musisz zobaczyć ich wszystkich z lotu ptaka . Aby to zrobić w Ubuntu, możesz po prostu nacisnąć " Super + W ", a wszystkie otwarte okna aplikacji zostaną rozłożone na ekranie, abyś mógł zobaczyć wszystko, co jest otwarte na twoim komputerze.

9. Minimalizuj wszystkie okna
Jeśli masz dużo otwartych okien na komputerze i musisz szybko przejść do pulpitu, możesz szybko zminimalizować je wszystkie za pomocą prostego skrótu klawiaturowego. Wystarczy nacisnąć " Ctrl + Super + D ", a wszystkie otwarte okna natychmiast zminimalizują.
10. Usuń całe słowa za jednym zamachem
Usunięcie długiego słowa przez wielokrotne naciśnięcie klawisza Delete może być bardzo frustrujące. Istnieje jednak skrót klawiaturowy, za pomocą którego można szybko usunąć całe słowo. Umieść kursor po lewej stronie słowa, które chcesz usunąć, i naciśnij " Ctrl + Delete ", aby usunąć słowo po prawej stronie kursora.
Uwaga : Jeśli używasz Ubuntu na Macu, możesz użyć "Control + Fn + Delete", aby uzyskać ten sam wynik.
11. Przeciągnij system Windows z łatwością
Domyślnie, jeśli chcesz przeciągnąć okno do innej lokalizacji na ekranie, musisz kliknąć pasek tytułu okna, a następnie przeciągnąć go do nowej lokalizacji. Możesz jednak również nacisnąć "Alt", a następnie kliknąć w dowolnym miejscu okna i przeciągnąć je do nowej pozycji . Może to być bardzo przydatne, ponieważ nie trzeba dokładnie umieszczać kursora na pasku tytułowym okna, aby przenieść go na ekranie.
12. Zmień rozmiar systemu Windows Łatwo
Zmiana rozmiaru okien w systemie Ubuntu może być również kłopotliwa, ponieważ musisz ustawić kursor na samym brzegu okna, aby ikona zmiany rozmiaru pojawiła się. Możesz jednak po prostu nacisnąć "Alt", a następnie kliknąć i przeciągnąć środkowym przyciskiem myszy, aby szybko zmienić rozmiar okna. Najlepsze jest to, że nie musisz umieszczać kursora na samej krawędzi. Kursor może znajdować się w dowolnym miejscu w oknie, a ten skrót będzie działał.
Użyj tych skrótów klawiaturowych Ubuntu, aby ułatwić sobie życie
W Ubuntu dostępnych jest wiele skrótów klawiaturowych, ale to 12, które, jak sądzę, zdecydowanie powinieneś wiedzieć. Korzystanie z tych skrótów na pewno ułatwi ci życie podczas korzystania z Ubuntu i pozwoli ci szybciej wykonać pracę. Jak zawsze, jeśli znasz jakieś inne skróty klawiaturowe dla Ubuntu, które Twoim zdaniem powinny znajdować się na tej liście, daj nam znać w sekcji komentarzy poniżej.