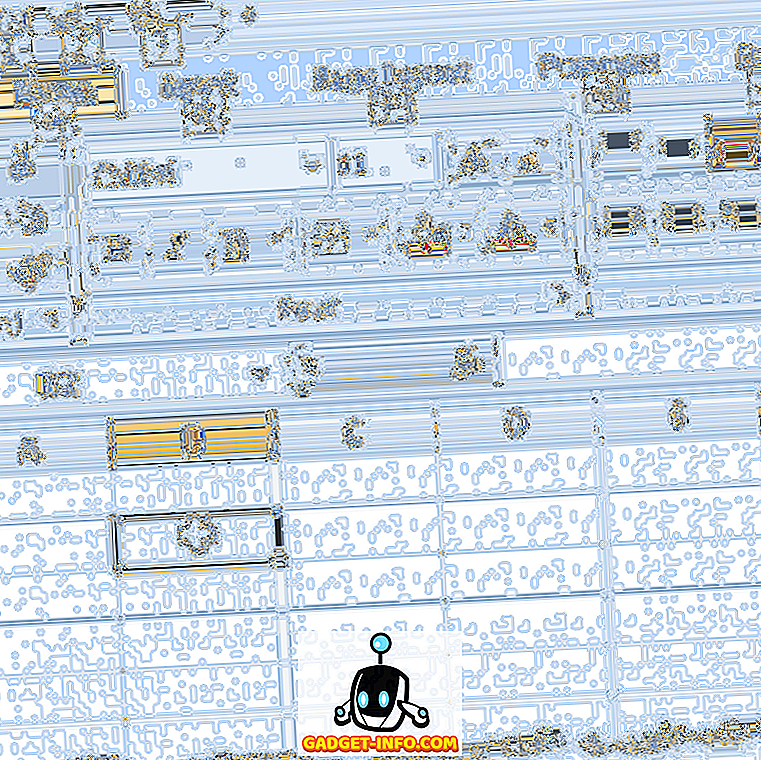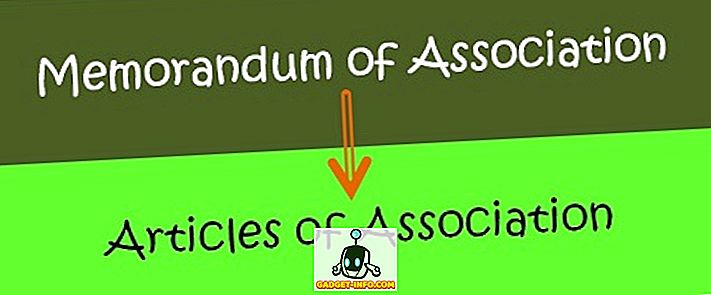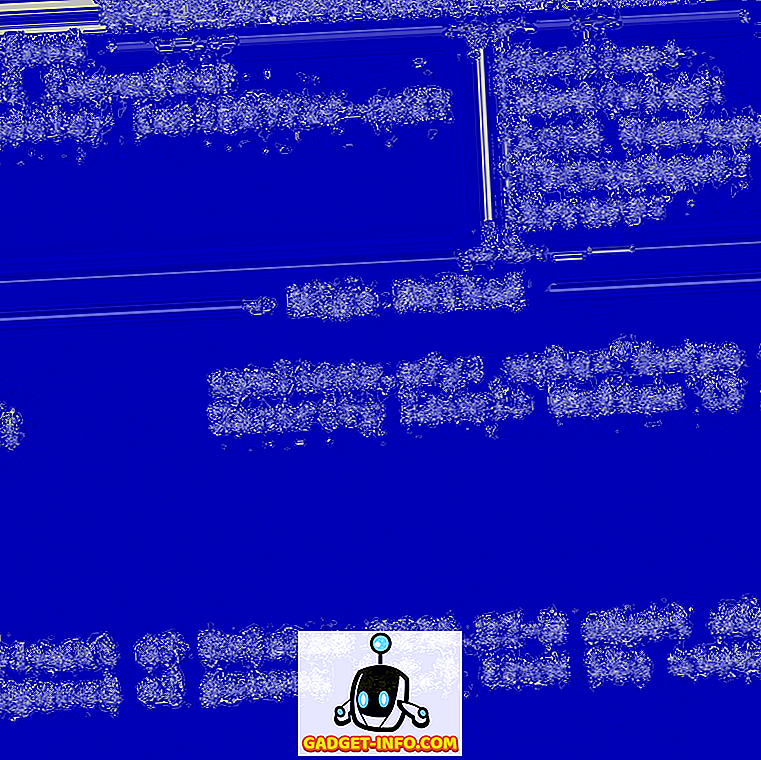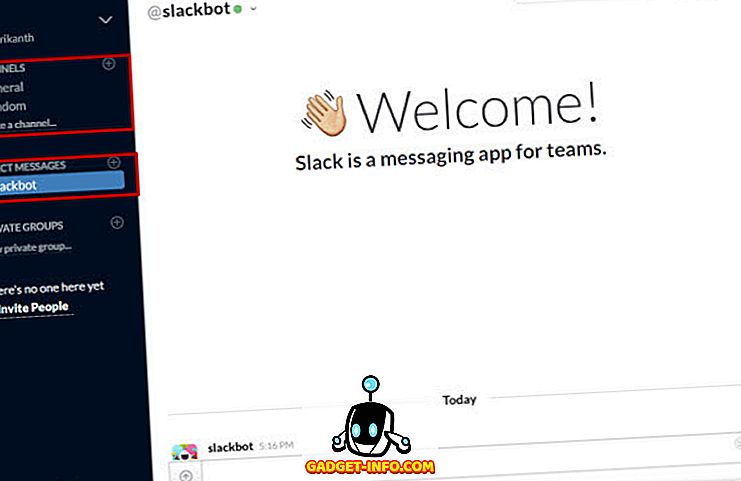Automatyzacja codziennych zadań może okazać się niesamowicie wydajna, pozwalając Ci spędzać więcej czasu na robieniu ważnych rzeczy i pozostawiając resztę na swoich urządzeniach. Telefony te są z jakiegoś powodu nazywane "smartfonami", a urządzenia iOS są jednym z najmądrzejszych urządzeń. Możesz korzystać z różnych funkcji iPhone'a i iPada, aby zautomatyzować zadania, które "nie są tak interesujące" lub są niesamowicie powtarzalne. W tym artykule na temat IFTTT Apps, powiem ci dokładnie, jak używać aplikacji oferowanych przez IFTTT do automatyzacji zadań na iPhonie, abyś mógł w pełni wykorzystać swoje urządzenia iOS i zyskać więcej czasu na rzeczy, które są ważniejsze. Zanim przejdziemy do automatyzacji twojego iPhone'a lub iPada, porozmawiajmy trochę o IFTTT, dobrze?
Co to jest IFTTT?
IFTTT oznacza " If This Then That ", czyli dokładnie w jaki sposób działa aplikacja. Ustawiono warunek "Jeśli" i "wtedy" odpowiedź na ten warunek. Odpowiedź zostanie wykonana, gdy spełniony zostanie warunek "Jeśli". Te zestawy "jeśli i to" są nazywane recepturami .
Powodem, dla którego IFTTT jest tak użyteczną aplikacją, jest to, że po skonfigurowaniu pożądanych przepisów, w sposób, w jaki chcesz, nie musisz się już tym martwić. IFTTT działa w tle, automatycznie sprawdzając spełniane warunki i samodzielnie wykonując receptury. Teraz, gdy wiesz, co to jest IFTTT, oto dlaczego powinieneś zautomatyzować zadania na iPhonie:
Dlaczego warto automatyzować zadania na telefonie iPhone?
Różne zadania mogą być czasochłonne i, szczerze mówiąc, mogą być zbyt wielkim zamieszaniem, aby można je było przeprowadzać regularnie. Pomyśl o tym w ten sposób: robisz dużo zdjęć na smartfonie i przesyłasz je do Dropbox, dzięki czemu możesz bezpiecznie usuwać je z telefonu, oszczędzając w ten sposób fizyczną przestrzeń dyskową w swoim urządzeniu. Czy nie byłoby wspaniale, gdybyś zrobił tylko zdjęcie i automatycznie zrobił kopię zapasową w Dropbox? Aplikacje IFTTT mogą to zrobić.
Weźmy inny przykład, po prostu popchnijmy ten pomysł do domu. Załóżmy, że chcesz przechowywać rachunki w formie cyfrowej, więc robisz ich zdjęcia, a następnie nie musisz się martwić o zachowanie fizycznej kopii, więc kompilujesz je w Evernote. Czy nie lepiej, gdybyś zrobił tylko zdjęcie rachunku i automatycznie przeklasyfikował się do notesu w Evernote? Ponownie, aplikacje IFTTT pozwolą ci to zrobić.
Teraz, gdy przekonałem Cię o przydatności zautomatyzowanych zadań, omówmy aplikacje IFTTT, które pomogą Ci zautomatyzować prawie wszystko, co robisz na urządzeniu z iOS.
Aplikacje oferowane przez IFTTT
IFTTT był pierwotnie tylko jedną aplikacją o nazwie IFTTT. Pozwoliło to użytkownikom tworzyć proste przepływy pracy typu "jeśli to, to" na swoich urządzeniach. Następnie, w lutym 2015 r., IFTTT zmienił nazwę swojej aplikacji na "IF", a także uruchomił nowy pakiet aplikacji o nazwie "Do".
Aplikacje oferowane teraz przez IFTTT to:
- IF (Android) (iOS)
Oryginalna aplikacja IFTTT. - Do Button (Android) (iOS)
Aplikacja, która umożliwia użytkownikom używanie przycisku do wykonywania różnych funkcji dostosowywanych przez użytkownika. - Zrób aparat (Android) (iOS)
Aplikacja, która pozwala użytkownikom używać przycisku do wykonywania specyficznych dla kamery, dostosowywanych funkcji.

Jak tworzyć przepisy kulinarne
Tworzenie przepisów na temat każdej aplikacji oferowanej przez IFTTT nie jest zbyt trudne, a istnieje wiele opublikowanych przepisów, do których można się odwołać, jeśli chcesz dowiedzieć się, jak wykonać określone zadanie. Możliwe, że zadania, które chcesz zautomatyzować, zostały już opublikowane przez kogoś innego, więc możesz po prostu użyć ich receptur lub wprowadzić zmiany do ich receptury i dostosować je do swoich potrzeb.
Możesz przejść do strony Przepisy IFTTT, aby je sprawdzić.
Przeprowadzę Cię przez tworzenie przepisów dla każdej aplikacji wymienionej w tym artykule. Zakładam, że już zapisałeś się na IFTTT i pobrałeś aplikacje IF, Do Button i Do Camera.
1. Tworzenie przepisów na IF
Oto wyjaśnienie krok po kroku, jak możesz stworzyć przepis na IF, który automatycznie zapisuje nowe zdjęcia, które robisz w Dropbox.
- Uruchom aplikację IF i dotknij ikony " Receptura" . Jest w prawym górnym rogu ekranu. Zobaczysz pasek boczny, zatytułowany "Moje przepisy", rozwiń na ekranie. Jeśli wcześniej stworzyłeś przepisy, zostaną one wyświetlone tutaj. Stuknij ikonę "+" w prawym górnym rogu, aby dodać nowy przepis.

- Na następnym ekranie stuknij przycisk "Utwórz przepis" u dołu ekranu. Spowoduje to wyświetlenie ekranu "Utwórz przepis" . Na tym ekranie zobaczysz "if + then +", kliknij "+" obok "if" .

- Zostanie wyświetlona siatka usług, które działają z "IF". Musisz wybrać "usługę wyzwalacza" z tej siatki.
Usługi "wyzwalające" to usługi, które zawierają "wyzwalacze", które po uruchomieniu informują "JEŻELI" o wykonaniu odpowiedniej "Akcji".
- Ponieważ chcę przesłać obrazy do Dropbox po zrobieniu zdjęcia, naszą usługą wyzwalacza będzie "Zdjęcia" .
Wybierz "Zdjęcia iOS" z sieci dostępnych usług. Zostanie wyświetlona lista odpowiednich wyzwalaczy związanych z "Zdjęciami iOS". Wybierz "Każde nowe zdjęcie" .

- Nastąpi powrót do ekranu "Utwórz przepis" . Tym razem kliknij "+" obok "wtedy" .

- Zostanie wyświetlona siatka "usług akcji" .
Usługi "działania" to usługi, które zawierają "działania", które są wykonywane po uruchomieniu odpowiedniego "wyzwalacza".
Czynność, którą chcę wykonać za każdym razem, gdy kliknę nowe zdjęcie, to przesłanie go do Dropbox . Dlatego naszą usługą będzie Dropbox .
Wybierz Dropbox z sieci dostępnych usług.
Zostanie wyświetlona lista odpowiednich działań powiązanych z Dropbox. Wybierz "Dodaj plik z adresu URL" .

- Możesz opuścić opcje na następnym ekranie lub bawić się z nimi, jeśli chcesz. Są dość oczywiste.
Uwaga: Pozostaw URL pliku tylko jako prywatne zdjęcie.
- Na następnym ekranie możesz włączyć / wyłączyć powiadomienia dla tego przepisu. Gdy skończysz, kliknij Zakończ . To wszystko. Możesz iść i zrobić zdjęcie z aparatu, a zobaczysz, że IF przesyła go do Twojego Dropbox.

2. Tworzenie przepisów na przycisk Do
"Do Button" pozwala tworzyć pojedyncze stuknięcia, modyfikowalne akcje, które są wykonywane po każdym dotknięciu przycisku w aplikacji.
Załóżmy, że chcesz wysłać bezpośrednią wiadomość do kogoś na Twitterze, mówiąc, że masz zamiar dotrzeć do domu. Zazwyczaj musisz otworzyć aplikację Twitter, wyszukać tę osobę, dotknąć opcji "bezpośrednia wiadomość", wpisać wiadomość, a następnie nacisnąć przycisk Wyślij. Robienie tego raz, a może nawet dwa razy może nie stwarzać tak dużego problemu, ale jeśli musisz wielokrotnie wykonywać takie zadania, lepiej to zautomatyzować.
Chociaż tworzenie receptur przy użyciu przycisku Do Button jest bardzo prostym zadaniem, nadal przedstawiam krok po kroku sposób automatyzacji zadania Twitter DM.
- Uruchom aplikację Do Button i kliknij ikonę "Receptura" ; w prawym dolnym rogu ekranu aplikacji. Dotknij przycisku "+" w górnej części ekranu, aby utworzyć nową recepturę.

- Przejdź do karty "Kanały" i dotknij Twittera . Pojawi się ekran pokazujący opublikowane przepisy na Twitter, a także możliwość stworzenia nowego przepisu. Stuknij w opcję "Utwórz nowy przepis"

- Chcę wysłać bezpośrednią wiadomość (lub "DM") do osoby. Jest tu oczywisty problem: dostępne "Akcje"
Twitter nie ma żadnej opcji wysyłania komuś DM. Istnieje możliwość DM samemu, ale to nie zadziała dla nas. Istnieje jednak proste obejście tego problemu.
Wybierz opcję "Wyślij tweet"
Jeśli rozpoczniesz tweeta z DM @ nazwa_użytkownika, tekst, który napiszesz, zostanie wysłany jako DM do osoby wymienionej w tweecie. Będziemy używać tej metody do wysyłania DM.

- W polu tekstowym, który brzmi "Tekst tweet", wpisz "DM @ nazwa_użytkownika", a następnie dowolny tekst, który chcesz wysłać do tej osoby. Muszę im powiedzieć, że już niedługo dotrę do domu. Więc użyję DM @ nazwa_użytkownika Mam zamiar dotrzeć do domu.
Oczywiście, zastąp "nazwa użytkownika" nazwą użytkownika osoby, do której chcesz wysłać DM.
Naciśnij przycisk z napisem "Dodaj".

To wszystko, ludzie! Powinieneś teraz zobaczyć przycisk z ikoną Twittera na ekranie głównym "Do Button".
Uwaga: Jeśli masz więcej niż jedną recepturę, możesz przesuwać od lewej do prawej lub odwrotnie, aby przełączać się między różnymi przepisami, które posiadasz.
3. Tworzenie przepisów w Do Camera
Pamiętasz przypadek użycia, o którym wspomniałem wcześniej? O tym, jak niektórzy ludzie lubią przechowywać swoje rachunki w formie cyfrowej? Jestem jedną z tych osób. Łatwiej jest przechowywać cyfrowo wpływy; plus mogę sortować je według daty / nazwy, jeśli chcę. Dzięki aplikacji Aparat niezwykle łatwo można dodawać zdjęcia rachunków do notatnika "Wpłaty" w Evernote. Ponadto istnieje mnóstwo aplikacji poprawiających funkcjonalność Evernote.
Możesz znaleźć inne zastosowania Do Camera, włącznie z tym, którego użyliśmy "IF" dla: automatycznego zapisywania obrazów w Dropbox, ale przedstawiam krok po kroku, jak skonfigurować Do Camera, aby moje życie było łatwiejsze .
- Uruchom aplikację Do Camera i dotknij ikony "Recipe" . Kliknij przycisk "+" w górnej części ekranu, aby dodać nową recepturę.

- Przejdź do karty "Kanały" i wybierz "Evernote" z dostępnych kanałów. Stuknij w "Utwórz nowy przepis"

- Wybierz opcję "Utwórz notatkę z obrazu". Wypełnij szczegóły w polach tekstowych, jak chcesz.

To wszystko, co musisz zrobić. Za każdym razem, gdy zrobisz zdjęcie z "Do Camera", obraz zostanie zapisany w notatniku "Receipts" w Evernote.
Uwaga: Podczas mojej pierwszej instalacji "Do Camera" ikona Recipe w prawym dolnym rogu nie była widoczna i nie reagowała na stuknięcia. Jeśli napotkasz podobny problem, po prostu odinstaluj aplikację i zainstaluj ją ponownie.
Kilka wspaniałych przepisów
Oto kilka świetnych opublikowanych przepisów, które mogą ci się przydać. Sprawdź je, jeśli wyglądają interesująco. Tak czy inaczej, możesz użyć opublikowanych receptur, aby dowiedzieć się, jak ludzie używają tych aplikacji IFTTT do tworzenia doskonałych zautomatyzowanych przepływów pracy.
Uwaga : Możesz kliknąć zdjęcia, aby przejść do stron z przepisami.
IF Przepisy:
1. Udokumentuj swoją dzienną aktywność Fitbit w arkuszu kalkulacyjnym Google

2. Automatycznie utrzymuj swoje zdjęcia profilowe na Facebooku i Twitterze w synchronizacji

Do But Recipes:
1. Śledź swoje godziny pracy w arkuszu kalkulacyjnym:

2. Pozbądź się niezręcznej sytuacji:

Czy przepisy na aparat:
1. Zapisz paragony w Evernote

2. Zapisz zdjęcie w Dropbox

Automatyzuj zadania iPhone'a za pomocą aplikacji IFTTT
Do tej pory musisz zdać sobie sprawę z zalet automatyzacji zadań. Zachęcam do odwiedzenia strony IFTTT i zapoznania się z dostępnymi kanałami oraz opublikowanymi przepisami. Opublikowane przepisy mogą być używane bezpośrednio lub możesz je dostosować do własnych potrzeb, edytując różne parametry, których używają, aby dopasować je do własnych potrzeb. Możesz także wykorzystać opublikowane przepisy jako punkt wyjścia do nauki tworzenia przepisów IFTTT oraz tworzenia i tworzenia jeszcze lepszych receptur. Stwórz więc przepisy zgodnie ze swoimi potrzebami i podziel się z nami swoimi ulubionymi, w komentarzach poniżej. Oczekujemy na kontakt zwrotny!