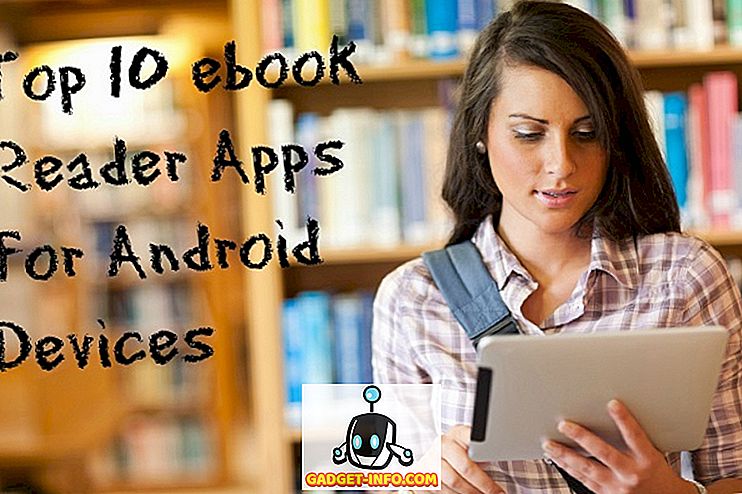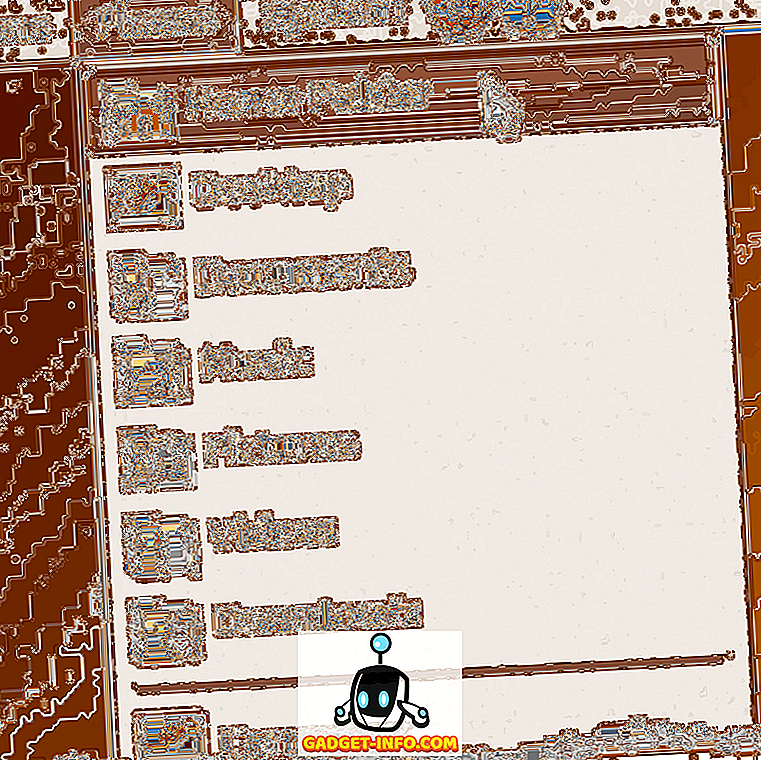Minęły cztery lata, odkąd Google uruchomił usługę przechowywania danych w chmurze Google Drive i nie ulega wątpliwości, że stała się jedną z najpopularniejszych usług przechowywania w chmurze na rynku (z ponad milionem klientów płacących za zakupy).
Biorąc pod uwagę te liczby, można by założyć, że usługa byłaby dostępna dla użytkowników wszystkich głównych platform. Niestety, tak nie jest. Oficjalni klienci są dostępni dla systemu Windows, systemu Android i OS X od pierwszego dnia, ale wkrótce system iOS i system operacyjny Chrome również pojawiły się na liście. W szczególności brakuje jednak na liście Linuksa.
Firma z Mountain View, z siedzibą w Kalifornii, powiedziała w 2012 roku, że "zespół pracuje nad klientem synchronizacji dla systemu Linux.", Który był następujący: "zespół pracuje nad klientem synchronizacji dla systemu Linux" w 2013 r., Ale nigdy nie udostępnił dokładny przedział czasu. Zrozumiałe jest, że użytkownicy Linuksa są nieszczęśliwi i sfrustrowani, a całe wątki Reddit są poświęcone omawianiu apatii Google wobec nich.
Chociaż wciąż nie wiemy, czy i kiedy pojawi się oficjalny klient Dysku Google dla systemu Linux, na szczęście istnieją różne nieoficjalne alternatywy, które mogą wykonać pracę za Ciebie. W tym artykule omówimy cztery z nich: Grive2, drive, overGrive i Insync .
Uwaga : Wszyscy klienci zostali przetestowani w systemie Ubuntu 16.04, a wszystkie polecenia wymienione w tym artykule dotyczą systemu Ubuntu.
1. Grive2
Grive2 jest widelcem porzuconego klienta Grive dla Dysku Google, który przestał działać po tym, jak API Listy Dokumentów, którego używał, został zamknięty. Nowa iteracja opracowana przez Vitaliy Filippov wykorzystuje interfejs API REST Google Drive do rozmowy z usługą przechowywania w chmurze wyszukiwarki. Zanim zaczniemy od instalacji i konfiguracji, warto wspomnieć, że Grive2 wciąż znajduje się w fazie beta, co oznacza, że brakuje niektórych funkcji, a narzędzie może czasami również działać błędnie.
Ściągnij i zainstaluj
Pierwszym krokiem jest pobranie najnowszego pakietu Grive2 z oficjalnej strony GitHub narzędzia. Gdy to zrobisz, będziesz musiał zainstalować zależności narzędzia przed zbudowaniem samego narzędzia - oto polecenie, aby to zrobić:
sudo apt-get install git cmake build-essential libgcrypt11-dev libyajl-dev libboost-all-dev libcurl4-openssl-dev libexpat1-dev libcppunit-dev binutils-dev
Teraz wyodrębnij pobrany pakiet Grive2 (plik .zip) i przejdź do wyodrębnionego katalogu. Tutaj uruchom następujące polecenia, aby zbudować i zainstalować narzędzie:
mkdir build cd build cmake .. make -j4 sudo make install
Ustawiać
Następnie utwórz katalog, w którym chcesz zsynchronizować rzeczy z Dysku Google. Na przykład utworzyłem katalog nazwany googleDrive w moim katalogu domowym. Po zakończeniu przejdź do nowo utworzonego katalogu i uruchom Grive2 za pomocą wiersza poleceń, po prostu wpisując następujące polecenie:
grive -a
Zwróć uwagę, że "-a" jest konieczne, gdy Grive2 jest uruchomiony po raz pierwszy, ponieważ pomaga on klientowi połączyć się z kontem Dysku Google. Jak widać na wyjściu poniżej, musisz udać się pod adres URL, gdzie pojawi się pytanie, czy zezwolić tej aplikacji na dostęp do Twojego konta Dysku Google. Po uzyskaniu pozwolenia, zostanie wyświetlony kod, który musisz wpisać w wierszu poleceń:

to jest to! Zakładając, że wszystkie wymienione do tej pory kroki zostały pomyślnie wykonane, Grive2 rozpocznie pobieranie plików z Dysku Google lokalnie. Pamiętaj, że będziesz musiał uruchomić polecenie "grive" (sans -a) za każdym razem, gdy chcesz, aby synchronizacja się wydarzyła - po pomoc, uruchom polecenie z flagą "-help". Aby dowiedzieć się więcej o funkcjach narzędzia i jego ograniczeniach, przejdź tutaj.
2. overGrive
overGrive to klient oparty na interfejsie GUI dla Dysku Google. Projekt rozpoczął się jako graficzny front-end do nieistniejącego już klienta linii poleceń Grive, ale wkrótce stał się oddzielnym, pełnoprawnym klientem dla usługi przechowywania w chmurze Google. Niestety, overGrive nie jest ani open source, ani freeware - to autorskie oprogramowanie, które ustawia cię z powrotem 4, 99 $ na konto Google Drive. Jednak nie ma 14-dniowy bezpłatny okres próbny, aby ocenić, czy warto zapłacić.
Ściągnij i zainstaluj
Pierwszym krokiem jest pobranie pakietu overGrive, który możesz zrobić na oficjalnej stronie internetowej. W systemie Ubuntu otrzymasz plik .deb, który możesz zainstalować za pomocą polecenia "dpkg". Oto, jak to zrobiłem w moim przypadku:
sudo dpkg -i overgrive_3.1.9_all.deb
W moim przypadku powyższe polecenie początkowo nie powiodło się z następującym wynikiem:
Czytanie list pakietów ... Gotowe budowanie drzewa zależności Czytanie informacji o stanie ... Gotowe Możesz uruchomić "apt-get -f install", aby to poprawić: Poniższe pakiety mają niespełnione zależności: overgrive: Depends: python-pip, ale to nie zostanie zainstalowany Zależy: python-gi, ale nie zostanie zainstalowany Zależy: python-setuptools, ale nie zostanie zainstalowany Zależy: libappindicator1, ale nie zostanie zainstalowany E: Niezgodne zależności. Wypróbuj "apt-get -f install" bez pakietów (lub określ rozwiązanie).
Tak więc, jak widać, istniały pewne niespełnione zależności, które naprawiłem, uruchamiając następujące polecenie:
Instalacja apt-get -f
Ponownie uruchomiono komendę "dpkg" - tym razem zakończyło się sukcesem i klient został zainstalowany. Aby uruchomić OverGrive, przejdź do Dash:

Ustawiać
Gdy klient jest uruchamiany po raz pierwszy, musisz uruchomić konfigurację, która skutecznie połączy klienta z kontem Dysku Google.

Kliknij przycisk "OK" w powyższym oknie, a zobaczysz następujące okno:

Kliknij przycisk "Połącz konto". Spowoduje to otwarcie strony internetowej, na której pojawi się prośba o autoryzację konta OneGrive w celu uzyskania dostępu do konta Dysku Google.

Po kliknięciu przycisku "Zezwól" zostanie wyświetlony kod, który należy wprowadzić w oknie klienta (rozmazana część na poniższym obrazku):

Następnie naciśnij przycisk "Zatwierdź".
O dziwo, w moim przypadku, po tym, jak kliknąłem przycisk "Zatwierdź", okno oneGrive zniknęło, jakby oprogramowanie się zawiesiło. Odczekałem minutę, a potem znów otworzyłem Grive przez Dash. Tym razem pokazano mi okno informujące, że oneGrive działa obecnie w okresie próbnym, który wygasa za 14 dni.

Jeśli napotkasz tę samą sytuację, powinieneś nacisnąć przycisk "Kontynuuj", ponieważ przycisk "Aktywuj" przeniesie Cię na oficjalną stronę klienta, prawdopodobnie w celu zakupu licencji.
Naciśnięcie przycisku "Kontynuuj" powoduje wyświetlenie okna z informacją, że klient jest teraz połączony z kontem Dysku Google.

Naciśnij przycisk "Rozpocznij synchronizację", a okno klienta zniknie z ikoną tacy systemowej oneGrive pojawiającą się w prawym górnym rogu ekranu. Zostanie również wyświetlone powiadomienie, że funkcja "Auto Sync" jest włączona.

Kliknij ikonę paska zadań klienta, a zobaczysz, że proces synchronizacji już się rozpoczął.

Możesz także tutaj przełączać funkcję "Automatyczna synchronizacja", a także otwierać lokalny katalog (w którym synchronizowane są rzeczy z Dysku Google) i przejść do interfejsu internetowego Dysku Google.
Aby uzyskać więcej informacji o narzędziu, w tym o pełnym zestawie funkcji, które oferuje, przejdź tutaj.
3. napęd
"drive" to klient Google Drive z wiersza poleceń, który umożliwia przesyłanie i pobieranie danych z / do usługi przechowywania danych w chmurze wyszukiwarki. Chociaż może się wydawać, że "dysk" w rzeczywistości nie jest jeszcze - innym klientem Linuksa firmy zewnętrznej dla Dysku Google - jest napisany przez pracownika Google Burcu Dogana, który pracuje dla zespołu platformy Dysku Google, i co więcej, Google nawet posiada prawa autorskie do narzędzie. Jednak przez miniony rok Dogan był zajęty, więc projekt jest utrzymywany przez Emmanuela T Odeke (odeke-em).
Ściągnij i zainstaluj
Zanim zaczniesz instalować "dysk", upewnij się, że masz zainstalowaną wersję 1.5.X lub nowszej wersji kompilatora języka GO firmy Google. Aby pobrać i skonfigurować środowisko dla GO, zobacz instrukcje tutaj.
Teraz możesz przystąpić do instalacji klienta "drive" - oto polecenie dla niego:
idź get -u github.com/odeke-em/drive/cmd/drive
Po wykonaniu powyższego polecenia utwórz katalog, w którym chcesz "dysk" zsynchronizować rzeczy z Dysku Google. Na przykład w moim przypadku utworzyłem katalog "gdrive" w moim katalogu domowym:
mkdir ~ / gdrive
A następnie uruchom następujące polecenie:
$ drive init ~ / gdrive
Jak zwykle będziesz najpierw musiał połączyć klienta z kontem Dysku Google, więc po uruchomieniu powyższej komendy poprosi Cię o autoryzację:

Przejdź do linku wyświetlanego na ekranie terminala, upoważnij klienta do połączenia się z Twoim kontem (upewnij się, że jesteś już zalogowany na Dysku Google), a na koniec skopiuj otrzymany tam kod i wklej go do terminalu.
Teraz możesz "pobrać dysk", by pobrać dane z konta Dysku Google na swój komputer lokalny i "wypchnąć dysk", aby zrobić odwrotnie. Oto przykład przyciągania:
$ drive pull Advanced-GDB-tips Rozpatrywanie ... + / Advanced-GDB-tips Dodawanie count 1 src: 13.39KB Kontynuacja zmian? [T / n]: Y 13715/13715 [======================================= ================================================== ======================== 100, 00% 2s
Z oficjalnej dokumentacji klienta "komenda" pull "pobiera dane, które nie istnieją lokalnie, ale zdalnie na dysku Google i może usuwać lokalne dane, które nie są obecne na Dysku Google. Uruchom bez żadnych argumentów, aby pobrać wszystkie pliki z bieżącej ścieżki. "
A oto przykład push:
$ drive push test.txt Rozpatrywanie ... + /test.txt Liczba dodawania 1 Kontynuować zmiany? [T / n]: y
Oto, co mówi dokumentacja na temat wypychania: "Polecenie push przesyła dane na Dysk Google w celu zwierciadlania danych przechowywanych lokalnie. Podobnie jak pull, możesz uruchomić go bez żadnych argumentów, aby wypchnąć wszystkie pliki z bieżącej ścieżki lub możesz przekazać jedną lub więcej ścieżek, aby przesłać określone pliki lub katalogi. "
Jeśli zastanawiasz się, dlaczego "dysk" podąża za modelem push-pull, zamiast synchronizacji w tle, oto, co oficjalna dokumentacja narzędzia ma do powiedzenia na ten temat. Aby uzyskać więcej informacji na temat "jazdy", kieruj się tutaj.
4. Insync
Insync to oparty na interfejsie graficznym, bogaty w funkcje klient Google Drive, który działa na wielu platformach, w tym na Linuksie. Jednak, podobnie jak OverGrive, Insync jest również oprogramowaniem zastrzeżonym - kosztuje 25 USD. Obciążona kwota może być jednorazowa lub roczna w zależności od tego, czy jesteś użytkownikiem końcowym, profesjonalistą czy organizacją. Na szczęście Insync zapewnia 15-dniowy darmowy szlak, więc możesz go przetestować przed podjęciem decyzji, czy wydać na niego pieniądze.
Ściągnij i zainstaluj
Aby pobrać Insyc na swój system, pobierz pakiet / instalator dla swojego systemu z oficjalnej strony narzędzia. W systemie Ubuntu zostanie pobrany plik .deb, który można łatwo zainstalować przy użyciu polecenia "dpkg". Oto polecenie w moim przypadku:
sudo dpkg -i insync_1.3.6.36076-trusty_i386.deb
Gdy to zrobisz, zobaczysz powiadomienie podobne do następującego:

Kliknij przycisk "Start Insyc" w powyższym oknie, a zobaczysz ikonę "i" (patrz obrazek poniżej) na pasku zadań:

Ustawiać
Kliknij ikonę Insync w zasobniku systemowym, a następnie kliknij opcję "Otwórz aplikację", aby uruchomić interfejs użytkownika:

Tak więc, podobnie jak w przypadku każdego innego klienta, tutaj również pierwszym krokiem jest połączenie klienta z kontem Dysku Google. Kliknij przycisk "DODAJ KONTO GOOGLE" w interfejsie. Otworzy się strona internetowa z prośbą o zezwolenie klientowi na dostęp do twojego konta.

Po autoryzacji klient zainstalowany na Twoim komputerze poprosi Cię o udostępnienie katalogu, w którym chcesz zsynchronizować rzeczy z Dysku Google:

Gdy skończysz z tym ustawieniem, naciśnij przycisk "Zakończ".
Teraz, gdy otworzysz interfejs użytkownika klienta, zobaczysz pliki i foldery przechowywane na podłączonym koncie Dysku Google, a także opcje określające sposób, w jaki Insyn został skonfigurowany do ich obsługi.

Szara kolumna po lewej stronie zawiera różne opcje konfiguracji dostępne dla użytkownika. Na przykład, Selektywna synchronizacja pozwala wybrać pliki, które klient ma zsynchronizować; Ignoruj listę pozwala określić pliki / foldery, których nie chcesz przesyłać / pobierać; Konwertuj pozwala określić, czy chcesz konwertować pliki przechowywane na Dysku Google na inny format, na przykład Microsoft Office lub OpenDocument; i Statystyki wyświetla wykres pokazujący, ile miejsca na Dysku Google zostało zużyte.
Aby uzyskać więcej informacji o kliencie, przejdź do tego linku na oficjalnej stronie Insync. Jeśli zainstalowałeś narzędzie i masz związane z nim wątpliwości / zapytania, wejdź na oficjalną stronę pomocy.
Wniosek
Wszyscy omawiani tutaj klienci Dysku Google mają swoje mocne i słabe strony, więc niesprawiedliwością byłoby powiedzieć, który z nich jest najlepszy. Wszystko zależy od Twoich wymagań - na przykład, czy potrzebujesz klienta opartego na interfejsie graficznym, czy chcesz za niego zapłacić, jakiego zestawu funkcji potrzebujesz i wiele więcej.
Pamiętaj też, że lista, o której tutaj rozmawialiśmy, nie jest wyczerpująca - dostępne są również inne rozwiązania alternatywne, takie jak Rclone. Możesz więc spojrzeć na nie, jeśli wszystkie powyższe elementy nie zrobią na Tobie wrażenia.