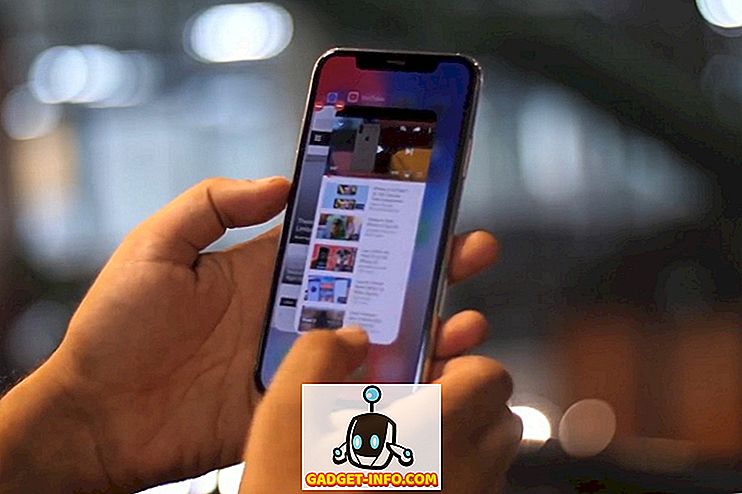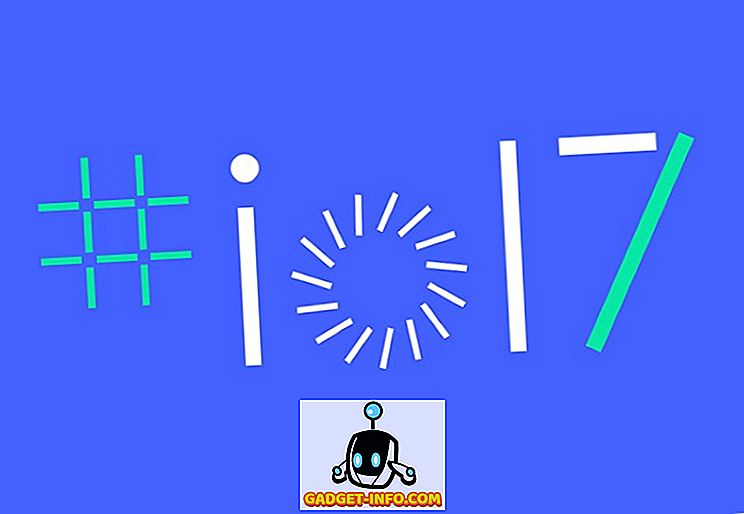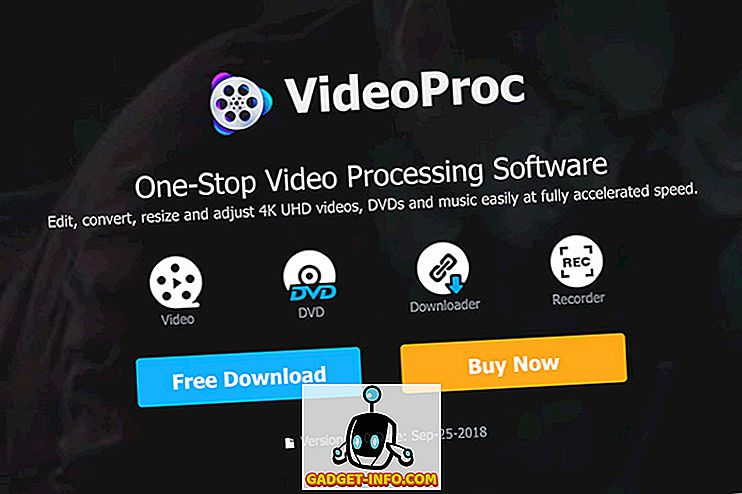Asystent Google - odpowiedź Google dla wszystkich asystentów AI, którzy twierdzą, że są najlepsi, jest po prostu najlepsza w tej chwili. Nie jest doskonały, nie tak daleko, ale robi to o wiele lepiej niż inne opcje. Właśnie dlatego, gdy Google wypuścił Asystenta Google na każdy telefon z systemem Android w wersji 6.0 lub nowszej, była to tak wielka sprawa. Dlatego jest ekscytujące, że możesz teraz uzyskać Asystenta Google (bez interfejsu użytkownika) w systemach Windows, Mac i Linux. Tak więc, jeśli to Cię podnieci, a fakt, że "bezużyteczny interfejs użytkownika" oznacza, że będziesz korzystał z Terminalu, nie przestraszy Cię, oto jak uzyskać Asystenta Google w systemach Windows, Mac i Linux:
Uwaga : Ta metoda pozwala użytkownikowi uzyskać dostęp do Asystenta Google za pomocą terminala (wiersz polecenia w systemie Windows) i nie ma w tym przypadku interfejsu GUI. Jednak wszystkie polecenia działają doskonale.
Wymagania wstępne Asystenta Google
Zanim zaczniesz korzystać z usługi Asystenta Google (dzięki Google wypuszczając interfejs API Google Assistant), musisz poznać kilka rzeczy i skonfigurować kilka innych:
- Aby skonfigurować i uruchomić Asystenta Google, musisz użyć terminala w systemie Mac OS lub Linux oraz w wierszu polecenia w systemie Windows.
- Musisz mieć zainstalowany Python 3 w twoim systemie. Podczas gdy większość komputerów Mac i systemów Linux jest fabrycznie zainstalowanych w Pythonie, zwykle jest to wersja 2.x. Dlatego upewnij się, że odwiedzasz stronę Python i pobierz Python 3.x na potrzeby tego samouczka.
Konfigurowanie interfejsu API Asystenta Google
Aby móc korzystać z Asystenta Google na komputerze z systemem Windows, Mac lub Linux, musisz skonfigurować interfejs Google Assistant API. Po prostu wykonaj czynności podane poniżej:
- Przejdź do "Projekty" na stronie Google Cloud Platform Console i kliknij "Utwórz projekt" .

- Nadaj swojemu projektowi odpowiednią nazwę . Jako nazwę użyłem "Mój Asystent Google", ale "Way Better niż Siri" będzie działał równie dobrze. Następnie kliknij "Utwórz" .

- Konsola Cloud Platform Console zajmie trochę czasu, aby skonfigurować projekt, a zobaczysz koło postępu w prawym górnym rogu. Po zakończeniu możesz kliknąć ikonę "dzwonek", a następnie powiadomienie dotyczące projektu.

- Na stronie, która się otworzy, kliknij "Menedżer API" .

- Przejdź do "Library", a następnie wyszukaj "Google Assistant".

- Kliknij "Google Assistant API", który pojawia się w wynikach, a następnie kliknij Włącz.

- Google poinformuje Cię, że możesz potrzebować poświadczeń do korzystania z interfejsu API. Wystarczy kliknąć " Utwórz dane uwierzytelniające ".

- W formularzu, który się otwiera, wybierz " Inny interfejs użytkownika (np. Windows, CLI) " w sekcji " Skąd będziesz wywoływać API? "I wybierz" Dane użytkownika "w" Jakie dane będziesz uzyskiwać? ". Następnie kliknij " Jakie dane uwierzytelniające są potrzebne? ".

- Utwórz identyfikator klienta. Możesz nadać mu dowolną nazwę. Po zakończeniu kliknij " Utwórz identyfikator klienta ".

- W kolejnym kroku użyj nazwy projektu w " Nazwa produktu wyświetlana użytkownikom ", a następnie kliknij "Kontynuuj".

- Dostaniesz opcję pobrania danych uwierzytelniających. Kliknij "Gotowe". Później będziemy pobierać referencje.

- Przejdź do kontroli aktywności i upewnij się, że wszystkie przełączniki są włączone . Jest to wymagane, aby Asystent Google mógł wyświetlać spersonalizowane odpowiedzi.

- Na następnym ekranie będzie można zobaczyć utworzony identyfikator klienta. Kliknij ikonę pobierania po prawej stronie ekranu. Spowoduje to pobranie pliku JSON na twój komputer. Zapisz go gdzieś, gdzie łatwo możesz się dostać. Zapisałem go w " / Users / akshaygangwar / assistant / ".
Zainstaluj przykładowy projekt Asystenta Google
- Uruchom Terminal (wiersz polecenia w systemie Windows) i wpisz następujące polecenie:
python3 -m pip install google-assistant-sdk[samples]

- Po zakończeniu wykonywania polecenia wpisz następujące polecenie:
python3 -m googlesamples.assistant.auth_helpers --client-secrets "path_to_the_downloaded_JSON_file"

- Otrzymasz URL jako wyjście w Terminalu. Przejdź do tego adresu URL w przeglądarce, skopiuj i wklej kod potwierdzający ze strony internetowej do Terminala i naciśnij Enter.
Użyj Asystenta Google w systemach Windows, Mac i Linux
Po wykonaniu wszystkich wymaganych ustawień nadszedł czas na przetestowanie Asystenta Google i rozpoczęcie korzystania z niego.
- Uruchom Terminal i wykonaj następujące polecenie:
python3 -m googlesamples.assistant.audio_helpers
Rozpocznie to 5-sekundowe nagranie dźwiękowe, które następnie zostanie odtworzone. Jeśli uda Ci się usłyszeć odtwarzanie, możesz skorzystać z Asystenta Google.

- Aby korzystać z Asystenta Google w systemach Windows, Mac i Linux, po prostu użyj następującego polecenia:
python3 -m googlesamples.assistant

Następnie możesz zacząć korzystać z Asystenta Google w systemach Windows, Mac i Linux. Google Assistant API obsługuje wszystkie polecenia obsługiwane przez Asystenta Google na Androida i Google Home.
Pobierz Asystenta Google na komputer z Windows, Mac lub Linux
Możesz wykonać te czynności, aby uzyskać Asystenta Google na komputerze z Windows, Mac lub Linux. Chociaż nie ma GUI, a będziesz musiał wchodzić w interakcje z Asystentem Google za pomocą terminala (lub wiersza poleceń), nadal jest to świetny sposób na to, aby Asystent Google działał na Twoim komputerze. Dodatkowo otwarcie Google Assistant API jest niesamowite, ponieważ programiści mogą teraz zintegrować go z aplikacjami i stworzyć niesamowite wrażenia ... mam nadzieję. Wszystko to jednak pozostaje do zobaczenia.