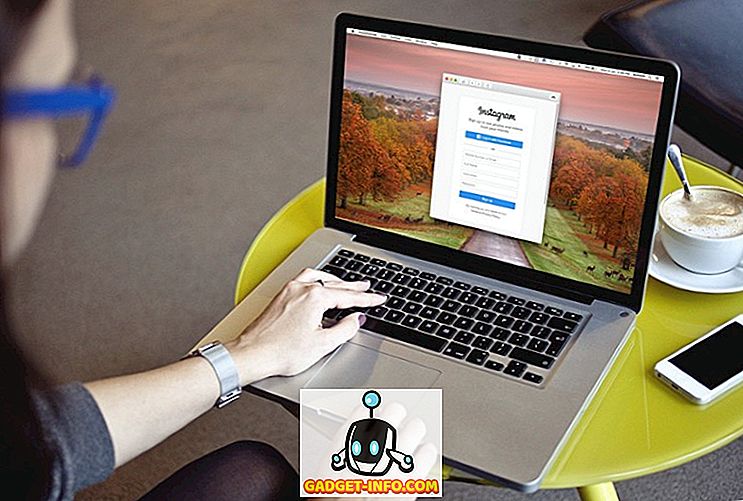Odkąd Apple wprowadził na rynek kompilację późnego 2016 roku, wydaje się, że wszyscy mówią o pasku dotykowym. Użyteczność lub jej brak. Osobiście uważam, że jest naprawdę świetny i będzie jeszcze lepszy. Jedną z rzeczy, o której wspominał Apple w swoim przemówieniu, był fakt, że pasek dotykowy mógł być równie łatwo dostosowany w bardzo podobny sposób, jak można dostosować pasek narzędzi w dowolnej aplikacji Apple na komputerze Mac. Jeśli więc masz nowiutkiego MacBooka Pro 2016 z paskiem dotykowym i chcesz dostosować narzędzia paska dotykowego, oto jak możesz to zrobić:
Dostosowywanie paska dotykowego
W rzeczywistości bardzo łatwo jest dostosować pasek dotykowy i cieszę się, że tak jest. Wolałabym mieć Spotlight, gdzie jest Siri, ponieważ nigdy nie używam Siri, a opcje dostosowywania oferują o wiele większą elastyczność w korzystaniu z paska dotykowego w sposób, w jaki chcesz. Aby dostosować pasek dotykowy, wystarczy wykonać następujące czynności:
Uwaga : nie mam MacBooka Pro 2016 z panelem dotykowym, więc używam tej sztuczki, aby uzyskać pasek dotykowy na dowolnym komputerze Mac, a pokażę, jak go dostosować. Proces jest jednakowy dla prawdziwego paska dotykowego, więc nie znajdziesz tam żadnych różnic.
1. Przejdź do Preferencje systemowe na komputerze Mac i kliknij Klawiatura .

2. Kliknij przycisk " Dostosuj pasek kontrolny ".

3. Zostanie wyświetlony ekran z wszystkimi przyciskami paska dotykowego, z których można korzystać. Po prostu przeciągnij te, które chcesz na dół ekranu komputera Mac, a następnie zejdą na pasek dotykowy.

4. Jeśli dostosujesz pasek dotykowy, a później zdecydujesz, że chcesz mieć domyślny, to też jest łatwe. Po prostu przeciągnij i upuść " Domyślny zestaw " na pasku dotykowym.

Po zakończeniu kliknij przycisk " Gotowe ", a pasek dotykowy zostanie zaktualizowany, aby wyświetlić nowe przyciski, które tam umieścisz. Dostosowanie paska dotykowego jest łatwe i można go dostosowywać, dopóki nie znajdziesz dokładnego zestawu przycisków, które działają.

Bonus: Wykonaj zrzuty ekranu paska dotykowego
Podczas gdy pasek dotykowy jest w zasadzie wyświetlaczem, nie ma go na ekranie. Więc ogólne skróty do zrzutów ekranu nie działają. Nie można na przykład nacisnąć klawisza command + spacja + 3 i wyświetlić pasek dotykowy na ekranie. Jeśli chcesz zrobić zrzuty ekranowe paska dotykowego, możesz skorzystać z nowych skrótów, które Apple zaimplementował specjalnie do tego celu.
- Aby zrobić zrzut ekranu paska dotykowego i zapisać go jako plik obrazu, po prostu naciśnij " command + shift + 6 ".
- Jeśli chcesz skopiować zrzut ekranu do schowka, możesz zamiast tego nacisnąć " control + command + shift + 6 ", a następnie wkleić zrzut ekranu w dowolnym miejscu.
To są sposoby na wykonywanie zrzutów ekranu paska dotykowego na komputerze Mac. Niestety, nie ma możliwości robienia zrzutów ekranu z poszczególnych regionów na pasku dotykowym, więc jeśli to właśnie chcesz zrobić, musisz przyciąć zrzut ekranu.
Dostosuj pasek dotykowy na nowym MacBooku Pro, aby spełniał Twoje potrzeby
W ten sposób można dostosować pasek dotykowy w dowolny sposób i dostosować go do własnych upodobań oraz sposobu korzystania z komputera MacBook Pro. Jakie przyciski na pasku dotykowym zamierzasz zastąpić, skoro już wiesz, jak możesz to zrobić? Podziel się swoimi przemyśleniami na temat paska dotykowego i zobacz, czy uważasz to za przydatne uzupełnienie spisu komputerów MacBook, w sekcji komentarzy poniżej.