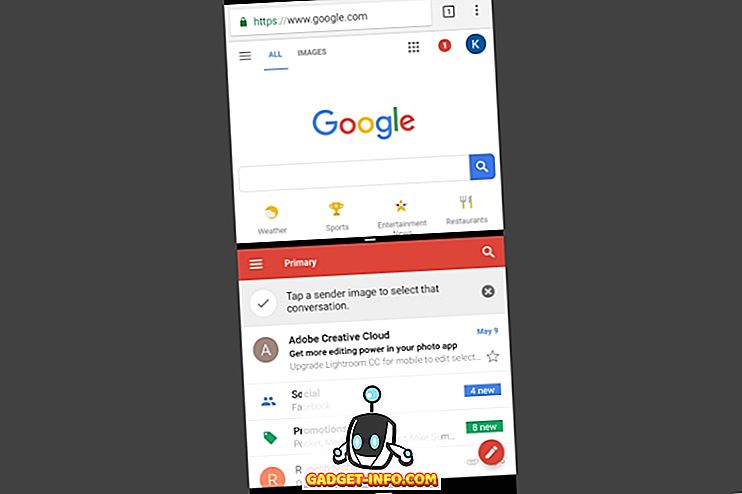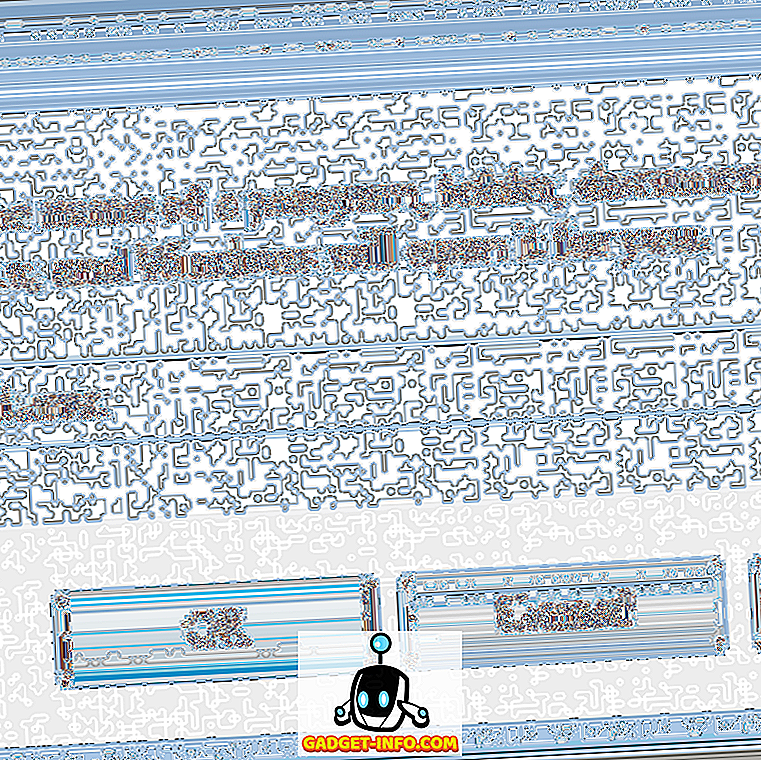Platforma Google Chrome może działać już od ponad pięciu lat, ale wciąż znajduje się w fazie, w której uważa się ją za rozwijający się ekosystem. Jeśli pochodzisz z dojrzałej platformy komputerowej, takiej jak Windows lub OS X, zdziwiłbyś się, że system operacyjny Chrome nie ma możliwości drukowania w konwencjonalny sposób. Zasadniczo Chromebooki nie mają portu umożliwiającego bezpośrednie połączenie z drukarkami, a ponadto nie obsługują drukarek USB.
Jeśli więc używasz Chromebooka i chcesz wydrukować dokument, stronę internetową, zdjęcie itp., Jest tylko jeden sposób, a to za sprawą Google Cloud Print. Oto konfiguracja Google Cloud Print na Chromebooku:
Skonfiguruj Google Cloud Print na Chromebooku
1. Otwórz Chrome i naciśnij przycisk z trzema kropkami w menu w prawym górnym rogu i przejdź do " Ustawienia ".

2. Na stronie Ustawienia przewiń w dół i kliknij " Pokaż ustawienia zaawansowane ". Następnie przewiń dalej i powinieneś znaleźć sekcję Google Cloud Print . Tutaj kliknij " Zarządzaj ".

3. Jeśli wcześniej dodałeś jakieś drukarki do swojego konta Google, znajdziesz je tutaj. Jeśli używasz go po raz pierwszy, możesz kliknąć " Dodaj drukarki ".

4. Zobaczysz listę wszystkich drukarek obsługiwanych przez Google Cloud Print, które są podłączone do tej samej sieci Wi-Fi i będą dostępne do zarejestrowania. Wybierz drukarki, których chcesz użyć i kliknij " Dodaj drukarkę (y) ".

Po zakończeniu drukowania wszystkie drukarki będą dostępne na Chromebooku. Aby usunąć drukarkę lub sprawdzić dodane drukarki, możesz ponownie przejść do strony zarządzania Cloud Print w ustawieniach Chrome.
Dodaj lokalną drukarkę do Cloud Print
Jeśli nie masz drukarki obsługującej Cloud Print, musisz dodać klasyczne lub lokalne drukarki za pośrednictwem komputera Mac lub Windows . Aby to zrobić, najpierw musisz dodać lokalną drukarkę za pomocą zwykłych ustawień "Drukarki i skanery" w systemach Windows i OS X.


Gdy lokalna drukarka zostanie dodana na komputerze PC lub Mac, będziesz musiał otworzyć Chrome na komputerze Mac lub PC i powtórzyć powyższe kroki, aby dodać drukarki do konta Google za pomocą Cloud Print. Po zakończeniu możesz zalogować się na to samo konto Google na swoim Chromebooku, a znajdziesz dostępne drukarki.
Rozpocznij drukowanie na Chromebooku
Po skonfigurowaniu i dodaniu drukarek obsługujących chmurę do konta Google możesz rozpocząć drukowanie z Chromebooka.
Aby wydrukować z Chromebooka, po prostu otwórz plik, dokument, stronę lub zdjęcie, które chcesz wydrukować, i naciśnij kombinację klawiszy Ctrl + P lub kliknij prawym przyciskiem myszy w dowolnym miejscu na stronie i wybierz "Drukuj". Możesz także przejść do Menu-> Drukuj, aby rozpocząć drukowanie.
Po naciśnięciu klawisza lub przycisku drukowania uzyskasz podgląd wydruku.

Tutaj możesz kliknąć przycisk " Zmień " oprócz "Miejsce docelowe", aby zmienić drukarkę . Po wybraniu drukarki możesz kliknąć "Drukuj", a dokument, zdjęcie lub strona internetowa zostaną wydrukowane.

Gotowy do rozpoczęcia drukowania na Chromebooku?
Podczas gdy drukarki z obsługą chmury druku są dość łatwe do dodania na Chromebooku, nie ma sposobu, aby natywnie dodać klasyczne drukarki lokalne w systemie operacyjnym Chrome, co jest hańbą. Możesz to zrobić tylko wtedy, gdy masz komputer z systemem Windows lub Mac, co z pewnością psuje cel Chromebooka jako samodzielnego komputera.
Jeśli jednak wszystko jest w porządku, możesz wykonać powyższe kroki, aby rozpocząć drukowanie z Chromebooka. Daj nam znać, jeśli masz jakiekolwiek wątpliwości dotyczące tego samego. Dźwięk w sekcji komentarzy poniżej.