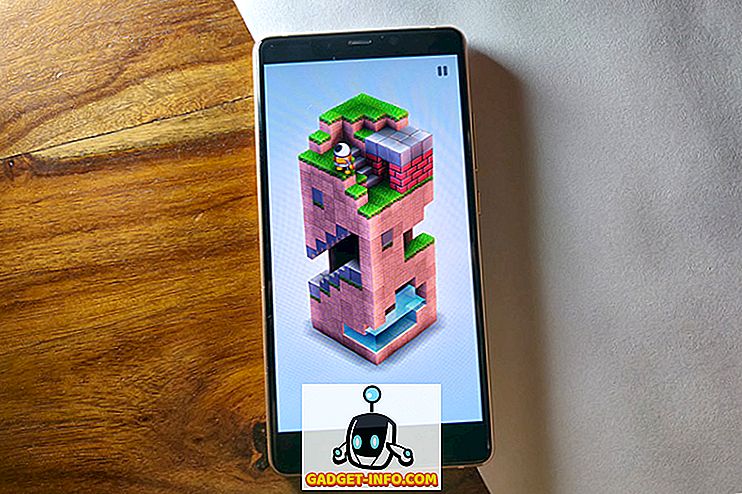Gigant wyszukiwania Google właśnie uruchomił najnowsze smartfony na rok 2017; Pixel 2 i Pixel 2 XL. Jestem fanem urządzeń Pixel odkąd zadebiutowały w ubiegłym roku, ponieważ dostarczały najlepsze, niezafałszowane wrażenia z Androida. Dla mnie urządzenia Pixel są tak samo związane z oprogramowaniem, jak ze sprzętem. Szczególnie podoba mi się to, co robi Google dzięki Pixel Launcher, dzięki czemu Android jest jeszcze łatwiejszy i intuicyjny w użyciu. Z Pixel 2, ukochany Pixel Launcher przechodzi generalny remont, czyniąc go lepszym niż kiedykolwiek wcześniej. Ponieważ telefony Pixel to produkty premium, niewielu z nas może sobie pozwolić na ich zakup. Dlatego smutno, że tak wielu użytkowników Androida nie będzie mogło korzystać z nowego Pixel Launchera. To nie do końca prawda. Możesz nie dostać oryginalnego programu Pixel Launcher, ale możesz dostosować swój telefon z Androidem tak, aby wyglądał i zachowywał się jak jeden. W tym artykule pokażemy, jak możesz zrobić to samo. Tak więc, jeśli kiedykolwiek pomyślałeś, w jaki sposób mogę uzyskać ten nowy program Pixel 2 Launcher, oto jak możesz:
Uwaga : używam mojego Nexusa 5X do tego samouczka. Jednak ta metoda będzie działać na każdym urządzeniu z systemem Android. W związku z tym, jeśli twoje urządzenie nie obsługuje przycisków nawigacyjnych na ekranie, oczywiście nie będą wyświetlane na ekranie.
Uzyskaj aplikację Pixel 2 Launcher na dowolnym urządzeniu z Androidem
Jeśli kiedykolwiek śledziłeś naszą stronę w przeszłości, musisz wiedzieć, że uwielbiamy Nova Launcher. Nova Launcher dodaje mnóstwo funkcjonalności i zawsze pierwszy przenosi funkcje z nowszych wersji Androida na starsze urządzenia. Oprócz przeniesienia tych funkcji, Launcher pozwala również dostosować każdy aspekt jego wyglądu i stylu. Dziś zamierzamy użyć programu Nova Launcher, aby pokazać, jak można dostosować ekran główny, aby wyglądał i zachowywał się tak, jak w programie Pixel 2 Launcher. Ten będzie nieco dłuższy niż nasze zwykłe instrukcje, więc postępuj krok po kroku, aby uzyskać nowy program Pixel 2 Launcher.
1. Pierwszym krokiem, jaki mógłbyś odgadnąć, jest zainstalowanie Nova Launchera. Jeśli już go używasz, świetnie, jeśli nie, pobierz program uruchamiający, klikając ten link. Większość funkcji można uzyskać za pomocą bezpłatnej wersji Nova Launchera, jednak niektóre dostosowania wymagają płatnej wersji. Wspomnę o dostosowaniach, które są ograniczone oddzielnie do płatnych wersji, aby można było łatwo zdecydować, czy tego chcesz, czy nie.
2. Teraz uruchom aplikację i wykonaj kroki wymienione w aplikacji, aby skonfigurować program uruchamiający. Nie czytaj za dużo, ponieważ później dostosujemy to. Tak, po prostu naciskaj dalej, dopóki twój Launcher nie zostanie skonfigurowany . Upewnij się także, że jest to domyślny program uruchamiający, gdy smartfon zada pytanie.
3. Teraz, aby upewnić się, że wszyscy znajdują się na tej samej stronie, usuniemy wszystko z ekranu głównego, abyśmy wszyscy mieli czystą tablicę. Po prostu naciśnij i przytrzymaj ikony i usuwaj je jeden po drugim, dopóki na ekranie głównym nie pozostanie nic.
4. Teraz przejdźmy do "ustawień Nova" i wprowadź niezbędne zmiany. Najpierw naciśnij długo na ekranie głównym i wybierz "Ustawienia" . Tutaj dokonamy wszystkich zmian.
5. Najpierw upewnimy się, że mamy takie samo "przesunięcie w górę, aby otworzyć gest szuflady aplikacji", tak jak to jest w programie Pixel 2 Launcher. Aby to zrobić, dotknij "Szuflady aplikacji i widgetów", a następnie włącz "Przesuń, aby otworzyć" i wyłącz "Wskaźnik przesunięcia". Teraz wróć do głównego menu.
6. Jak zapewne zauważyłeś, na ekranie głównym programu Pixel 2 Launcher nie ma "etykiet aplikacji". Aby uzyskać czysty wygląd i usunąć etykiety aplikacji, po prostu dotknij "Pulpit", a następnie wybierz "Układ ikon" . W tym miejscu wyłącz opcję "Etykieta". Teraz twoja ikona nie będzie miała etykiety na ekranie głównym.
7. Będąc w ustawieniach pulpitu, wprowadzimy kilka dodatkowych zmian. Najpierw dostosujemy wysokość i szerokość dopełnienia . Stuknij w "Dopełnienie wysokości", a następnie wybierz opcję "Średni". Zrób to samo dla "Szerokość wypełnienia". Dzięki temu wszystkie ikony i widżety (które zamierzamy umieścić na ekranie głównym) będą poprawnie wyrównywane i naśladować wygląd programu Pixel 2 Launcher.
8. Musimy wprowadzić jeszcze jedną zmianę, gdy jesteśmy w ustawieniach Pulpitu, przewiń w dół, aby znaleźć "Wskaźnik strony", dotknij go, a następnie wybierz "Brak" .
9. Teraz wróć z pulpitu do głównego menu ustawień. Stuknij w "Dock". Wybierz "Dock Background", a następnie ustaw "Transparency" na 100% .
10. To wszystko, jesteśmy prawie zajęci ustawieniami. Teraz wróć do ekranu głównego i przytrzymaj go długo. W tym miejscu wybierz widżety, a następnie znajdź widżet "Pasek szybkiego wyszukiwania" pod aplikacją Nova Launcher i dodaj go do ekranu głównego.
11. Po prostu naciśnij i przytrzymaj widżet i wybierz opcję "Zmień rozmiar". Teraz zmień rozmiar widżetu, aby pasował do szerokości ekranu .
12. Ponownie naciśnij długo widżet, ale tym razem wybierz opcję "Edytuj" . Tutaj, w "stylu paska" wybierz pierwszą opcję. Teraz przewiń w dół, aby znaleźć "Styl logo" i wybierz kolorową ikonę "G". Ponadto, gdy jesteś tutaj, włącz "Wyszukaj jako nakładkę" . Zapewni to płynny efekt animacji, który można uzyskać w programie Pixel 2 Launcher.
13. Teraz wróć i przeciągnij widżet na dół ekranu. Teraz dodaj swoje ulubione ikony aplikacji nad widżetem, aby ustawić własny ekran główny. Pobierz tapetę Pixel 2 i ustaw ją jako domyślną tapetę, aby nadać ekranowi głównemu autentyczny wygląd Pixel 2.
14. Pozostaje jeszcze jedno. musimy dodać ten fajny "Widżet na skróty", który pokazuje wydarzenia w kalendarzu wraz z innymi informacjami, takimi jak czas i pogoda. Aby to zrobić, najpierw pobierz aplikację "Business Calendar 2" ze Sklepu Play. Teraz uruchom aplikację i szybko przejdź przez proces konfiguracji, przyznając wymagane uprawnienia i naciskając następną strzałkę.
15. Teraz na ekranie głównym naciśnij długo, aby wybrać opcję widgetu i dodaj widżet Business calendar 2 na ekranie głównym . Teraz, tak jak zrobiliśmy to z widżetem wyszukiwania Google, najpierw naciśnij go, aby zmienić rozmiar, aby pasował do szerokości ekranu . Po zakończeniu zmiany rozmiaru kliknij ikonę koła zębatego w prawym górnym rogu widgetu.
16. W tym miejscu dotknij menu "Kolory", a następnie ustaw krycie na 0% . Następnie naciśnij Zapisz. Widżet nie będzie wyglądał dokładnie tak samo jak na nowych telefonach Pixel, ale jest bardzo blisko niego. Co więcej, obsługuje on prawidłowo funkcję, jak widać na poniższych zdjęciach.
Jak widać, mój Nexus 5X wygląda tak, jakby uruchamiał nowy Pixel 2 Launcher. Powyższe kroki są jednak zgodne z wyglądem programu Pixel 2 Launcher. Oprócz zmiany estetyki, ponieważ Pixel 2 Launcher oparty jest na Androidzie Oreo, zapewnia także znacznie więcej funkcjonalności. "Kropki powiadomień" są jedną z takich znaczących cech. Jeśli chcesz dodać te funkcje do swojego urządzenia, możesz to zrobić, ale potrzebujesz płatnej wersji Nova Launchera . Omówiliśmy już funkcję Notification Dot w poprzednim artykule i możesz dowiedzieć się, jak to włączyć, klikając tutaj . Jeśli chcesz dodać do telefonu ulepszoną funkcjonalność wyszukiwania Pixel 2 Launcher, kliknij tutaj, aby dowiedzieć się, jak to zrobić. Tylko dla porównania naszego launchera z Pixel Launcherem dodałem obrazek, który pokazuje je oba obok siebie.
Uzyskaj Pixel 2 Spójrz na swoje urządzenie z Androidem
Powyższe zdjęcia porównują zarówno oryginalny Pixel 2 Launcher, jak i ten, który stworzyliśmy za pomocą Nova Launchera. Możesz znaleźć drobne różnice, ale mniej więcej wygląd pozostaje taki sam. Proces ten jest nieco długi, ale jest całkowicie tego wart. Wypróbuj go i daj nam znać, jak to działa. Ponadto, jeśli uważasz, że w artykule brakuje funkcji Pixel 2 Launcher, daj nam znać, a my uwzględnimy te funkcje w przyszłej aktualizacji. Na koniec chciałbym poznać Twoje przemyślenia na temat całego wydarzenia "Made by Google". Kochałeś to, nienawidzisz tego? Zrzuć wszystkie swoje myśli w sekcji komentarzy poniżej.