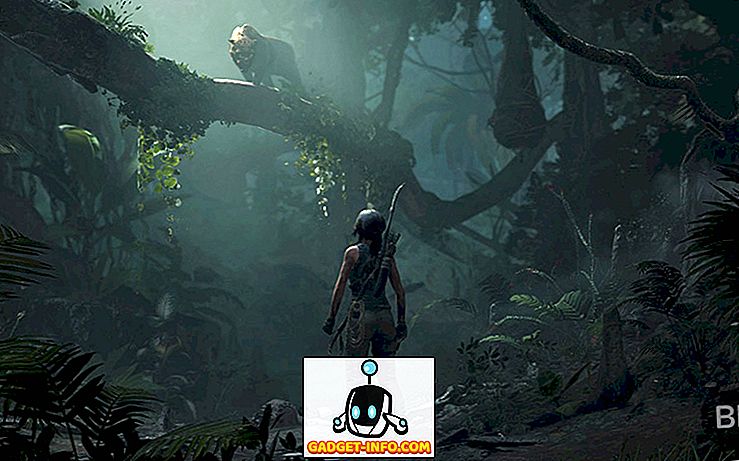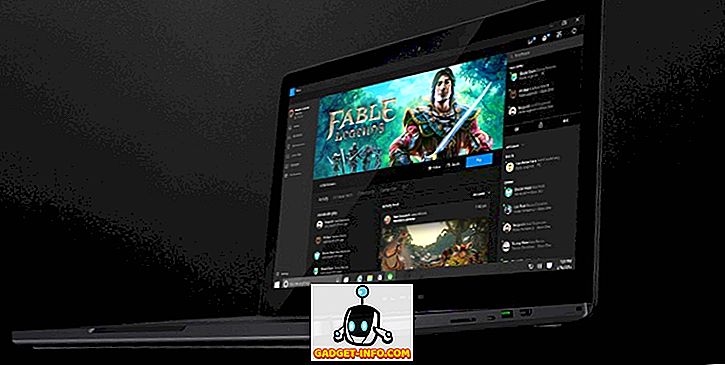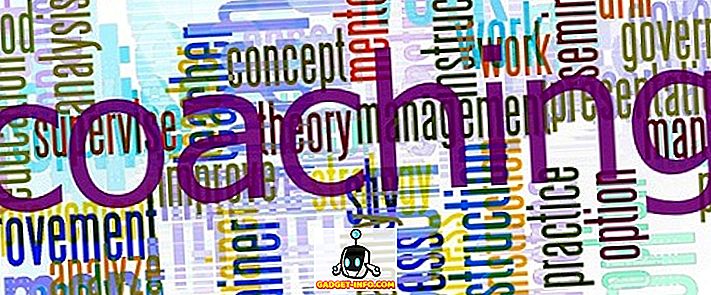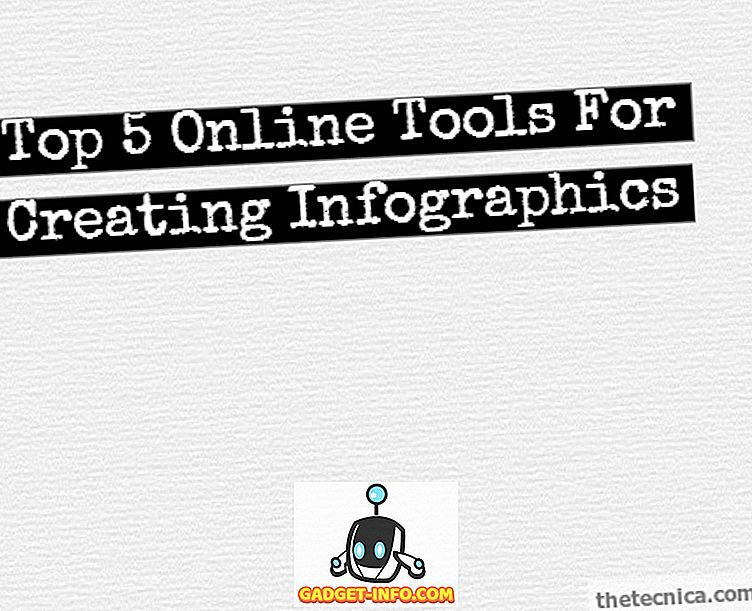Zadanie, które najprawdopodobniej będziesz musiał wykonać w systemie Windows kilka razy, zmienia literę dysku dla zewnętrznego dysku twardego, zmapowanego dysku sieciowego lub napędu DVD. Czasami po podłączeniu dysku flash USB nie otrzymuje automatycznie przypisanej do niego litery dysku i może nie pojawić się na komputerze.
W tego typu przypadkach musisz zmienić literę dysku dla urządzenia, a ona zwykle pojawi się na górze. W tym artykule pokażę, jak zmienić literę dysku dla tych urządzeń za pomocą interfejsu GUI, a także za pomocą wiersza polecenia.
Zmień literę dysku za pomocą zarządzania dyskami
Możesz otworzyć zarządzanie dyskami na komputerze z systemem Windows, klikając prawym przyciskiem myszy ikonę Komputer lub Komputer na pulpicie i wybierając polecenie Zarządzaj lub klikając polecenie Uruchom i wpisując polecenie diskmgmt.msc .

Zobaczysz listę woluminów u góry, a dysków i partycji u dołu. Każda partycja z literą dysku zostanie wyświetlona w białym obszarze. Jeśli podłączyłeś dysk USB i zobaczysz go na liście, ale nie ma litery dysku, możesz teraz go przypisać.
Aby przypisać lub zmienić literę dysku dla dysku lub partycji, po prostu kliknij prawym przyciskiem myszy i wybierz Zmień literę dysku i ścieżki .

Pojawi się okno z bieżącą literą dysku, jeśli taka istnieje, i kilkoma opcjami. Tutaj chcesz kliknąć Zmień .

Następnie wybierz nową literę dysku z rozwijanej listy. Możesz wybrać z liter od A do Z.

O to chodzi. Kliknij przycisk OK, aby zamknąć wszystkie okna dialogowe, a napęd powinien teraz pojawić się w systemie Windows z nową literą dysku. Jeśli masz problemy z interfejsem GUI lub po prostu czujesz się bardziej komfortowo, korzystając z wiersza polecenia, przeczytaj instrukcje poniżej dotyczące korzystania z diskpart.
Użyj DiskPart do przypisania litery dysku
Jeśli chcesz zmienić lub przypisać literę dysku za pomocą wiersza polecenia, musisz użyć polecenia diskpart. Napisałem trochę o tym, jak używać diskpart, co jest bardzo przydatne w wielu zadaniach zarządzania dyskami.
Aby rozpocząć, otwórz wiersz polecenia administratora w systemie Windows, klikając przycisk Start, wpisując CMD, a następnie klikając prawym przyciskiem myszy i wybierając opcję Uruchom jako administrator .

Teraz wpisz następujące polecenia, a następnie naciśnij klawisz Enter .
diskpart lista głośność wybierz wielkość x przypisz literę = x
Powyżej zastępujesz x numerem woluminu na liście odpowiadającym napędowi, który chcesz zmienić, oraz literą, którą chcesz przypisać do dysku. Oto polecenia, które uruchomiłem dla zewnętrznego dysku USB:

Zauważysz również, że w kolumnie Typ dyski zewnętrzne będą wyświetlane jako Removable . To dobry sposób na sprawdzenie przed wybraniem woluminu. Możesz także dowiedzieć się, który dysk jest prawidłowy, patrząc na rozmiar, a także patrząc na kolumnę Informacje . Tom 0 w moim przypadku jest partycją systemową, więc nie chciałbym zmylić tego przez przypadek.
Ogólnie rzecz biorąc, jest to dość prosty proces i mam nadzieję, że nie napotkasz żadnych problemów. Są jednak chwile, kiedy rzeczy nie działają poprawnie. Poniżej podano możliwe przyczyny.
Rozwiązywanie problemów Nie można zmienić litery dysku w systemie Windows
Jednym z problemów, które widziałem jest to, że opcja Zmień literę dysku jest po prostu wyszarzona. Może się to zdarzyć z kilku powodów. Jednym z głównych powodów jest to, że wolumin nie jest sformatowany w formacie FAT lub NTFS. Na przykład, jeśli podłączasz dysk z komputera Mac, nie będziesz w stanie zmienić litery dysku, chyba że sformatujesz dysk w kompatybilnym formacie.
Innym powodem jest to, że dysk jest ustawiony tylko do odczytu. Jeśli tak, musisz wykonać te czynności, aby zmienić napęd, aby umożliwić dostęp do odczytu / zapisu.

Ponadto, jeśli nie potrzebujesz żadnych danych dotyczących danej objętości, prostym rozwiązaniem jest usunięcie woluminu, który zwykle nigdy nie jest wyszarzony. Po usunięciu woluminu można ponownie kliknąć prawym przyciskiem myszy i utworzyć nowy prosty wolumin. Teraz będziesz mógł zmienić literę dysku.
Zapoznaj się z innymi wskazówkami, jak ukryć dysk w systemie Windows i jak zamapować folder na literę dysku w systemie Windows. Jeśli masz jakieś pytania, możesz je skomentować. Cieszyć się!