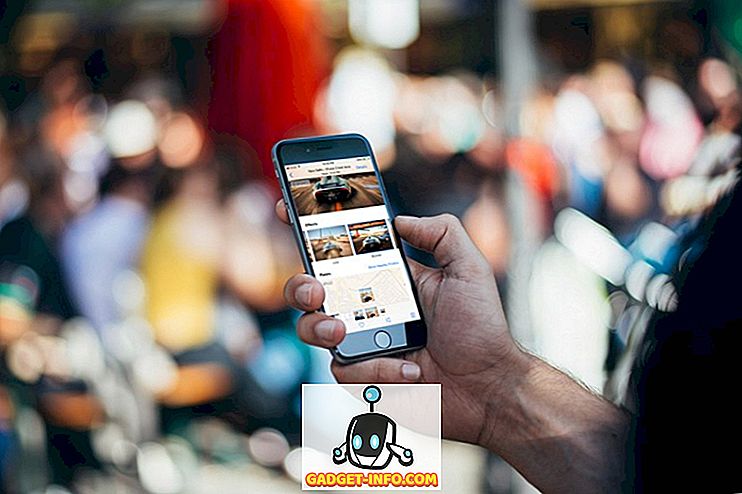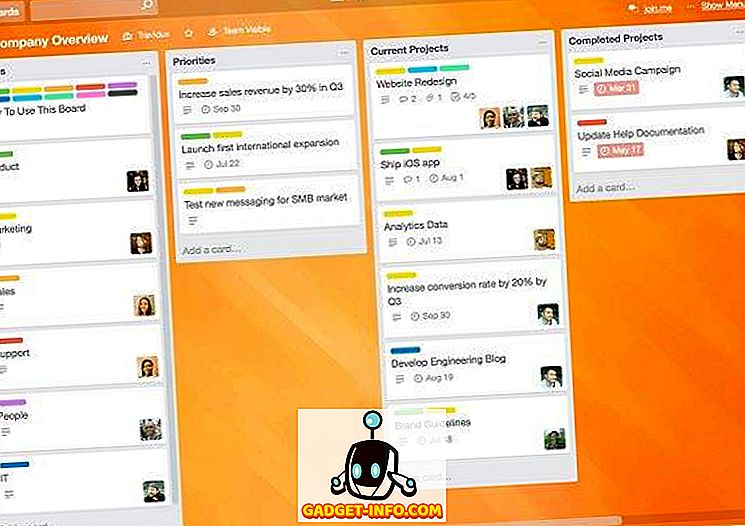FileZilla jest popularną aplikacją FTP, której można używać do łączenia się z innymi komputerami za pomocą protokołu przesyłania plików (FTP). Dzięki FTP nie musisz się martwić o kompatybilność, ponieważ protokół jest standardowy i obsługiwany przez dowolny system operacyjny obsługujący klienta FTP.
Wcześniej napisałem, jak skonfigurować własny serwer FTP za pomocą IIS. W tym samouczku pokażemy, jak skonfigurować własny serwer FTP za pomocą bezpłatnego oprogramowania o nazwie FileZilla. Pobierz program serwera z tego adresu URL: //filezilla-project.org.
Zainstaluj FileZilla
Oprogramowanie serwera jest w rzeczywistości bardzo łatwe do zainstalowania. Niektóre ekrany są skomplikowane, ale nie musisz się martwić, ponieważ możesz po prostu użyć domyślnych ustawień i wszystko działa poprawnie.

Na ekranie ustawień uruchamiania możesz trzymać się wartości domyślnych lub zmienić port administratora, jeśli chcesz. Ten port służy tylko do administrowania serwerem, a nie do klientów FTP.

Na końcu automatycznie uzupełni dane, aby połączyć się z serwerem, który powinien być localhostem i numerem portu dla interfejsu administratora. Hasło też powinno być puste.

Skonfiguruj serwer FileZilla
Po podłączeniu do serwera otrzymasz ekran jak poniżej. Da Ci to kilka podstawowych informacji o serwerze, a także automatycznie wykrywa, czy jesteś za routerem NAT.

Pierwszą rzeczą, którą musisz zrobić, to utworzyć konto użytkownika FTP. Kliknij menu Edycja i wybierz Użytkownicy :

Na stronie Ogólne kliknij przycisk Dodaj po prawej stronie.

Wpisz nazwę użytkownika, a następnie naciśnij OK:

Aby przypisać hasło, zaznacz pole Hasło, a następnie wpisz hasło dla użytkownika.

Skończyliśmy dodawać użytkownika. Teraz, aby udostępnić katalog, kliknij " Udostępnione foldery ", a następnie wyszukaj foldery, które chcesz udostępnić:

Ustaw uprawnienia dla użytkowników, usuń zaznaczenie zapisu i usunięcia, jeśli nie chcesz, aby inni użytkownicy modyfikowali Twoje pliki i katalogi.
Możesz ustawić ograniczenia prędkości pobierania, jeśli uważasz, że twoje połączenie internetowe będzie miało wpływ na twoich klientów. Jest to idealne rozwiązanie, jeśli chcesz kontrolować ilość dostępnej przepustowości:

Włącz filtrowanie adresów IP, aby zapobiec łączeniu się adresów IP z serwerem.

To jest to! Masz teraz serwer FTP. Nie będzie można się z nim połączyć, dopóki nie dodasz wyjątku do zapory sieciowej, aby zezwolić na połączenia z FileZilla. Przeczytaj mój post na temat zezwalania aplikacji na zaporę w systemie Windows. Jeśli zainstalowałeś FileZilla w domyślnej lokalizacji, musisz zezwolić C: \ Program Files (x86) \ FileZilla Server \ FileZilla Server.exe na listę wyjątków.
Musisz także nauczyć się trochę o przekierowaniu portów, aby użytkownicy mogli łączyć się z zewnątrz tylko z lokalną siecią LAN. Bezcelowe jest konfigurowanie serwera FTP, jeśli tylko ludzie w twojej sieci mogą się z nim połączyć.

Jeśli konfigurujesz to w domu, musisz też włączyć ustawienia trybu pasywnego . Kliknij Edytuj, a następnie Ustawienia . Proponuję trochę Googling, aby dowiedzieć się, jakie opcje użyć, ponieważ będą się różnić w zależności od konfiguracji.
Jednak po otwarciu portów zapory udało mi się łatwo połączyć za pomocą wiersza polecenia z innego komputera lokalnego w mojej sieci, jak widać poniżej:

Wprowadziłem moją nazwę użytkownika i hasło i byłem podłączony! Następnie użyłem polecenia ls, aby wyświetlić zawartość katalogu, do którego ja sam miałem dostęp. Znowu możesz dowiedzieć się, jak używać poleceń FTP z wiersza poleceń, jeśli chcesz przesłać pliki itp. Ciesz się!