Bardzo przydatną funkcją, którą miały wszystkie najnowsze wersje MS Worda, jest możliwość nagrywania i odtwarzania makr (nagrywane naciśnięcia klawiszy lub polecenia), dzięki czemu rzeczy, które robisz w kółko, mogą być wykonywane automatycznie.
Aby utworzyć makro w programie Word, najpierw potrzebujesz powtarzającego się zadania, które chcesz nagrać. W tym przykładzie utworzymy makro, które zmieni czcionkę jakiegoś wyróżnionego tekstu na Arial, rozmiar na 16, a następnie sprawi, że tekst będzie pogrubiony i pochyły, a wszystko to automatycznie za pomocą jednego kliknięcia.
Zanim będziesz mógł nagrywać makro, aby zrobić to, co chcesz, musisz najpierw wiedzieć, jak to zrobić, aby móc nagrać te kroki. W takim przypadku należy najpierw zaznaczyć jakiś tekst, a następnie wykonać następujące kroki: kliknij pole Bieżąca czcionka i wybierz Arial, następnie kliknij pole Rozmiar bieżącej czcionki i wybierz 16, a następnie kliknij przycisk Ikony pogrubienia i kursywy.
Nagrywanie makr w programie Word
Aby utworzyć makro do wykonania tych kroków, najpierw zaznacz jakiś tekst w dokumencie, a następnie kliknij kartę Widok na głównej wstążce, a następnie kliknij małą strzałkę w dół pod ikoną Makra, aby uzyskać następujące menu rozwijane.
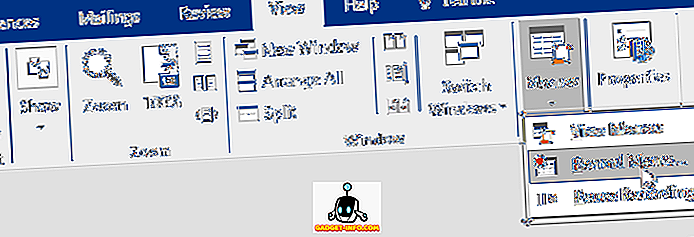
Kliknij miejsce, w którym jest napisane Record Macro i powinieneś otrzymać ekran podobny do tego:
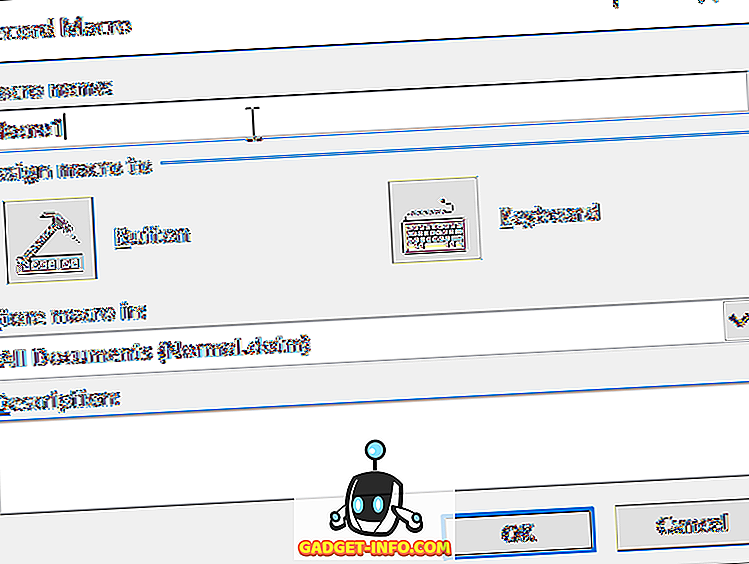
Wpisz nazwę makra, a następnie kliknij ikonę przycisku .
Uwaga: jeśli użyjesz więcej niż jednego słowa w nazwie makra, musi on zawierać podkreślenie między dwoma słowami lub program Word je odrzuci.
Powinieneś otrzymać ekran, który wygląda następująco:
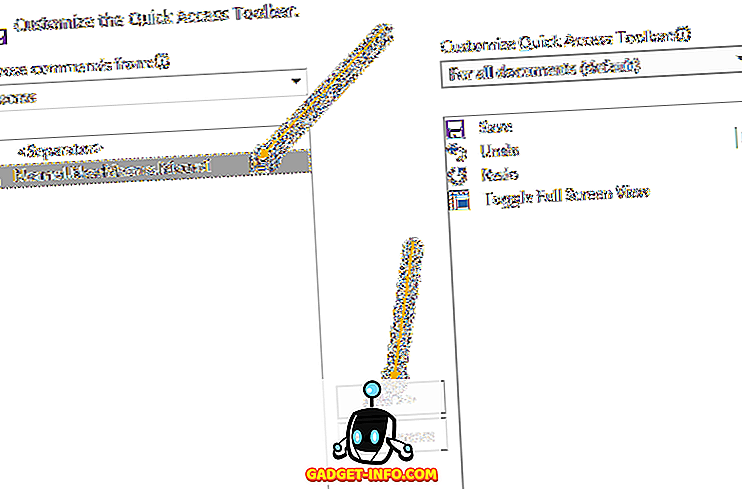
Kliknij nazwę nowego makra z lewej strony ekranu (w miejscu, gdzie jest napisane), aby ją podświetlić, a następnie kliknij przycisk Dodaj, aby dodać makro do paska narzędzi szybkiego dostępu, a następnie kliknij przycisk OK .
Okno ustawień makr zniknie i zostaniesz przeniesiony z powrotem do dokumentu, a kursor zmieni się w miniaturkę starej taśmy magnetofonowej. Oznacza to, że twoje makro nagrywa, więc teraz nadszedł czas, aby zrobić rzeczy, które chcesz nagrać.
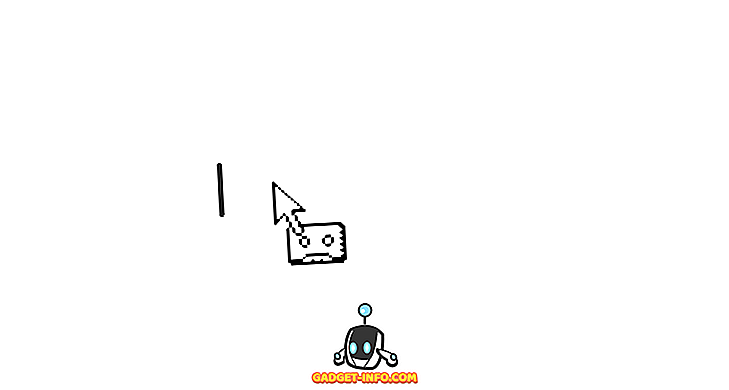
- Kliknij pole Aktualna czcionka i wybierz Ariel .
- Kliknij pole Rozmiar czcionki i wybierz 16.
- Kliknij ikony pogrubienia i kursywy .
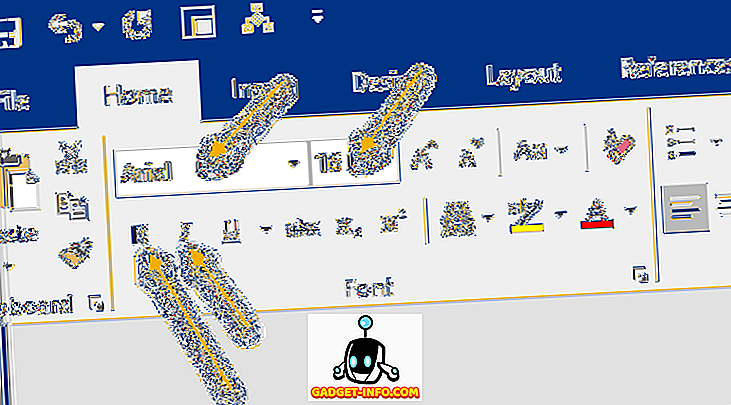
To wszystko, co chcesz, aby twoje makro nagrywało, więc aby zatrzymać nagrywanie, kliknij ponownie kartę Widok z głównej wstążki, następnie kliknij Makra, a następnie Zatrzymaj nagrywanie.

Twoje makro powinno być teraz gotowe do użycia. Aby przetestować, zaznacz jakiś tekst, a następnie spójrz na pasek narzędzi szybkiego dostępu ; na nim powinna pojawić się nowa ikona M acro :
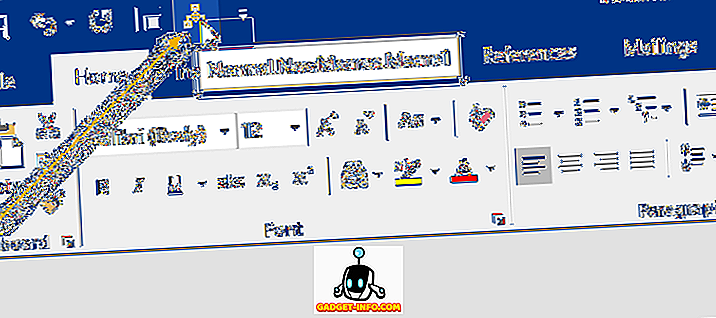
Aby przetestować swoje makro, zaznacz jakiś tekst, a następnie kliknij nową ikonę M acro na pasku narzędzi szybkiego dostępu. Twoje makro powinno zostać uruchomione i wykonać wszystkie zadania formatowania, do których zostało przypisane.
Oczywiście istnieje więcej opcji i sposobów rejestrowania makr w programie Word, ale jest to zdecydowanie najłatwiejsze i najprostsze. Cieszyć się!









