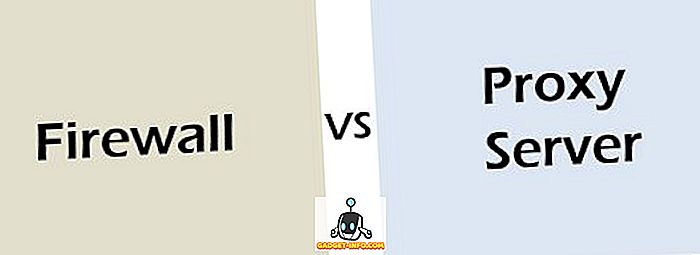Jednym z najczęstszych zadań w programie Excel jest usuwanie pustych wierszy. Niezależnie od rodzaju danych, które możesz mieć w Excelu, istnieje wiele okazji, w których będziesz miał również kilka pustych wierszy w całym pliku.
Jeśli masz tysiące wierszy, ręczne usuwanie pustych linii jest poważnym problemem i praktycznie niemożliwe. Najpopularniejszym sposobem usuwania pustych linii w Excelu, przynajmniej tak, jak wspomniano w Internecie, jest użycie makra Excel.
Jeśli jednak nie znasz się na makrach, ta metoda może być trudna do wdrożenia. Ponadto, jeśli nie działa poprawnie, możesz nie mieć pojęcia, jak zmienić makro dla danego pliku Excel. W tym artykule pokażę Wam kilka sposobów usuwania pustych wierszy w Excelu oraz zalety i wady każdej metody. Zauważ, że te metody będą działać dla dowolnej wersji programu Excel, od Excel 2003 aż do Excel 2016 i później.
Metoda 1 - Dodaj kolumnę sortującą
Na szczęście istnieje prosty i bardzo skuteczny sposób usuwania pustych linii bez żadnych makr. W zasadzie wymaga sortowania. Oto, jak to zrobić. Załóżmy, że mamy następujący zestaw danych w Excelu i chcemy pozbyć się pustych linii:

Pierwszą rzeczą, jaką zrobimy, jest wstawienie kolumny i numerowanie jej kolejno. Możesz zapytać, dlaczego chcielibyśmy to zrobić? Jeśli kolejność rzędów ma znaczenie, gdy posortujemy kolumnę A, aby pozbyć się pustych linii, nie będzie możliwości odzyskania wierszy w kolejności, w jakiej były przed sortowaniem.
Oto, jak powinien wyglądać arkusz, zanim posortujemy kolumnę nazwy zwierzęcia:

Teraz wybierz obie kolumny i kliknij wstążkę Dane w programie Excel. Następnie kliknij przycisk Sortuj na zakładce Dane .

W polu Sortuj według wybierz kolumnę B, a następnie kliknij przycisk OK. Zauważ, że chcesz posortować kolumnę, która zawiera puste wartości. Jeśli więcej niż jedna kolumna ma puste wartości, po prostu wybierz jedną.

Teraz twoje dane powinny wyglądać jak poniżej. Jak widać, łatwo jest usunąć puste wiersze, ponieważ wszystkie znajdują się na dole:

Gdy usuniesz wiersze, teraz prawdopodobnie możesz zobaczyć, dlaczego dodaliśmy kolumnę z liczbami? Przed sortowaniem zamówiono "Kot, pies, świnia itp.", A teraz jest to "Niedźwiedź, kot, krowa, itd ...". Po prostu uporządkuj ponownie według kolumny A, aby odzyskać oryginalną kolejność.

Całkiem proste, prawda? W tej metodzie podoba mi się to, że bardzo łatwo jest usunąć wiersze, które mają tylko jedną kolumnę z pustymi wartościami, a cały wiersz jest pusty. A co jeśli musisz sprawdzić wiele kolumn, a nie tylko jedną?
Cóż, używając tej samej metody, wystarczy dodać wszystkie kolumny w oknie dialogowym Sortuj według. Oto inny przykład, który stworzyłem:

Jak widać, ten arkusz jest bardziej skomplikowany. Teraz mam kilka wierszy, które są całkowicie puste, ale kilka wierszy, które są tylko częściowo puste. Jeśli po prostu sortuję według kolumny B, nie otrzymam wszystkich całkowicie pustych wierszy na dole. Po dodaniu liczb, wybierz wszystkie pięć kolumn i kliknij Sortuj, zobaczysz, że dodałem cztery poziomy do opcji Sortuj według.

Gdy to zrobisz, tylko te wiersze, w których wszystkie cztery dodane kolumny będą puste, pojawią się na dole.

Teraz możesz usunąć te wiersze, a następnie użyć pozostałych wierszy, aby przywrócić je do pierwotnej kolejności.
Metoda 2 - Korzystanie z filtrów
W podobny sposób, jak przy użyciu funkcji Sortowania, możemy również użyć opcji Filtruj. Korzystając z tej metody, nie musisz dodawać żadnej dodatkowej kolumny czegoś takiego. Po prostu zaznacz wszystkie kolumny, które muszą być zaznaczone jako puste i kliknij przycisk Filtruj .

Zobaczysz strzałkę rozwijaną obok każdego tytułu w wierszu nagłówka. Kliknij na to, a następnie odznacz Wybierz wszystko i zaznacz Puste pola u dołu.

Teraz zrób to samo dla każdej kolumny w arkuszu. Zwróć uwagę, że jeśli dojdziesz do punktu, w którym wyświetlane są tylko puste wiersze, to nie musisz wybierać spacji dla żadnego z pozostałych wierszy, ponieważ jest on już domyślnie zaznaczony.

Zobaczysz liczbę pustych wierszy zaznaczonych na niebiesko. Teraz wybierz te wiersze, kliknij prawym przyciskiem myszy i wybierz Usuń . Gdy znikną, po prostu kliknij ponownie przycisk Filtruj, aby usunąć filtr, a wszystkie oryginalne niepuste wiersze powinny pojawić się ponownie.
Metoda 3 - Usuń wszelkie blanki
Jeszcze jedna metoda, o której chciałem wspomnieć, spowoduje usunięcie dowolnego wiersza, który ma całkowicie pusty wiersz lub dowolny wiersz zawierający nawet jedną pustą kolumnę. Z pewnością nie dla wszystkich, ale może być przydatne, jeśli chcesz usunąć wiersze zawierające tylko częściowe dane.
Aby to zrobić, zaznacz wszystkie dane na arkuszu i naciśnij klawisz F5. Pojawi się okno dialogowe Przejdź do, w którym chcesz kliknąć opcję Specjalne .

Teraz wybierz Blanki z listy i kliknij OK.

Zobaczysz, że wszystkie puste komórki lub wiersze zostaną podświetlone na szaro. Teraz na karcie Strona główna kliknij przycisk Usuń, a następnie wybierz opcję Usuń wiersze arkusza .

Jak widać, powoduje to usunięcie dowolnego wiersza, który ma nawet pojedynczą pustą komórkę w dowolnej kolumnie.

Nie jest to użyteczne dla wszystkich, ale w niektórych przypadkach jest całkiem przydatne. Wybierz metodę, która najlepiej Ci odpowiada. Cieszyć się!