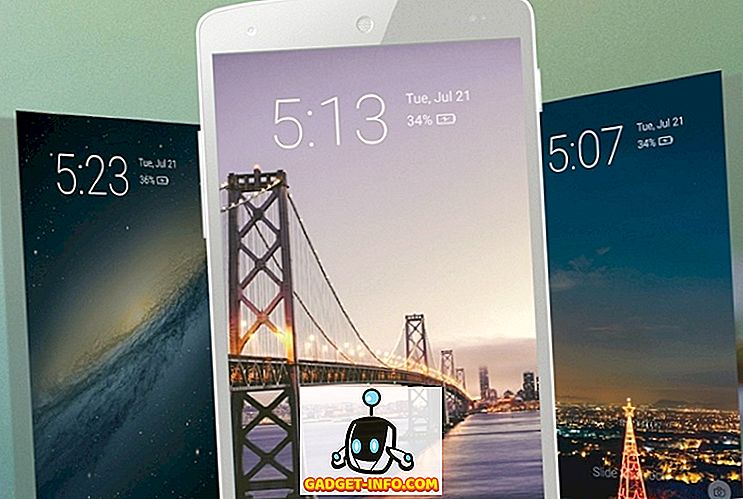Chcesz grać z Ubuntu, aby sprawdzić, czy możesz poradzić sobie z Linuksem? Cóż, jest całkowicie za darmo, więc nie ma powodu, aby nie dać mu strzału. Jednak aby go uruchomić, potrzebujesz albo zapasowego komputera albo zapasowego dysku twardego na aktualnej maszynie.
Jeśli nie masz tych opcji lub nie chcesz zepsuć istniejących systemów, możesz zainstalować Ubuntu na maszynie wirtualnej na głównym komputerze. Wolne narzędzie, którego używam nazywa się VirtualBox. Jest bardzo podobny do VMware Workstation, z wyjątkiem tego, że jest bezpłatny.
W tym artykule pokażę, jak szybko uzyskać kopię systemu Ubuntu działającego jako maszyna wirtualna w bieżącym systemie operacyjnym, którym może być system Windows, Mac lub Linux.
Zainstaluj Ubuntu w VirtualBox
Najpierw pobierz i pobierz VirtualBox za pomocą powyższego linku i zainstaluj go. Jest to dość mały program, więc nie powinno zająć długo, aby go skonfigurować. Po uruchomieniu pobierz wersję Ubuntu, którą chcesz uruchomić. Pobrałem wersję Desktop, która była plikiem ISO 1, 4 GB.
Teraz kliknij przycisk Nowy w lewym górnym rogu, aby utworzyć nową maszynę wirtualną.

Zauważ, że po zapoznaniu się z procesem konfigurowania maszyny wirtualnej w VirtualBox, możesz kliknąć przycisk Tryb eksperta, aby uzyskać szybszy dostęp do wszystkich ustawień. Przy pierwszym użyciu powinieneś użyć kreatora z przewodnikiem. Na następnym ekranie musimy wybrać system operacyjny.

Za pomocą tego narzędzia możesz zainstalować wiele różnych systemów operacyjnych, ale pracujemy tutaj tylko z Ubuntu Linux. W moim przypadku wybrałem Linux for Type, a następnie wybrałem Ubuntu. Program dał mi tylko opcje 32-bitowe, ponieważ użyłem starszego sprzętu. Najlepiej byłoby zainstalować 64-bitowe wersje systemów operacyjnych. Jeśli VirtualBox pokazuje tylko opcje 32-bitowe i nie ma opcji 64-bitowych, sprawdź ten post dla środka zaradczego.

Następnie wybierz ilość pamięci, którą chcesz przypisać do maszyny wirtualnej. Dostaniesz zalecaną kwotę, ale możesz to ręcznie ustawić za pomocą suwaka.

Następnie masz możliwość dodania wirtualnego dysku twardego do maszyny wirtualnej lub nie. Maszyna wirtualna bez dysku twardego jest całkiem bezużyteczna, więc śmiało wybierz opcję Utwórz wirtualny dysk twardy teraz, o ile już go nie masz.

Kliknij Utwórz, a na następnym ekranie znajdziesz trzy opcje dla typu pliku twardego dysku. Możesz wybrać VDI, VHD lub VMDK. VDI jest formatem używanym przez VirtualBox, VHD jest używany przez Hyper-V Microsoftu, a VMDK jest używany przez VMware. Jeśli planujesz przenieść tę maszynę wirtualną na inną platformę w przyszłości, upewnij się, że wybrałeś odpowiedni typ pliku.

Na następnym ekranie musisz zdecydować, czy chcesz dynamicznie rozwijać nowy dysk wirtualny, czy też chcesz użyć dysku o stałym rozmiarze. Jedyną zaletą dysku o stałym rozmiarze jest to, że zwykle jest on szybszy w użyciu. Oznacza to, że Twoja wirtualna maszyna będzie działać szybciej.

Następnie możesz dostosować rozmiar wirtualnego dysku twardego. Otrzymasz ten ekran bez względu na wybraną opcję. Jeśli wybierzesz dynamicznie przydzielony, rozmiar dysku, który tutaj wybierzesz, będzie maksymalnym rozmiarem dysku. Jeśli wybierzesz opcję Naprawiono rozmiar, to tutaj rozmiar będzie odpowiadał rzeczywistemu rozmiarowi wirtualnego dysku twardego.

Następnie należy utworzyć maszynę wirtualną Ubuntu. Zauważ, że jeszcze nie zainstalowaliśmy Ubuntu! Nadal musimy skierować maszynę wirtualną do pliku ISO, a następnie uruchomić system przy użyciu tego systemu, aby zainstalować system Ubuntu. Aby to zrobić, musisz kliknąć Ubuntu na liście, a następnie kliknąć Ustawienia .

Kliknij Storage po lewej stronie, a następnie Controller: IDE . Powinieneś zobaczyć Ubuntu.vdi pod Kontrolerem: SATA . Kliknij na lewą ikonę z małą zieloną ikoną plus na niej. Spowoduje to dodanie napędu optycznego do kontrolera IDE.

W wyskakującym oknie kliknij Wybierz dysk, a następnie przejdź do lokalizacji obrazu ISO. Wybierz go i upewnij się, że został dodany do listy w IDE.

Teraz wróć do głównego interfejsu i kliknij przycisk Start . Spowoduje to uruchomienie wirtualnej maszyny i powinno automatycznie wykryć obraz ISO i rozpocząć ładowanie instalatora systemu Ubuntu.

Jeśli wszystko poszło dobrze, powinieneś zobaczyć okno dialogowe, w którym możesz wybrać opcję Wypróbuj Ubuntu lub zainstaluj Ubuntu, jeśli jesteś gotowy.

Proces instalacji Ubuntu jest całkiem prosty, więc nie będę tam przechodził przez każdy krok. Jedynym miejscem, w którym można dostosować ustawienia, jest wybór dysku twardego do zainstalowania. Ponieważ jest to na maszynie wirtualnej, po prostu wybierz Wymaż dysk i zainstaluj Ubuntu .

O to chodzi! W następnym wpisie napiszę o tym, jak można zainstalować dodatki VirtualBox Guest do wirtualnej maszyny Ubuntu. Cieszyć się!