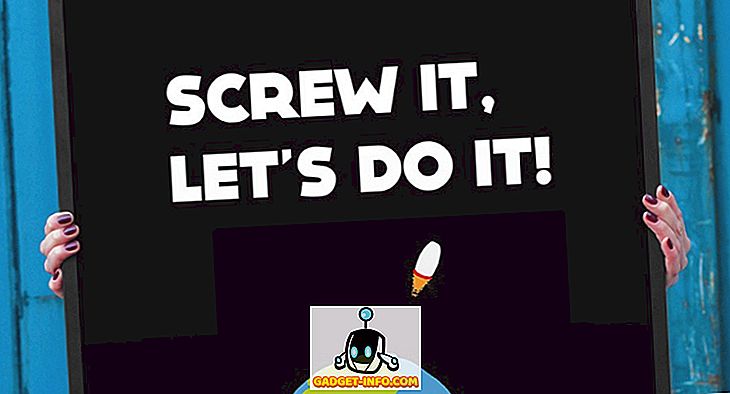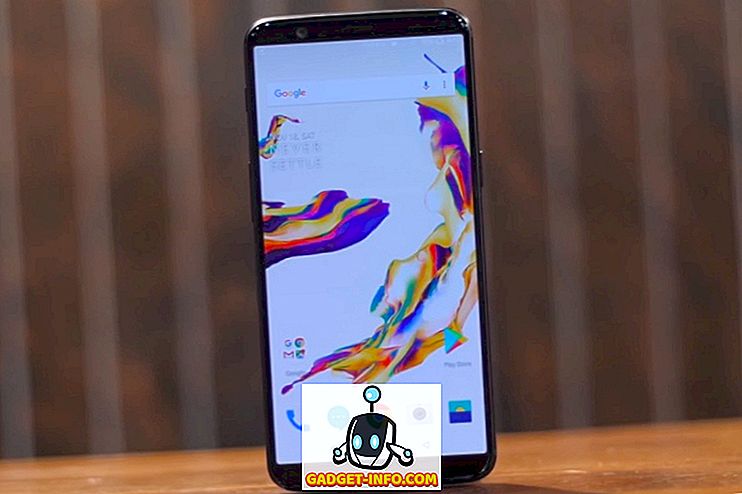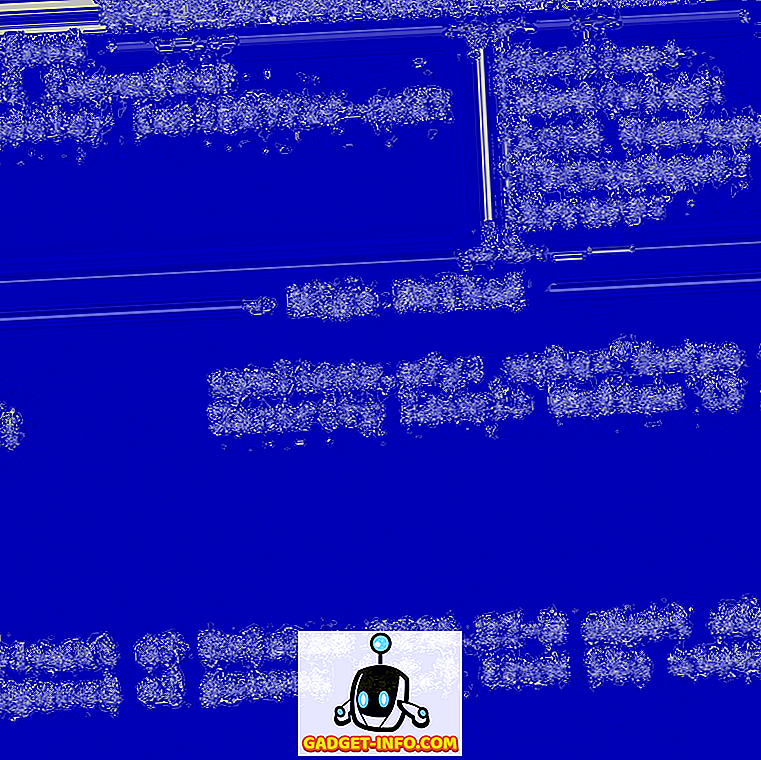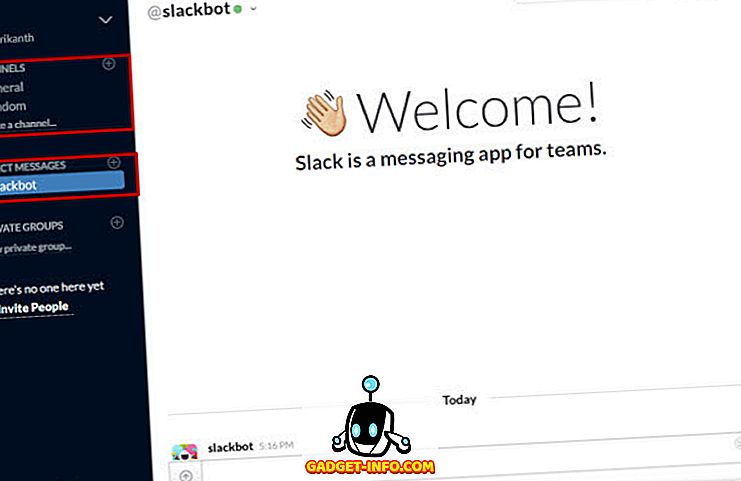Od dłuższego czasu mam zainstalowany system Windows 10 i ostatecznie zdecydowałem się spróbować zainstalować małą witrynę testową przy użyciu IIS 10, najnowszej wersji Internetowych usług informacyjnych działającej w systemie Windows 10. W tym artykule pokażę, jak zainstalować IIS 10 na Windows 10 i skonfigurować nową stronę internetową. Jeśli masz jakieś pytania, opublikuj komentarz.
Zainstaluj IIS 10 na Windows 10
Pierwszą rzeczą, którą musimy zrobić, to zainstalować IIS za pośrednictwem Panelu sterowania. Gdy już tam będziesz, kliknij Programy i funkcje .

Następnie kliknij Włącz funkcje Windows i wyłącz w lewej kolumnie.

Teraz przewiń w dół, aż zobaczysz Internetowe usługi informacyjne na liście. Śmiało i kliknij w puste pole wyboru obok tytułu. Powinien zmienić się w mały czarny kwadrat.

Zauważ, że posiadanie czarnego kwadratu zamiast znacznika wyboru oznacza, że nie wszystkie z podelementów są instalowane. Na przykład domyślnie sprawdzanie IIS nie instaluje opcji serwera FTP. Jeśli chcesz zainstalować serwer FTP, musisz rozwinąć pole + i ręcznie je sprawdzić. Śmiało i kliknij OK w tym momencie, a Windows 10 zainstaluje IIS. Nie musisz DVD, aby zainstalować IIS.
Po zakończeniu, powinieneś być w stanie załadować domyślną stronę, przechodząc do IE i wiążąc się z // localhost. To powinno wywołać domyślną stronę IIS 10.

Następnie możesz przejść do Panelu sterowania i kliknąć Narzędzia administracyjne . Tutaj zobaczysz Managera Internetowych usług informacyjnych (IIS) . Otrzymasz znany ekran konsoli IIS:

Po lewej stronie możesz rozwinąć serwer, aby wyświetlić listę witryn. Aby rozpocząć, masz tylko domyślną witrynę sieci Web, która jest przechowywana w C: \ inetpub \ wwwroot .

Aby skonfigurować nową stronę internetową w IIS 10, kliknij prawym przyciskiem myszy Witryny i wybierz Dodaj witrynę .

Nadaj swojej stronie nazwę i przejdź do fizycznej ścieżki, w której przechowywane są pliki internetowe.

W sekcji Binding można określić adres IP, na którym powinna nasłuchiwać strona internetowa i który port. Możesz również określić nazwę hosta, jeśli Twój komputer ma statyczny publiczny adres IP z rekordami DNS dla nazwy domeny wskazującej na ten adres IP. W tym poście nie będę udzielał informacji, jak uzyskać dostęp do Twojej witryny spoza Twojej sieci lokalnej.
Kliknij przycisk OK, aby uzyskać ostrzeżenie o tym, że inna witryna korzysta już z tych samych ustawień, a zatem spowoduje konflikt. Dzieje się tak dlatego, że domyślna strona internetowa jest również ustawiona na Wszystkie nieprzypisane dla adresu IP i portu 80. Właśnie zatrzymałem domyślną witrynę i uruchomiłem moją stronę testową. Możesz zatrzymać stronę internetową, wybierając ją w panelu po lewej stronie, a następnie klikając przycisk Stop w okienku po prawej stronie. Następnie, gdy ponownie odwiedziłem // localhost, pojawił się mój nowy plik index.html:

To wszystko, teraz możesz zacząć bawić się z ustawieniami, aby skonfigurować swoją stronę. Dobrym miejscem na rozpoczęcie jest Microsoft Web Platform Installer, narzędzie pozwalające szybko skonfigurować wszystkie komponenty internetowe firmy Microsoft, takie jak SQL Server Express, .NET Framework, Visual Web Developer i wiele innych. Sprawdź także stronę główną IIS.net, aby dowiedzieć się więcej o zarządzaniu usługami IIS. Cieszyć się!