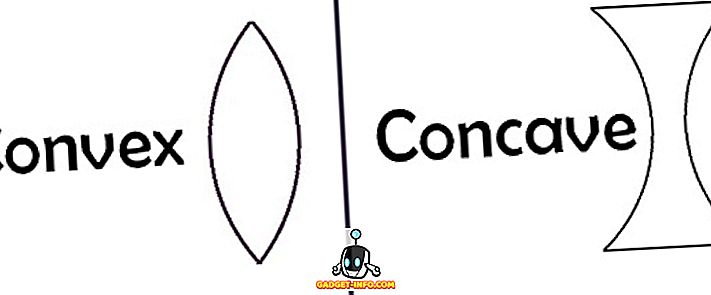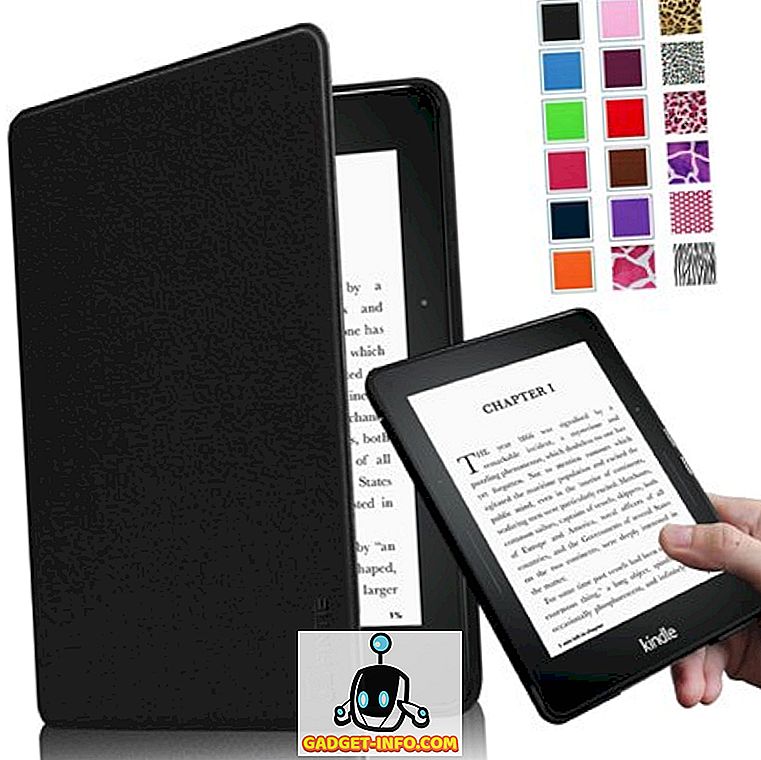W Słowniku jest mało znana funkcja, która umożliwia zbieranie grup tekstu i / lub grafiki z różnych lokalizacji w dokumencie programu Word, a następnie wklejenie całego tekstu do innej lokalizacji.
Nazywa się Spike i różni się od Schowka, co pozwala pracować tylko z jednym skopiowanym zestawem tekstu naraz. Nazwa " Spike" pochodzi od staroświeckiego uchwytu na papier, na którym ludzie szturchają papiery tak, jak z nimi. Nadal możesz zobaczyć staroświecką wersję Spike'a używaną w niektórych sklepach.
UWAGA: Funkcja Spike jest dostępna w wersjach programu Word od 97 do 2016 r.
Jak używać Spike w Word
Aby zebrać informacje do Spike'a w programie Word, po prostu zaznacz tekst, który chcesz dodać, i naciśnij Ctrl + F3 . To odcina informacje z twojego dokumentu i umieszcza je w Spike . Możesz kontynuować wycinanie części dokumentu, a Word będzie nadal dodawał wycięty tekst do Spike'a .
UWAGA: Kiedy używasz Spike, wycinasz lub usuwasz tekst z jego pierwotnej lokalizacji, a NIE kopiujesz tekstu.

Aby wkleić zebrany tekst, umieść punkt wstawiania w miejscu w bieżącym dokumencie, nowym dokumencie lub innym istniejącym dokumencie, do którego chcesz wkleić tekst. Naciśnij Ctrl + Shift + F3, aby wkleić tekst ze Spike'a w punkcie wstawiania. Wszystkie informacje w Spike (nie tylko ostatni tekst, który tam wycinałeś) są wklejane do dokumentu w punkcie wstawiania.

Naciśnięcie Ctrl + Shift + F3 powoduje także usunięcie wszystkich informacji ze Spike'a . Jeśli nie chcesz wyczyścić Spike po wklejeniu jego zawartości, umieść punkt wstawiania w miejscu, w którym chcesz wkleić zawartość, wpisz " spike " (bez cudzysłowów) i naciśnij klawisz F3 .
Możesz również zobaczyć zawartość Spike'a bez wklejenia zawartości lub opróżnienia Spike'a . Aby to zrobić w programie Word 2007 i nowszych wersjach, kliknij kartę Wstaw na wstążce i znajdź przycisk Szybkie części w sekcji Tekst .

Kliknij strzałkę na przycisku Szybkie części i wybierz moduł Building Blocks Organizer, jeśli korzystasz z Worda 2007 lub Autotekstu, jeśli korzystasz z programu Word 2010, z menu rozwijanego.

W programie Word 2007 wyświetlane jest okno dialogowe Building Blocks Organizer . Kliknij przycisk Spike na liście po lewej, aby wyświetlić podgląd tekstu i / lub grafiki, które obecnie zawiera Spike .

Aby wyświetlić zawartość Spike'a, jeśli używasz programu Word 2003 lub wcześniejszego, wybierz AutoText | Autotekst z menu Wstaw .

Wyświetlone zostanie okno dialogowe Autokorekta . Na karcie AutoText wpisz " spike " (bez cudzysłowów) w polu edycyjnym Wprowadź wpisy Autotekstu tutaj, aby szybko znaleźć Spike na liście. Spike jest automatycznie wybierany po znalezieniu i można zobaczyć zawartość Spike w polu podglądu pod listą wpisów Autotekstu.

Być może zauważyłeś, że kiedy wkleiłeś zawartość Spike'a, pomiędzy każdym elementem dodanym do Spike'a była dodatkowa pusta linia. Wynika to z inteligentnego wyboru akapitu .
Po włączeniu inteligentnego selekcji akapitów nie można wybrać akapitu bez przechwytywania znaku końcowego akapitu. Możesz wyłączyć Inteligentne zaznaczanie akapitów, aby uniknąć tworzenia pustych linii między poszczególnymi elementami Spike . Aby to zrobić w programie Word 2007, wybierz polecenie Opcje programu Word z menu pakietu Office .

W oknie dialogowym Opcje programu Word kliknij opcję Zaawansowane na liście po lewej stronie.

W sekcji opcji edycji po prawej stronie zaznacz pole wyboru Użyj inteligentnego zaznaczania akapitu, aby w polu wyboru nie było zaznaczenia.

Kliknij przycisk OK, aby zamknąć okno dialogowe Opcje programu Word .

Aby wyłączyć inteligentny wybór akapitu w programie Word 2003 lub wcześniejszym, wybierz Opcje z menu Narzędzia .

W oknie dialogowym Opcje kliknij kartę Edytuj . W sekcji Opcje edytowania zaznacz pole wyboru Użyj inteligentnego zaznaczania akapitu, aby w polu wyboru nie było zaznaczenia.

Kliknij OK, aby zamknąć okno dialogowe Opcje .

Spike jest użyteczną funkcją, jeśli chcesz szybko i łatwo zmienić i przenieść nieprzyległy tekst lub utworzyć nowy dokument z fragmentów innego dokumentu. Cieszyć się!