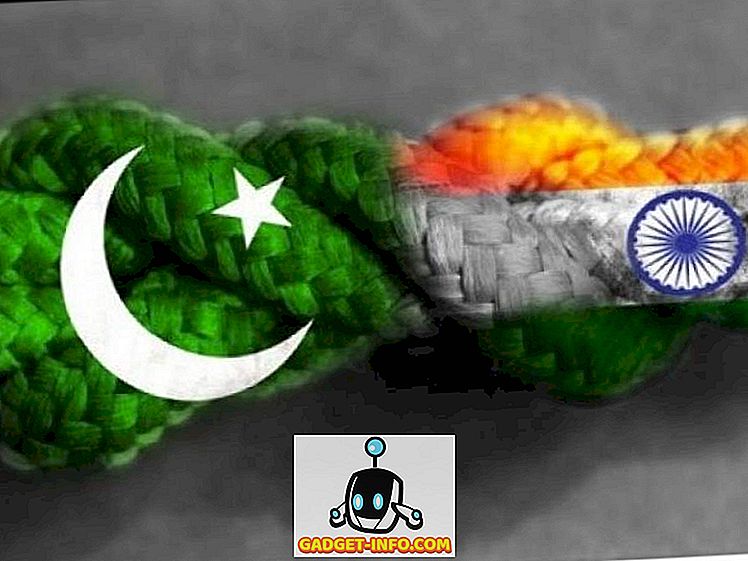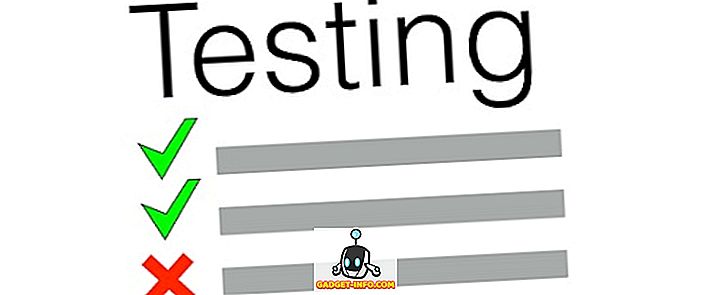Jeśli korzystasz z systemu Windows przez jakiś czas, istnieje ryzyko, że musiałeś uruchomić się w trybie awaryjnym w tym samym czasie. Jeśli nie, istnieje szansa, że uruchomisz tryb awaryjny po odzyskaniu komputera z Blue Screen of Death (BSOD).
Uruchamianie w trybie awaryjnym systemu Windows często wymaga przytrzymania lub wielokrotnego naciskania klawisza F8 podczas testu POST, procesu, przez który przechodzi komputer przed uruchomieniem systemu Windows. Czasami jednak naciśnięcie klawisza F8 w jakikolwiek sposób lub w dowolnym momencie po prostu nie działa.
Na szczęście Windows 7/10 oferuje możliwość wejścia w tryb awaryjny przy następnym uruchomieniu komputera. Ponadto dostępne są różne opcje tej metody, które nie są dostępne przy użyciu metody F8. Czytaj dalej, aby dowiedzieć się, jak zmusić system Windows 7 do trybu awaryjnego przy następnym uruchomieniu komputera.
Uruchom system Windows 7/10 w trybie awaryjnym bez F8
Aby ponownie uruchomić komputer w trybie awaryjnym, zacznij od kliknięcia Start, a następnie Run. Jeśli w menu Start systemu Windows nie ma widocznej opcji Uruchom, przytrzymaj klawisz Windows na klawiaturze i naciśnij klawisz R. Niezależnie od wybranej metody powinieneś teraz spojrzeć na okno dialogowe Uruchom. Wpisz msconfig w polu uruchamiania i kliknij OK.

Powinieneś teraz zajrzeć do okna konfiguracji systemu. Kliknij zakładkę Boot, aby zobaczyć wszystkie opcje rozruchu, które Windows ma do zaoferowania.

Znajdź sekcję zatytułowaną Opcje uruchamiania w oknie Konfiguracja systemu. Tutaj możesz sprawdzić opcję Tryb awaryjny . Zauważ, że Minimalny tryb awaryjny jest domyślną opcją Tryb awaryjny.

Opcja Minimalny tryb awaryjny jest domyślna, ponieważ jest to ten sam rodzaj trybu awaryjnego, co w przypadku metody F8. Po wybraniu opcji kliknij przycisk OK. System Windows zapyta, czy chcesz teraz uruchomić ponownie lub wyjść bez ponownego uruchamiania . Kliknij przycisk Uruchom ponownie teraz, a komputer uruchomi się ponownie w trybie awaryjnym.

Więcej opcji trybu bezpiecznego
Jak się okazuje, użycie opisanej powyżej metody uruchamiania systemu Windows w trybie awaryjnym ma kilka zalet w porównaniu z metodą F8. Opcje dostępne w oknie konfiguracji systemu to zaawansowane narzędzia do rozwiązywania problemów i diagnostyki umożliwiające wykrywanie problemów z komputerem.
Może się okazać, że ta metoda wprowadzania trybu awaryjnego jest preferowana, nawet gdy metoda F8 działa na twoim komputerze. Jeśli z jakiegoś powodu nie możesz wejść do systemu Windows i uzyskać dostęp do MSCONFIG, możesz spróbować wejść w tryb awaryjny po pierwszym uruchomieniu komputera.
Microsoft ma artykuł o tym, jak uzyskać dostęp do ekranu zaawansowanych opcji uruchamiania, naciskając klawisz F8 lub podobny podczas uruchamiania systemu. Powinieneś zobaczyć tryb awaryjny, tryb awaryjny z obsługą sieci i tryb awaryjny z wierszem polecenia .

Jeśli możesz dostać się do tego ekranu, ale system Windows nie uruchomi się nawet w trybie awaryjnym, to jest coś nie tak z instalacją systemu Windows. W takim przypadku należy najpierw utworzyć dysk naprawy systemu, używając najpierw działającej kopii systemu Windows 7/10, a następnie uruchomić problematyczny komputer PC za pomocą tego dysku CD lub pamięci USB.
Możesz to zrobić, przechodząc do Panelu sterowania - System i konserwacja - Kopia zapasowa i przywracanie .

Kliknij Utwórz dysk naprawy systemu i postępuj zgodnie ze wskazówkami kreatora, aby utworzyć pomocniczy dysk CD lub DVD. Będziesz wtedy musiał zmienić sekwencję rozruchową w BIOS-ie i uruchomić komputer z dysku CD / DVD. Spróbuj wykonać naprawę startową, aby sprawdzić, czy to rozwiązuje problem. Jeśli możesz ponownie uruchomić system Windows, możesz użyć dowolnej z dwóch powyższych metod, aby przejść do trybu awaryjnego.
Jeśli nie możesz użyć metody F8 lub wejść do systemu Windows, jedyną dostępną opcją jest użycie wiersza polecenia z dysku naprawy systemu.

W wierszu polecenia należy skopiować i wkleić następujące polecenie, aby przejść do trybu awaryjnego:
bcdedit / set {default} safeboot minimal W trybie awaryjnym z obsługą sieci użyj tego polecenia:
bcdedit / set {default} sieć safeboot Na koniec, dla trybu awaryjnego z wierszem polecenia, użyj tych dwóch poleceń:
bcdedit / set {default} safeboot minimalny bcdedit / set {default} safebootalternateshell yes Po wpisaniu polecenia i naciśnięciu klawisza Enter powinno się powiedziec coś w rodzaju Operacja zakończona pomyślnie. Następnie zamknij okno wiersza polecenia i kliknij Kontynuuj lub Uruchom ponownie .
Powinien ponownie uruchomić komputer w żądanym stanie trybu awaryjnego. Te wszystkie sposoby można uzyskać w trybie awaryjnym za pomocą systemu Windows 7. Jeśli korzystasz z systemu Windows 10, istnieje kilka dodatkowych sposobów na przejście do trybu awaryjnego, który można przeczytać, klikając link. Cieszyć się!

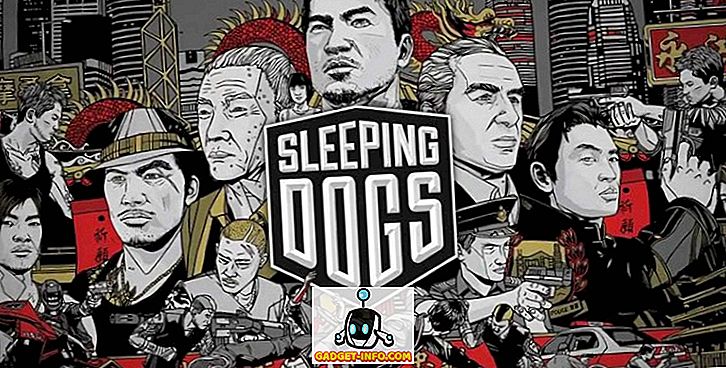

![Jak długo potrwa czytanie całej angielskiej Wikipedii [Infografika]](https://gadget-info.com/img/best-gallery/788/how-long-would-it-take-read-entire-english-wikipedia.jpg)