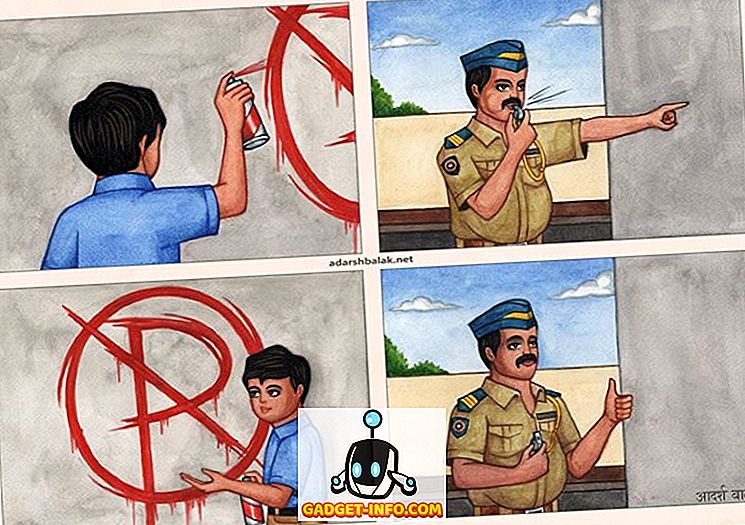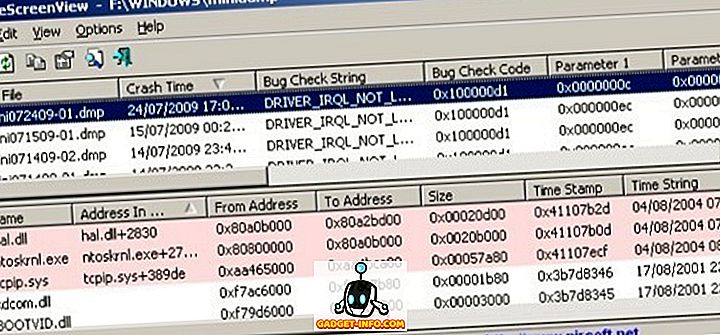Kodi, system odtwarzacza multimediów, tak naprawdę nie potrzebuje wprowadzenia, ale jeśli nie wiesz, Kodi jest oprogramowaniem centrum multimedialnego o otwartym kodzie źródłowym lub systemem rozrywki domowej, wcześniej znanym jako XBMC (Xbox Media Center). Bardzo potężne oprogramowanie ma możliwość otwierania prawie wszystkich rodzajów formatów audio, wideo i obrazów, a także pozwala na strumieniowe przesyłanie filmów, programów telewizyjnych na żywo, programów telewizyjnych, sportowych i innych. Pozwala także uporządkować wszystkie swoje media w uproszczony sposób i obsługuje różne dodatki oficjalne i firm zewnętrznych (wszystko dzięki niesamowitej społeczności), które z pewnością poprawiają jego funkcjonalność, czyniąc z niego znacznie więcej niż zwykłe oprogramowanie centrum multimedialnego. Jeśli jednak zacząłeś używać go na komputerze Mac lub PC, najprawdopodobniej wiesz, że nie jest to najprostsze oprogramowanie.
Różne opcje i funkcje mogą być nieco przytłaczające. Tak więc, jeśli używałeś Kodi w przeszłości, tylko po to, by pozwolić temu odejściu, ponieważ ustaliłeś, że jest to trudne, cóż, jesteśmy tu, na ratunek. Przedstawiamy przewodnik krok po kroku, jak najlepiej używać Kodi na komputerze PC lub Mac:
Zacznijmy więc od instalacji Kodi!
Zainstaluj Kodi na swoim urządzeniu
Dobrą rzeczą w Kodi jest to, że jest on dostępny na prawie wszystkich platformach, które możesz wymyślić, w tym Windows, MacOS, Linux, Android, iOS (tylko urządzenia jailbreak), Raspberry Pi i więcej .
Możesz po prostu udać się na oficjalną stronę pobierania Kodi, gdzie możesz pobrać kompilację dla dowolnej z wyżej wymienionych platform. W chwili pisania tego artykułu najnowsza stabilna wersja Kodi to v16.1 Jarvis, podczas gdy Kodi już testuje v Krypton na przyszły rok (Tak, kompilacje Kodi noszą nazwy różnych pop-kultury), która jest dostępna jako wersja beta. wydanie.

Pokażemy Ci konfigurację Kodi na komputerze z systemem Windows, ale możesz oczekiwać, że będzie prawie identyczna z innymi platformami. Kiedy instalujesz Kodi po raz pierwszy, nie będzie żadnych treści, więc będziesz musiał ustawić rzeczy ręcznie. Więc, chodźmy, dobrze?
Jak korzystać z Kodi
Interfejs użytkownika
Interfejs Kodiego może nie wydawać się bardzo łatwy lub nowoczesny, ale z pewnością jest bardzo funkcjonalny. Strona główna Kodi zawiera sekcje dotyczące zdjęć, wideo, muzyki, programów i systemu . Możesz po prostu najechać myszką na każdą z tych sekcji za pomocą myszy komputera, aby uzyskać więcej opcji, takich jak pliki, dodatki, informacje o systemie, ustawienia i więcej.

W lewym dolnym rogu strony głównej znajduje się przycisk ulubionych, który pokazuje dodatki, które masz i ulubione, czyli dodatki lub multimedia dodane do ulubionych. Ponadto znajdziesz przycisk zamykania, który pozwala wyjść z Kodi lub wyłączyć system, zrestartować system lub uśpić go lub hibernacji. Możesz nawet ustawić niestandardowy timer wyłączania.

Po wprowadzeniu dowolnej z sekcji znajdziesz przycisk powrotu i przycisk główny w prawym dolnym rogu oraz pasek boczny po lewej stronie, który umożliwia wybór widoku i innych opcji.

Jeśli jesteś osobą, która uwielbia używać skrótów klawiaturowych do nawigacji, kodi jest bardzo łatwe w nawigacji. Dodatkowo istnieje wiele fajnych skrótów klawiszowych obsługiwanych przez Kodi.
Opcje i ustawienia
Utwórz zablokowane profile
Strona główna Kodi zawiera różne sekcje i podrozdziały do zdjęć, filmów, muzyki, programów i systemu. Zanim przejdziesz do strony Ustawienia i zaczniesz korzystać z różnych opcji, powinieneś utworzyć profil lub ustawić blokadę profilu głównego, aby nikt inny nie miał dostępu do Twojej kolekcji prywatnych treści.
Możesz to zrobić, przechodząc do System-> Profile . Tutaj możesz włączyć ekran logowania i ustawić preferencje blokady profilu.

Wybierz poziom ustawień
Po zakończeniu możesz przejść do System-> Ustawienia i wprowadzić dowolne z dostępnych opcji i wybrać "Poziom ustawień" . Poziomy obejmują zakres od Basic, Standard, Advanced do Expert. Zalecamy ustawienie go na "Expert", aby upewnić się, że wszystkie opcje są dla Ciebie widoczne.

Sprawdź wszystkie ustawienia

Następnie możesz przejść do różnych opcji ustawień. Oto, co oferuje każda z opcji:
Wygląd : Tutaj możesz zmienić skórkę interfejsu Kodi, aby całkowicie zmienić wygląd.

Możesz wybrać jedną z dostępnych skórek lub pobrać nowe. Można również zmienić czcionki, okno uruchamiania, dźwięki, edytować kanał RSS, który przewija w dół na dole, zmienić język i region, wygaszacz ekranu i więcej.

Wideo : jak sugeruje nazwa, pakiety wideo w różnych opcjach odtwarzania wideo, biblioteki wideo, przyspieszenia, napisy, płyty i dostępność. Każda z tych opcji zawiera mnóstwo opcji do zabawy.
TV: Podobnie jak wideo, możesz skonfigurować różne ustawienia telewizora, takie jak odtwarzanie, kontrola rodzicielska, nagrywanie, oszczędzanie energii i inne.
Muzyka: opcje Muzyka umożliwiają skonfigurowanie biblioteki w żądany sposób. Do tego masz dostęp do wielu zaawansowanych opcji odtwarzania, list plików i innych.
Zdjęcia: Tutaj możesz zmienić ustawienia list plików i skonfigurować sposób wyświetlania pokazów slajdów.
Pogoda: Możesz po prostu wybrać serwis pogodowy, aby wyświetlić informacje na stronie głównej Kodi. Pamiętaj jednak, że najpierw musisz zainstalować dodatek do pogody. Będziemy polecać dodatek Yahoo Weather.
Dodatki: Jeśli planujesz intensywnie korzystać z Kodi, będziesz stale odwiedzać stronę Ustawienia dodatków. Tutaj znajdziesz opcje instalacji różnych dodatków z plików ZIP lub repozytoriów.

Usługi: Chcesz przesyłać strumieniowo zawartość Kodi do telewizora lub chcesz sterować systemem Kodi za pomocą smartfona? Cóż, znajdziesz tu wszystkie opcje.
System: Zestaw ustawień systemowych w wielu ważnych działaniach. Tutaj możesz skonfigurować wyjście wideo i audio, skonfigurować blokadę główną, włączyć tryb oszczędzania energii i wiele więcej.

Wszystkie te strony zawierają mnóstwo opcji, w które możesz grać, a jeśli lubisz majstrować przy ustawieniach odtwarzania wideo i audio, będziesz się dobrze bawić. Teraz, gdy jesteś już przyzwyczajony do różnych ustawień Kodi, pobierzmy zawartość, prawda?
Dostęp do zapisanych lokalnie multimediów w Kodi
Jeśli masz dużo muzyki, filmów, programów telewizyjnych, podcastów itp. Przechowywanych lokalnie na twoim urządzeniu, możesz łatwo uzyskać do niego dostęp w Kodi, a także lepiej zorganizować. Po pierwsze, będziesz musiał dodać wszystkie swoje media do Kodi. Oto jak to zrobić:
1. Najedź na sekcję ze zdjęciami, filmami lub muzyką ze strony głównej i kliknij Pliki .

2. Następnie dotknij " Dodaj muzykę " lub dowolną wybraną sekcję.

3. Wprowadź ścieżkę do miejsca przechowywania multimediów na urządzeniu.

4. Po dodaniu ścieżki wszystkie multimedia z tego folderu będą dostępne do odtworzenia w Kodi. Mimo że możesz dodać dowolną liczbę ścieżek, zalecamy przechowywanie wszystkich plików multimedialnych w jednolitych, pojedynczych folderach, aby zapewnić lepszą organizację.

Chociaż dostęp do lokalnych mediów z Kodi jest fajny, prawdziwa przyjemność leży w różnych dodatkach i repozytoriach Kodi. Oto, jak możesz je zainstalować na Kodi:
Zainstaluj repozytoria i dodatki w Kodi
Wiem, że musisz się zastanawiać, czym właściwie jest repozytorium? Cóż, repozytoria to grupa dodatków, które można zainstalować w Kodi, dzięki czemu można z łatwością uzyskać dostęp do różnych dodatków, które oferuje. Kodi oferuje własne oficjalne repozytorium dodatków, a ponadto zawsze możesz zainstalować różne repozytoria i dodatki innych firm.
Oficjalne dodatki mogą być instalowane i włączane bezpośrednio w Kodi. Z drugiej strony, nieoficjalne dodatki mogą być instalowane za pośrednictwem różnych źródeł lub repozytoriów, które będziesz musiał dodać ręcznie lub poprzez pliki ZIP, które można pobrać.
Zainstaluj oficjalne dodatki Kodi
Najpierw porozmawiajmy o tym, jak zainstalować oficjalne dodatki Kodi, takie jak YouTube, Dbmc dla Dropbox, Trakt, Vine itp. Oto kroki, aby to zrobić:
1. Możesz po prostu udać się do Ustawienia-> Dodatki . Tutaj kliknij " Zainstaluj z repozytorium ". Następnie kliknij " Kodi Add-on Repository ".

2. Tutaj znajdziesz różne rodzaje kategorii dodatków, takich jak wygląd i styl, muzyka, teksty, filmy, napisy i wiele innych.

3. Możesz po prostu udać się do typu add-on, na przykład, możesz po prostu kliknąć Add-ony wideo i kliknąć na wybrany dodatek i hit " Zainstaluj ", po czym dodatek będzie pobrane i powinieneś otrzymać powiadomienie "włączone przez dodatek".

Po zainstalowaniu dodatku znajdziesz je w odpowiednich sekcjach, np. YouTube będzie dostępny na stronie Videos-> Add-on.
Chociaż jest mnóstwo wspaniałych oficjalnych dodatków, są też nieoficjalne, które sprawiają, że Kodi jest bardziej złożony. Zobaczmy więc, jak zainstalować repozytoria i dodatki innych firm:
Zainstaluj nieoficjalne dodatki Kodi firmy Third Party
Niektóre z najlepszych nieoficjalnych dodatków Kodi są częścią repozytoriów takich jak Fusion, Xfinity, Superrepo i innych. Najpierw zobaczmy, jak zainstalować repozytorium w Kodi. Cóż, aby zainstalować repozytorium, musisz dodać jego źródło, a każde źródło ma swój unikalny link, który możesz łatwo znaleźć w wyszukiwarce Google . Na przykład pokażemy, jak zainstalować repozytorium Fusion:
1. Przejdź do System-> File Manager i kliknij dwukrotnie " Add Source ".

2. Wprowadź link źródłowy Fusion, który obecnie jest "//fusion.tvaddons.ag" i wprowadź nazwę dla repozytorium, które chcesz.

Uwaga : Należy pamiętać, że linki dla różnych źródeł ciągle się zmieniają, więc będziesz musiał sprawdzić aktywne linki, aby dodać źródło.
3. Teraz możesz przejść do Ustawień-> Dodatki i kliknąć " Zainstaluj z ZIP ", tutaj możesz sprawdzić źródła, które dodałeś. Kliknij " Fusion " lub jakkolwiek nazwę podałeś do źródła. Następnie sprawdź różne repozytoria i dodatki dostępne za jego pośrednictwem.

4. Zalecamy zainstalowanie dodatku instalacyjnego dodatku z "start-here", ponieważ zawiera on wiele fajnych dodatków, które można zainstalować. Możesz po prostu kliknąć dodatek lub repo, aby go zainstalować. Po zainstalowaniu instalatora dodatków zobaczysz powiadomienie. Można również zainstalować repozytorium z folderu "xbmc-repos".

5. Aby zainstalować dodatek z repozytorium, wystarczy kliknąć " Zainstaluj z repozytorium " i przejść do repozytorium, z którego chcesz zainstalować dodatek.

Różne źródła mają różne nazwy dla dodatków i repozytoriów, ale są w większości oczywiste, więc nie powinieneś mieć problemu. Po dodaniu różnych repozytoriów możesz po prostu udać się do opcji dodatków Muzyka, Wideo lub dowolnej innej sekcji, kliknąć Uzyskaj więcej i powinieneś zobaczyć wszystkie dodatki dostępne do zainstalowania z oficjalnych i nieoficjalnych repozytoriów.

Niektóre dodatki są również dostępne w postaci plików ZIP w Internecie. Możesz je po prostu pobrać, a następnie zainstalować je z opcji "Zainstaluj z ZIP".
Teraz możesz sprawdzić naszą listę najlepszych dodatków Kodi, zainstalować je i oglądać wszystkie swoje ulubione programy telewizyjne, telewizję na żywo, filmy, sport i wiele innych. Fajnie, prawda?
Uwaga : Niektóre nieoficjalne dodatki Kodi są nielegalne, a niektóre czasami nie działają z powodu ograniczeń geograficznych. W takim przypadku możesz użyć aplikacji VPN na swoim urządzeniu.
Użyj Kodi z telefonu
Kodi zapewnia wspaniałe wrażenia z centrum multimedialnego i istnieje duże prawdopodobieństwo, że nie zawsze będziesz go kontrolować za pomocą zwykłej kombinacji myszy i klawiatury, prawda? Natomiast Kodi obsługuje piloty telewizyjne, kontrolery gier i inne podobne urządzenia. Dobrą wiadomością jest to, że możesz kontrolować Kodi za pomocą telefonu. Oficjalna aplikacja zdalna z Kodi dostępna na Androida i iOS pozwala to zrobić.
1. Aby z niego skorzystać, najpierw musisz przejść do ustawień usług Kodi. Tutaj przejdź do Remote Control i włącz opcję " Zezwalaj na zdalne sterowanie przez programy na innych systemach ".

2. Następnie przejdź do Webserver i włącz "Zezwalaj na zdalne sterowanie przez HTTP" .

3. Przejdź do Zeroconf i włącz opcję "Announce Services to other systems" .

4. Po zakończeniu możesz otworzyć aplikację zdalną i upewnić się, że system Kodi i smartfon są podłączone do tej samej sieci . Stuknij w " Dalej " i aplikacja zdalna Kodi zacznie szukać centrów medialnych.

5. Jeśli zostanie znalezione centrum multimedialne, możesz po prostu wybrać system i zacząć kontrolować Kodi na telefonie. Aplikacja przedstawi Ci pilota, który działa bezbłędnie.

Zdalna aplikacja Kodi pozwala nawet zobaczyć całą muzykę, wideo, zdjęcia i inne multimedia w systemie Kodi. Co więcej, można nawet sprawdzić wszystkie dodatki zainstalowane w systemie Kodi.
Uwaga : Jeśli aplikacja nie rozpoznaje centrum multimedialnego Kodi, możesz po prostu nacisnąć Dalej i skonfigurować ustawienia ręcznie. Możesz po prostu wpisać nazwę centrum medialnego i adres, wprowadź adres IP systemu z systemem Kodi. Jeśli chodzi o nazwę użytkownika, hasło i port, można je znaleźć w opcjach serwera Kodi w Ustawieniach usług.
Teraz skonfigurowałeś Kodi, zainstalowałeś różne dodatki i repozytoria, a nawet wiesz, jak możesz kontrolować Kodi z telefonu. A może przesyłasz strumieniowo swój system Kodi z urządzenia do telewizora za pomocą Chromecasta?
Przesyłaj kodi na telewizor przez Chromecasta
Cóż, jeśli używasz Kodi na komputerze PC lub Mac, możesz użyć rozszerzenia Google Cast Chrome, aby łatwo przesyłać strumieniowo Kodi na telewizor. Jeśli korzystasz z Kodi na smartfonie z Androidem, możesz użyć aplikacji Google Cast lub aplikacji LocalCast, aby przesyłać strumieniowo Kodi na telewizor. Opublikowaliśmy już szczegółowy artykuł na temat tego, jak możesz przesyłać strumieniowo kodi z Chromecasta na telewizor, więc powinieneś to sprawdzić.

Wszystko ustawione w konfiguracji Kodi?
Po skonfigurowaniu Kodi na urządzeniu, upewnij się, że zainstalowałeś dodatek do kopii zapasowej, dzięki czemu możesz przenieść swój profil do dowolnego innego systemu, który chcesz. Ponadto, po przyzwyczajeniu się do Kodi, powinieneś zapoznać się z naszym artykułem na temat różnych sztuczek Kodi. Mamy nadzieję, że nasz przewodnik pomógł Ci skonfigurować konfigurację Kodi, ale jeśli masz jakiekolwiek pytania lub wątpliwości, możesz nas o tym powiadomić w sekcji komentarzy poniżej. Z pewnością możesz oczekiwać szybkiej odpowiedzi od nas. Jeśli jednak nadal znajdziesz kodi złożony i trudny w użyciu, możesz sprawdzić niektóre alternatywne kodi, których możesz użyć.