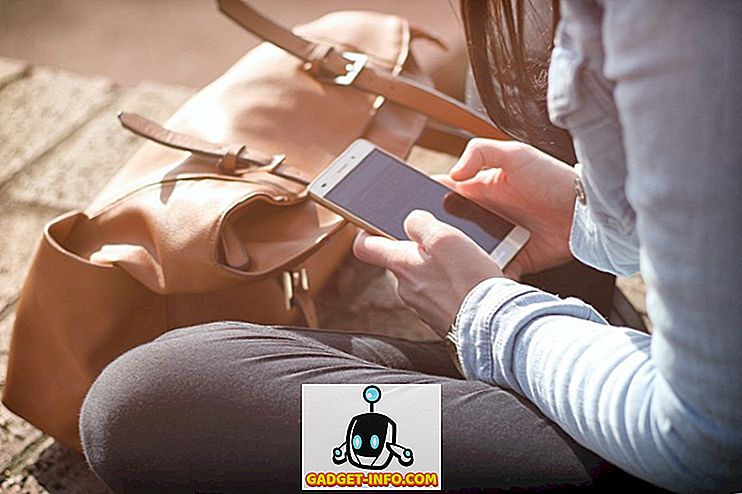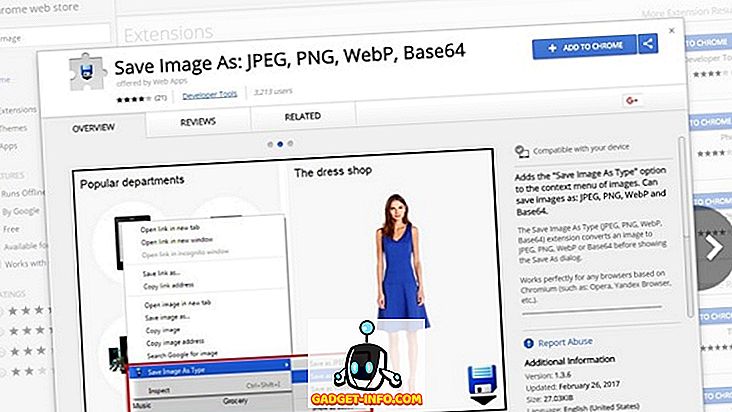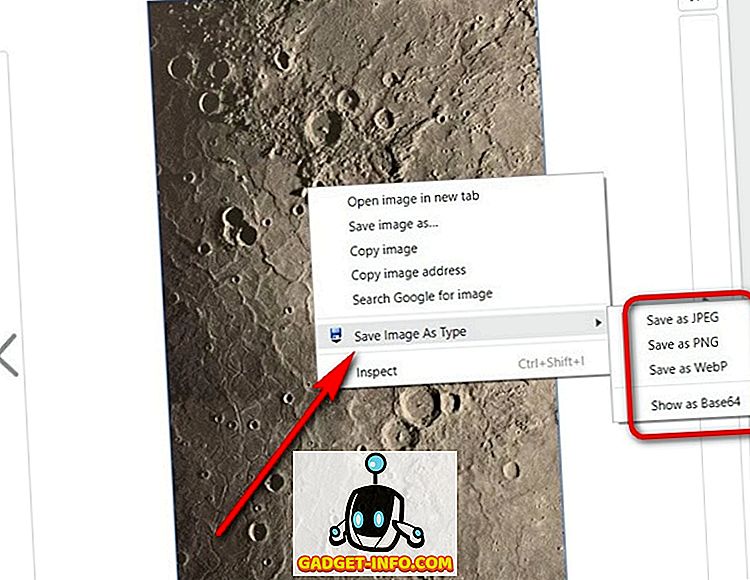Firma Google mogła wprowadzić format obrazu WebP w 2010 r., Ale wciąż nie ma natywnej obsługi tego formatu w większości systemów operacyjnych, w tym Microsoft Windows i MacOS. Dzięki domyślnej przeglądarce zdjęć (Przeglądarka fotografii systemu Windows) i domyślnemu edytorowi obrazów (Paint) w systemie Windows, aby jeszcze bardziej wyposażyć się w obsługę WebP, wiele osób ma problemy ze współpracą ze zdjęciami w Sklepie Play pobranymi z Internetu. domyślny format WebP dla osób korzystających z Google Chrome. Jeśli jesteś jednym z tych, którzy wolą zajmować się JPG lub PNG, oto jak możesz całkowicie uniknąć plików WebP podczas pobierania obrazów ze Sklepu Play lub w innym miejscu w Internecie:
Uwaga: obrazy WebP będą prezentowane w Sklepie Play tylko wtedy, gdy korzystasz z Google Chrome, dzięki czemu możesz zamiast tego używać Firefoksa, Opery lub Internet Explorera, aby pobrać te obrazy domyślnie jako JPG lub PNG. W związku z tym poniższy samouczek dotyczy tylko użytkowników Chrome.
Zapisz obrazy WebP jako JPG lub PNG za pomocą rozszerzeń
- Najprostszym sposobem na uniknięcie zapisywania obrazów Sklepu Play jako WebP nawet podczas korzystania z Google Chrome jest pobranie rozszerzenia o nazwie "Zapisz obraz jako JPEG, PNG, WebP, Base64" . Gdy już tam będziesz, po prostu kliknij "Dodaj do Chrome", jak widać na obrazku poniżej.
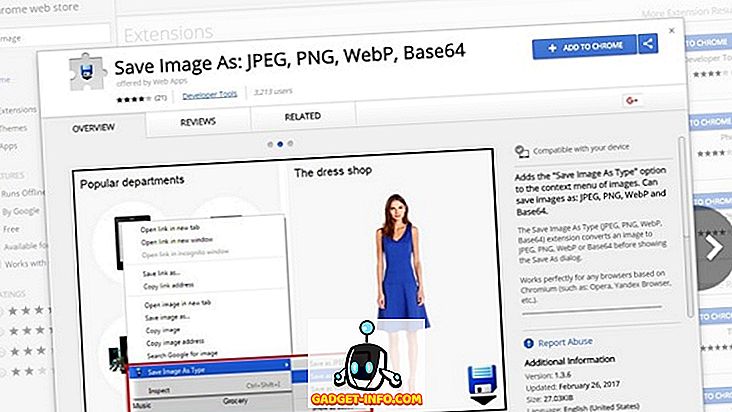
- Po zainstalowaniu rozszerzenia przejdź do dowolnej strony Sklepu Play (lub dowolnej strony internetowej w dowolnym miejscu w Internecie), a następnie kliknij zdjęcie prawym przyciskiem myszy . Dostaniesz opcje, aby zapisać je w jednym z trzech różnych formatów, jak widać na poniższym obrazku, więc po prostu wybierz.
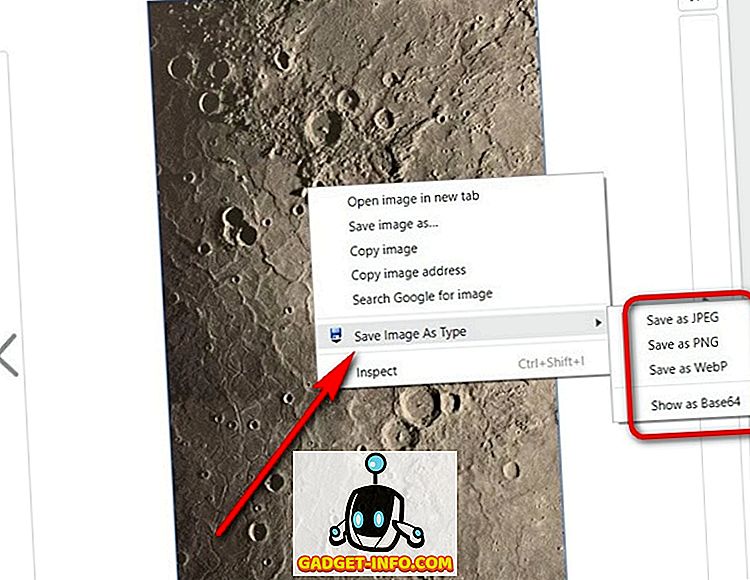
To wszystko, łatwo zapisać dowolny obraz Play Store w JPG lub PNG, nawet podczas korzystania z Google Chrome.
Zapisz obrazy WebP jako JPG lub PNG Natywnie
Chociaż metoda opisana powyżej pozwala na zapisywanie obrazów WebP jako JPG lub PNG za pomocą prostego kliknięcia prawym przyciskiem myszy, możesz zrobić to samo bez instalowania tego rozszerzenia, chociaż będzie to wymagało kilku dodatkowych kroków. Po pierwsze, kliknij prawym przyciskiem myszy obraz, który chcesz zapisać, i wybierz opcję "Kopiuj obraz" zamiast "Zapisz jako", jak pokazano na poniższym obrazku.
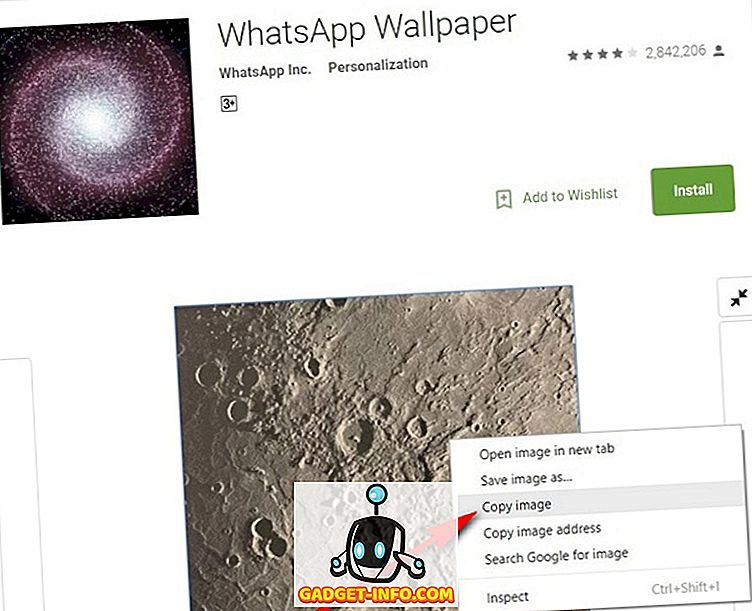
Otwórz MS Paint lub dowolną aplikację do edycji obrazu i wklej skopiowany obraz za pomocą Ctrl + V lub dowolnego skrótu klawiaturowego obsługiwanego przez twoje oprogramowanie do edycji obrazów. Jeśli używasz MS Paint, kliknij niebieski przycisk w lewym górnym rogu i umieść wskaźnik myszy nad "Zapisz jako", otrzymasz opcje, aby zapisać obraz jako JPG, PNG, BMP lub GIF.
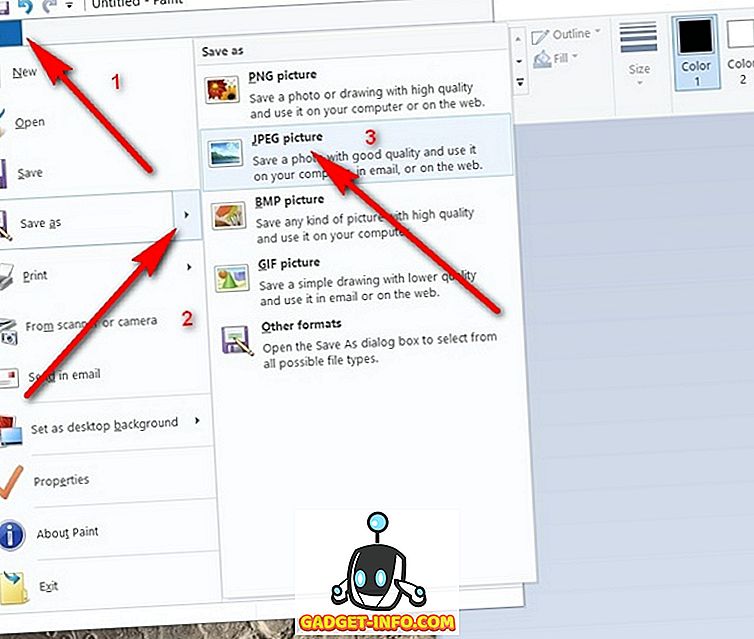
Pobierz obrazy WebP jako JPG lub PNG w Chrome
Format WebP był dobrym pomysłem ze strony Google, biorąc pod uwagę wszystkie jego zalety w stosunku do bardziej popularnych plików JPG, ale niestety nie udało się go uruchomić nawet po tylu latach istnienia. Z tego powodu naleganie firmy Google na używanie jej do zdjęć w Sklepie Play stwarza wiele problemów dla wielu, takich jak my, w mediach technicznych, którzy muszą z nimi pracować w miarę regularnie. Jako dedykowany użytkownik Firefoksa nigdy nie musiałem mierzyć się z żadnymi problemami związanymi z WebP, ale gdybyś musiał przejść przez obręcze, aby zapisać te obrazy w bardziej uniwersalnym formacie, teraz masz wiedzę, by uratować sobie wszystkie bóle głowy. Więc dajcie sobie spokój i dajcie znać, jak poszło, bo uwielbiamy słyszeć od was.