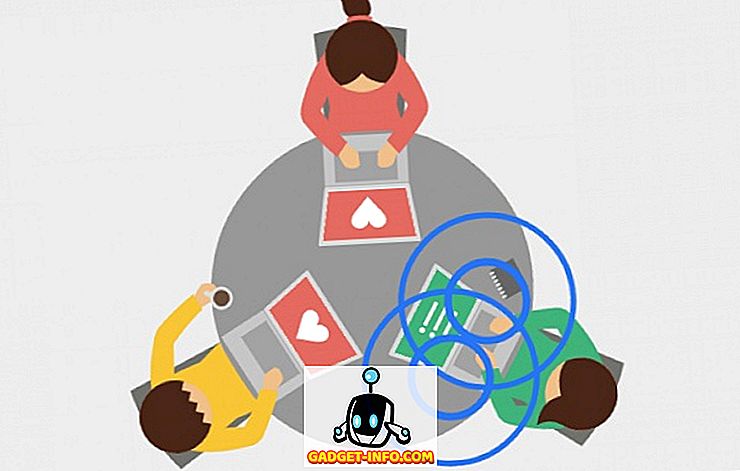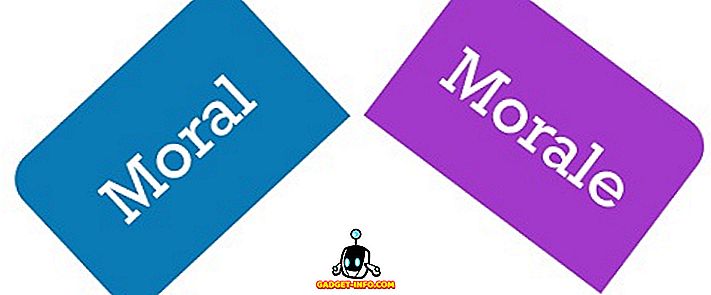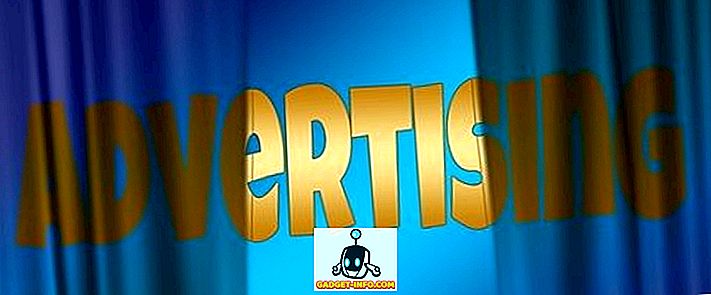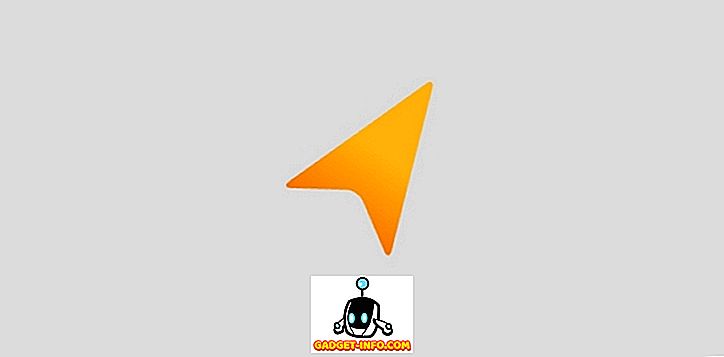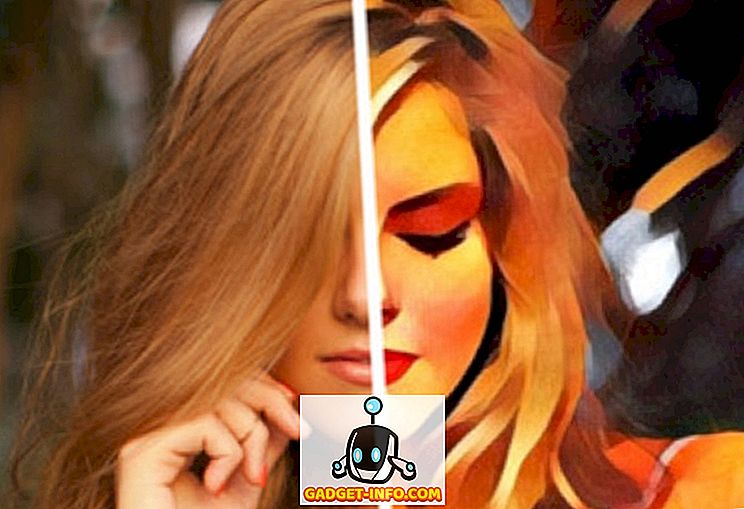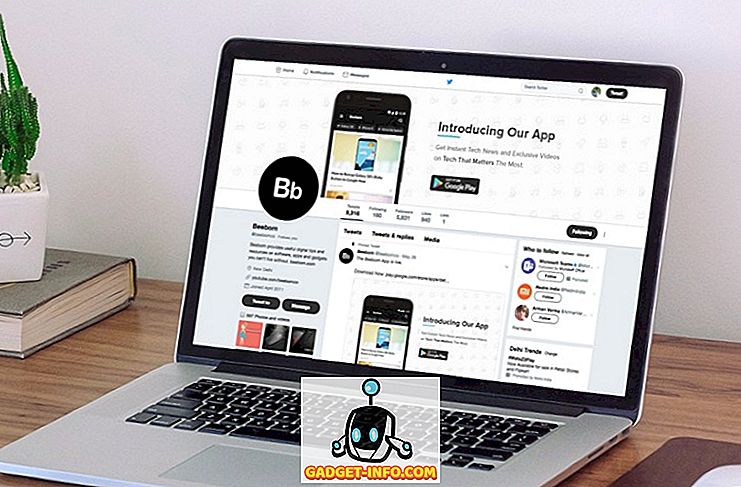Wszyscy uwielbialiśmy menu Start od dobrych starych dni Windows, a kiedy Microsoft wprowadził nowy ekran startowy w systemie Windows 8, nastąpił ogromny rozruch. Microsoft próbował zmniejszyć obrażenia za pomocą nowego menu Start w systemie Windows 10, który do tej pory uzyskał mieszaną odpowiedź. Niektórzy ludzie to lubią, niektórzy nie. W menu Start systemu Windows 10 znajduje się " Kafelki " z systemu Windows 8 oraz podstawowe funkcje menu Start, które znamy z systemu Windows 7.
Nowe menu Start działa bardzo dobrze, ale możemy zrobić to lepiej. Istnieje wiele sposobów dostosowania menu Start w systemie Windows 10, a jeśli to nie wystarczy, zawsze można polegać na aplikacjach innych firm.
Oto najlepsze sposoby dostosowania menu Start systemu Windows 10:
1. Zmień rozmiar menu Start
Możesz zmienić rozmiar menu Start w Windows 10, tak jak każde inne okno. Możesz po prostu przytrzymać róg ekranu startowego i zmienić jego rozmiar tak, jak chcesz. Kiedy zmieniasz rozmiar menu Start, kafelki pasują odpowiednio. Na przykład, jeśli zmniejszysz szerokość menu Start, wszystkie kafelki znajdą się poniżej i możesz przewinąć w dół, aby je znaleźć.
2. Przypnij i odepnij kafelki

Możesz przypiąć prawie wszystko do menu Start w Windows 10. Możesz przypiąć aplikację do menu Start, klikając prawym przyciskiem myszy ikonę aplikacji i wybierając opcję " Przypnij do początku ". Możesz odpiąć kafelek, klikając go prawym przyciskiem myszy i klikając opcję " Odepnij od początku ". Oprócz aplikacji możesz także przypinać strony internetowe, dokumenty, ustawienia i inne elementy do menu Start systemu Windows 10.

3. Zmień rozmiar płytek
Możesz zmienić rozmiar płytek zgodnie z własnymi potrzebami. Nie wszystkie kafelki dostarczają aktualizację kafelków na żywo, więc możesz mieć dla nich " mały " rozmiar, podczas gdy niektóre aplikacje, takie jak Mail, wyświetlają informacje bezpośrednio na kafelku, a do tego rozmiar musi być co najmniej " średni ". Im większy rozmiar płytek, tym więcej informacji pokażą. Na przykład kafelek "Poczta" pokazuje pojedynczą wiadomość w rozmiarze "Szeroki", ale w rozmiarze "Duży" pokazuje trzy wiadomości.
Możesz zmienić rozmiar kafelka, klikając go prawym przyciskiem myszy, a następnie przejdź do opcji " Zmień rozmiar ", która pokaże Ci różne rozmiary kafelków.
Uwaga: Należy pamiętać, że nie wszystkie płytki obsługują wszystkie rozmiary.

4. Edytuj, twórz i przesuwaj grupy płytek
Menu Start systemu Windows 10 pozwala rozmieszczać kafelki w grupach, w zależności od ich kategorii. Domyślnie znajdziesz dwie grupy: " Życie w skrócie " i " Graj i odkrywaj". Możesz je edytować, klikając nazwę grupy.

Jest także przepis na stworzenie nowej grupy . Aby utworzyć nową grupę płytek, będziesz musiał przeciągnąć kafelek do pustej sekcji w menu Start. Kiedy to zrobisz, zostanie utworzona nowa grupa, a nad grupą pojawi się opcja " N ame group ".
Możesz także przenieść grupę płytek do dowolnego miejsca, przytrzymując górną część grupy i przeciągając ją do dowolnego miejsca w menu Start.

5. Włączanie lub wyłączanie aktualizacji kafelków na żywo
Żetony na żywo są nazywane "żyjącymi kaflami", ponieważ dostarczają informacji na żywo bezpośrednio na kafelku, ale jeśli nie masz na to ochoty, zawsze możesz to wyłączyć. Aktualizacje kafelków na żywo pobierają dane z Internetu w celu dostarczania aktualizacji, więc jeśli korzystasz z skromnego planu internetowego, możesz go wyłączyć. Możesz wyłączyć aktualizacje kafelków na żywo, klikając prawym przyciskiem myszy kafelek i klikając " Wyłącz kafelek na żywo ". Aby włączyć aktualizacje kafelków na żywo, kliknij kafelek prawym przyciskiem myszy i kliknij " Włącz kafelek na żywo ".

6. Zmień kolor menu Start
Możesz także spersonalizować sposób, w jaki wygląda menu Start. Aby spersonalizować menu Start, przejdź do " Ustawienia ", gdzie znajdziesz opcję " Personalizacja ". W ustawieniach personalizacji przejdź do " Kolory ", gdzie znajdziesz opcję " Automatycznie wybierz kolor akcentu z mojego tła ", który możesz wyłączyć, aby ręcznie wybrać kolor akcentu .

Pojawi się również opcja " Pokaż kolor na Start, pasek zadań i Centrum akcji ". Jeśli go wyłączysz, menu Start, pasek zadań i Centrum akcji będą czarne.

7. Uczyń menu Start przezroczystym
Możesz zdecydować, aby menu Start w Windows 10 było przezroczyste lub nieprzejrzyste. W ustawieniach " Personalizacja " dostępna jest opcja " Rozpocznij, pasek zadań i przezroczyste centrum akcji " na karcie " Kolory ", dzięki czemu menu Start staje się przezroczyste lub nieprzejrzyste.

8. Wybierz foldery w menu Start
Możesz wybrać foldery, które chcesz wyświetlić w menu Start. W ustawieniach " Personalizacja " przejdź do " Start ", w którym znajduje się podświetlony przycisk " Wybierz, które foldery pojawiają się na Start ". Po kliknięciu przycisku wyświetli się lista folderów dostępnych w menu Start. Możesz zmienić folder na " Włączony ", jeśli chcesz go w Menu Start i " Wył ", jeśli go nie chcesz. Możesz wybrać foldery, takie jak Dokumenty, Pobieranie, Muzyka, Wideo, Grupa domowa, Sieć lub możesz wybrać folder osobisty.

9. Pobierz pełnoekranowy ekran startowy podobny do systemu Windows 8
Są ludzie, którzy uwielbiali pełny ekran startowy w systemie Windows 8 / 8.1, a Microsoft ma opcję przejścia na ekran startowy na pełnym ekranie w Windows 10. W ustawieniach " Personalizacja " znajdziesz opcję " Użyj Start na pełnym ekranie "W zakładce" Start ", która przyniesie system Windows 8 jak pełnoekranowy Start.

10. Potasuj pomiędzy ekranem startowym i menu Start

Firma Microsoft ma możliwość przełączania się między ekranem początkowym i menu Start w systemie Windows 10. W " Centrum akcji " znajduje się przełącznik " Tryb tabletu ", który po kliknięciu uruchamia tryb pełnoekranowy. Możesz kliknąć ponownie, aby powrócić do zwykłego menu Start.

11. Przypnij aplikacje Chrome do menu Start
Microsoft nie tylko pozwala przypinać aplikacje Windows, ale także umożliwia przypinanie aplikacji Chrome do menu Start. Aby przypiąć aplikację Chrome do menu Start, otwórz Chrome w Chrome, a następnie kliknij menu hamburgera w prawym górnym rogu . Następnie przejdź do " Więcej narzędzi " i kliknij " Dodaj do paska zadań ". Po tym nie zapomnij zaznaczyć " Otwórz jako okno ", ponieważ pozwoli ci korzystać z aplikacji w osobnym oknie. Spowoduje to dodanie aplikacji do menu Start.



12. Przypnij strony internetowe do menu Start
Windows 10 pozwala przypinać strony internetowe / strony internetowe z Chrome lub Edge do menu Start. W Chrome możesz dodawać witryny do menu Start, wykonując te same czynności, o których pisaliśmy w "Dodaj aplikacje chrome do menu startowego". Po prostu otwórz stronę, którą chcesz przypiąć i kliknij menu hamburgera Chrome, a następnie przejdź do " Więcej narzędzi " i kliknij " Dodaj do paska zadań ".
Przypięcie strony internetowej do menu startowego jest o wiele prostsze w Microsoft Edge. Wystarczy otworzyć stronę, którą chcesz przypiąć do menu Start, a następnie kliknąć przycisk z trzema kropkami w prawym górnym rogu i nacisnąć przycisk " Przypnij do początku ".

13. Dostosuj menu Start za pomocą aplikacji innych firm
Są ludzie, którzy wciąż chcą Menu Start w Windows 7-esque. Cóż, dzięki różnym aplikacjom firm trzecich można uzyskać menu Start systemu Windows 7 lub nawet Windows XP. Istnieją również fajne aplikacje, które pozwalają tworzyć atrakcyjne kafelki w menu Start systemu Windows 10.
Menu startowe alternatywne aplikacje zyskały rozgłos, odkąd Windows 8 przyszedł bez jednej, ale nie każda aplikacja menu Start obsługuje jeszcze Windows 10. Dlatego pokazujemy tylko aplikacje obsługujące system Windows 10. Oto niektóre aplikacje innych firm, których należy użyć w celu dostosowania menu Start systemu Windows 10:
Klasyczna powłoka

Classic Shell to bardzo popularna i bogata w funkcje aplikacja, która pozwala zastąpić obecne menu startowe systemu Windows 10 menu Start systemu Windows 7 / Vista / XP. Aplikacja ma również wiele opcji dostosowywania. Od wyglądu menu Start do prędkości, z jaką się otwiera, aplikacja obejmuje to wszystko. Klasyczna powłoka pozwala zmieniać elementy sterujące, zachowanie, opcje w menu kontekstowym, zastępować ikonę Start dowolnymi niestandardowymi i wieloma innymi. Każda funkcja ma szczegółową stronę ustawień, więc jeśli chcesz dostosować menu Start dokładnie tak, jak chcesz, Classic Shell powinno być dobrym rozwiązaniem.
Start10

Start10 to kolejna popularna aplikacja dostosowywania menu Start systemu Windows. Oferuje nie tylko "menu Start" w stylu systemu Windows 7, ale oferuje również fajną opcję "Nowoczesny styl" wraz z wysoce konfigurowalnym menu Start w stylu "Windows 10". Dostępnych jest mnóstwo przycisków Start wraz z różnymi funkcjami sterowania i interfejsu. Możesz pobrać bezpłatną 30-dniową wersję próbną aplikacji, która ma kilka odblokowanych funkcji. Wersja płatna (4, 99 USD) aplikacji przynosi piękne style menu Start i odblokowuje wszystkie funkcje. Powinieneś zdecydowanie spróbować.
Menu Start 8

Menu Start 8 to kolejna aplikacja Windows, która wprowadza nowe menu Start. Jak sama nazwa wskazuje, aplikacja jest dostępna od wersji Windows 8, ale obsługuje Windows 10. Aplikacja zawiera bardzo ciekawe ikony menu Start wraz z dwoma stylami menu Start: płaski i klasyczny styl Windows 7. Możesz dostosować wszystko, co chcesz w tych dwóch stylach. Menu Start 8 jest dostępne za darmo.
TileCreator

Nie wszystkie aplikacje w systemie Windows są zoptymalizowane pod kątem opcji Kafelki, co może sprawić, że nowe menu Start będzie wyglądać trochę jałowo. Cóż, TileCreator pozwala tworzyć niestandardowe kafelki z obrazami i kolorami, które pragniesz. Możesz także ustawić aplikacje, które będą uruchamiane dla wszystkich niestandardowych płytek, które utworzyłeś. Na przykład utworzyliśmy niestandardowy kafel o nazwie "Beebom", a teraz możemy ustawić dowolną aplikację do uruchomienia po uruchomieniu Gadget-Info.comtile. TileCreator jest dostępny za darmo w sklepie Windows. Będziesz także potrzebował TileCreator Proxy do tworzenia własnych płytek w TileCreator.
Według nas są to najlepsze sposoby na dostosowanie menu Start systemu Windows 10. Który z nich jest Twoim ulubionym sposobem dostosowania menu Start systemu Windows 10? Bardzo chcielibyśmy usłyszeć od Ciebie w sekcji komentarzy.