Nie jest to rzadkie zjawisko, że jesteś podłączony do sieci za pomocą kabla ethernetowego i musisz korzystać z Internetu również na innych urządzeniach. Oczywiście pierwszą myślą było stworzenie hotspotu WiFi za pomocą samego komputera i udostępnienie sieci innym urządzeniom. Jednak większość (darmowych) aplikacji innych firm, które są dostępne dla tego zadania, jest albo bardzo zła, albo po prostu chce zainstalować masę bloatware na twoim komputerze. Więc co robisz? W tym artykule omówię czynności, które można wykonać, aby utworzyć hotspot WiFi na komputerze z systemem Windows 10, bez korzystania z jakichkolwiek aplikacji innych firm.
Oczywiście będziesz potrzebował komputera z zainstalowaną kartą Wi-Fi, więc będziesz musiał kupić klucz WiFi, jeśli zamierzasz używać tej metody na pulpicie. Metoda, której używamy, jest tylko jedną z wielu fajnych rzeczy, które możesz wykonać przy użyciu wiersza polecenia systemu Windows. Istnieje wiele innych fajnych trików Command Prompt, które możesz sprawdzić. Cóż, bez dalszych ceregieli, oto kroki, aby utworzyć hotspot WiFi na komputerze z systemem Windows 10:
Konfigurowanie i uruchamianie hotspotu WiFi
1. Najpierw uruchom Command Prompt i wpisz następujące polecenie :
netsh wlan set hostednetwork mode = "allow" ssid = "HotspotName" key = "HotspotPassword"
Zastąp "HotspotName" czymkolwiek, co chcesz nazwać hostpot, i zastąp "HotspotPassword" żądanym hasłem.

Uwaga: Należy pamiętać, że po ustawieniu hasła będzie ono wyświetlane w postaci zwykłego tekstu w oknie wiersza polecenia, więc upewnij się, że nikt inny nie ogląda Twojego ekranu, jeśli chcesz zabezpieczyć sieć.
2. Gdy to zrobisz, naciśnij enter, a zobaczysz, że polecenie wyświetla kilka linii w oknie cmd. Oznacza to, że hotspot został utworzony.

3. Jeszcze nie skończyłeś. Zanim uzyskasz dostęp do hotspotu WiFi, musisz go uruchomić. W oknie Wiersz polecenia wpisz następujące polecenie i naciśnij Enter:
netsh wlan start hostednetwork

Twoja sieć Wi-Fi będzie teraz transmitowana do wszystkich urządzeń w zasięgu i możesz połączyć się z siecią Wi-Fi, wprowadzając skonfigurowane hasło.

Wyłączanie Hotspota
Jeśli później trzeba wyłączyć punkt aktywny, trzeba będzie ponownie uzyskać dostęp do wiersza polecenia i użyć następującego polecenia:
netsh wlan stop hostednetwork

To polecenie spowoduje wyłączenie Twojego hotspotu WiFi i skutecznie przestanie udostępniać połączenie internetowe komputera z systemem Windows 10 innym urządzeniom.
Udostępniaj Internet z komputera z systemem Windows 10 na inne urządzenia bezprzewodowo
Tak więc, kiedy następnym razem będziesz korzystać z połączenia przewodowego do komputera i chcesz uzyskać dostęp do Internetu na innych urządzeniach, bez konieczności podłączania ich do komputera za pomocą kabli USB i innych urządzeń, możesz po prostu użyć metody, którą omówiliśmy w w tym artykule, aby utworzyć hotspot WiFi na komputerze z systemem Windows i udostępnić połączenie internetowe z dowolnym urządzeniem, które chcesz. Wszystko to bez kłopotów z używaniem wielu różnych przewodów dla wszystkich twoich urządzeń i odwracania ich. Co robisz w sytuacjach, w których chcesz udostępnić połączenie internetowe innym urządzeniom? Czy łączysz je wszystkie za pomocą przewodów, czy używasz aplikacji innej firmy do tworzenia hotspotu WiFi na swoim komputerze? Daj nam znać w sekcji komentarzy poniżej.

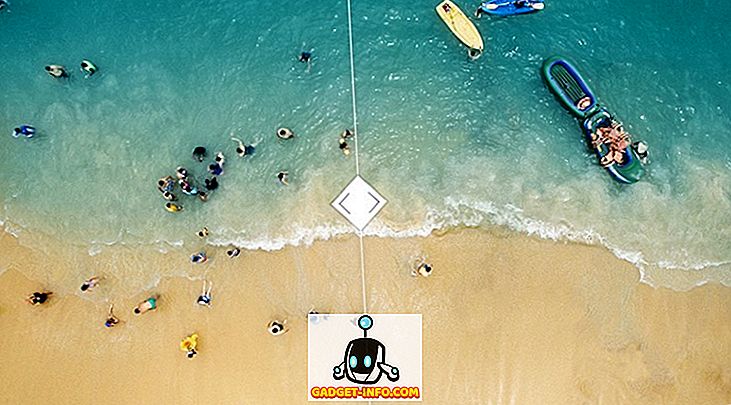




![Media społecznościowe - 5050 lat w 150 sekund [wideo]](https://gadget-info.com/img/social-media/580/5050-years-150-seconds.jpg)


