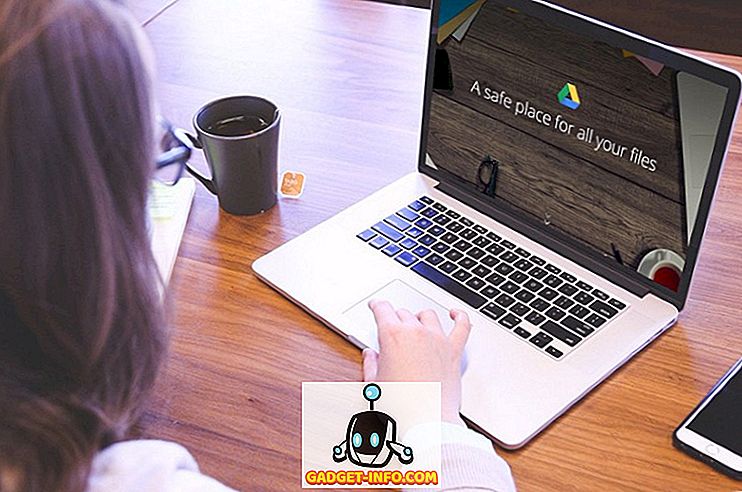System Windows 10 jest niedostępny przez prawie tydzień i już w pierwszym dniu jego premiery obejrzało ponad 14 milionów pobrań, co jest niewątpliwie imponującym osiągnięciem. Zainstalowany już na tylu komputerach na całym świecie system Windows 10 stał się najgorętszym systemem operacyjnym OS, który zyskał przewagę nad swoim poprzednikiem. Chociaż nowy system operacyjny oferuje wiele nowych funkcji, których nigdy wcześniej nie doświadczyłeś w systemie Windows, ale nie martw się, ponieważ jesteśmy tutaj, aby nauczyć cię wszystkiego, co powinieneś wiedzieć o najnowszej iteracji systemu Windows.
Poniżej 9 ustawień systemu Windows 10, które należy zmodyfikować przed rozpoczęciem podróży w nowym systemie operacyjnym.
1. Dostosuj menu Start

Windows 10 przywraca menu Start zwolnione z wersji Windows 8. Znane stare menu jest już z powrotem, a użytkownicy systemu Windows go kochają. Nowe menu Start wygląda niesamowicie, ale oldschoolowi użytkownicy Windowsa mogą być nieco bardziej przepełnieni swoim gustem.
Firma Microsoft dodała kafelki na żywo podobne do ich trybu Windows Phone i tablet do menu Start.
Jeśli nie jesteś wielkim fanem płytek, nie musisz ich wcale trzymać w swoim menu. Możesz łatwo się ich pozbyć. Po prostu otwórz menu Start, kliknij prawym przyciskiem myszy dowolny kafelek i wybierz "Odepnij od początku". Płytka zostanie usunięta z menu. W ten sposób możesz pozbyć się wszystkich kafelków i przywrócić stary wygląd do menu Start podobnie jak w systemie Windows 7. Odpinanie kafelków nie spowoduje usunięcia odpowiedniej aplikacji z komputera, jeśli chcesz całkowicie usunąć oprogramowanie, kliknij Odinstaluj, to natychmiast usunie aplikację z Twojego urządzenia.
2. Konfiguracja Aktualizacje trasy są dostarczane
System Windows 10 automatycznie włącza funkcję, która umożliwia pobieranie aktualizacji systemu Windows z więcej niż jednego źródła. Oznacza to, że możesz pobierać aktualizacje z wielu komputerów na całym świecie oprócz serwerów Microsoftu. To ostatecznie przyspiesza proces pobierania i ułatwia Ci pracę, musisz jednak także przesłać części aktualizacji, które inni użytkownicy będą mogli pobrać. Proces przesyłania działa automatycznie i nie musisz nic robić. Jeśli naprawdę nie jesteś zainteresowany wykorzystaniem przepustowości, aby pomóc innym osobom uzyskać ich aktualizację, możesz łatwo wyłączyć tę funkcję.

Udaj się do Ustawienia> Aktualizacja i zabezpieczenia

Teraz w sekcji Windows Update kliknij Opcje zaawansowane

Teraz kliknij Wybierz sposób dostarczania aktualizacji

Możesz całkowicie wyłączyć tę funkcję lub po prostu użyć jej do dostarczania aktualizacji komputerom w sieci lokalnej zamiast w całym Internecie.
Jeśli masz wiele komputerów w domu, wybór opcji "Komputery w sieci lokalnej" pozwoli Ci zaoszczędzić przepustowość, pobierając aktualizacje raz i przesyłając je do wszystkich komputerów w sieci lokalnej.
3. Włącz tryb GodMode

Jest to idealna funkcja dla zaawansowanych użytkowników systemu operacyjnego Windows. Każdy może wypróbować GodMode tylko upewnij się, że jesteś ostrożny i nie zadzieraj ustawień zbyt wiele, ponieważ może to doprowadzić do uszkodzenia systemu operacyjnego na urządzeniu. Aktywacja trybu GodMode zapewnia dostęp do wszystkich ustawień komputera w jednym miejscu, w którym możesz zmieniać ustawienia i wykonywać różne funkcje. Tryb GodMode zapewnia pełną kontrolę nad komputerem z systemem Windows i możesz robić wszystko, co chcesz.
Aby włączyć GodMode, po prostu utwórz nowy folder w dowolnym miejscu i nazwij go następującym "GodMode." {ED7BA470-8E54-465E-825C-99712043E01C} "Pozbądź się cudzysłowów. Po utworzeniu folderu zmieni się on w nowy plik z inną ikoną. Otwórz go, a znajdziesz się w GodMode, gdzie wszystko jest w twoich rękach, więc bądź ostrożny, ponieważ "Wielka moc wiąże się z wielką odpowiedzialnością" - Dead Uncle Ben Spidermana.
4. Zwolnij miejsce na dysku
Jeśli jesteś już zakochany w systemie Windows 10 i nie chcesz powrócić do poprzedniej instalacji systemu Windows (7 lub 8 / 8.1), możesz w rzeczywistości odebrać sporo miejsca, usuwając poprzednią instalację systemu Windows. Poprzednie pliki instalacyjne są przechowywane tylko przez miesiąc, więc jeśli zdecydujesz się na powrót w ciągu miesiąca, możesz to zrobić z łatwością, jednak po miesiącu lub po ręcznym pozbyciu się plików nie możesz wrócić do poprzedniej wersji. Dlatego upewnij się, że chcesz korzystać z systemu Windows 10 i pozbyć się poprzedniej instalacji.

Otwórz Start> Wszystkie aplikacje> Narzędzia administracyjne systemu Windows> Oczyszczanie dysku
Teraz kliknij przycisk "Wyczyść pliki systemowe" poniżej. W nowym wyskakującym okienku wybierz "Poprzednie instalacje systemu Windows" i "Tymczasowe pliki instalacyjne systemu Windows", a następnie naciśnij OK. Wszystkie te pliki zostaną całkowicie usunięte z komputera, co pozwoli zaoszczędzić sporo miejsca.
5. Dostosuj powiadomienia

Nowe Centrum akcji w systemie Windows 10 przenosi wszystkie powiadomienia na pulpit podobny do urządzenia mobilnego. Jednak możesz nie być zainteresowany otrzymywaniem powiadomień o wszystkim i każdej aplikacji w Centrum akcji i na szczęście możesz ją łatwo dostosować. Wybierz Ustawienia> System> Powiadomienia i działania, tutaj możesz dostosować, które aplikacje wyświetlają powiadomienia w Centrum akcji i wyłączyć powiadomienia dla niektórych aplikacji, których nie chcesz.
Możesz także wybrać ikony szybkich akcji, które są wyświetlane w centrum akcji w celu ułatwienia dostępu.
6. Wyłącz widok szybkiego dostępu w Eksploratorze plików

Za każdym razem, gdy otwierasz eksplorator plików w systemie Windows 10, zamiast "Ten komputer" otrzymujesz "Szybki dostęp". W trybie Szybki dostęp można zobaczyć ostatnio otwarte pliki i często używane foldery, jednak użytkownicy weteranów preferują przeglądarkę plików, aby pokazać im dyski do przechowywania zamiast czegokolwiek innego. Oto, jak ustawić "Ten komputer" jako domyślną lokalizację eksploratora plików.
Otwórz Eksplorator plików> Widok> Opcje
W nowym wyskakującym okienku kliknij pasek przewijania obok "Otwórz Eksplorator plików do" i wybierz "Ten komputer" zamiast Szybki dostęp. Gotowe i eksplorator plików otworzy się teraz na tym komputerze za każdym razem.
7. Zaplanuj aktualizacje na później
System Windows 10 automatycznie pobiera aktualizacje na twój komputer, ale możesz je zainstalować, kiedy tylko chcesz. Możesz opóźnić je do 6 dni, jeśli nie masz ochoty je instalować. Udaj się do Ustawienia> Aktualizacja i zabezpieczenia> Windows Update

Kliknij Opcje zaawansowane, z rozwijalnego menu wybierz opcję "Powiadom o ponownym uruchomieniu". Zostaniesz zapytany za każdym razem, gdy system Windows pobierze nowe aktualizacje, możesz zaplanować te aktualizacje w dowolnym momencie.
8. Naucz Cortanę kilku sztuczek
Cortana jest jednym z najlepszych asystentów osobistych, który był dostępny tylko w systemie Windows Phone firmy Microsoft do czasu pojawienia się systemu Windows 10. Teraz Cortana jest dostępna i zintegrowana z systemem operacyjnym Windows 10 i możesz z łatwością używać jej do wykonywania różnych zadań za pomocą prostego polecenia głosowego. Zanim spróbujesz użyć Cortany przy pomocy swojego głosu, powinieneś ustawić ją tak, aby łatwo rozpoznawała Twój głos.

Otwórz Cortana i kliknij ikonę Notatnika, a następnie przejdź do Ustawień . Teraz włącz "Hey Cortana" i kliknij "Learn my voice". Cortana poprosi Cię o wypowiedzenie kilku zdań, po tym jak to zrobisz, łatwo rozpoznasz swoje polecenia i wykonasz dla siebie zadania bez żadnych kłopotów.
9. Wykorzystaj wiele komputerów stacjonarnych

Windows 10 wprowadza nowe funkcje pulpitu, które widzieliśmy w systemie Ubuntu i Mac OS X. Ta funkcja umożliwia korzystanie z wielu komputerów stacjonarnych na jednym komputerze. Możesz tworzyć różne komputery dla różnych zadań, jeden pulpit do pracy, inny do osobistych i tak dalej. Aby utworzyć wiele pulpitów, naciśnij klawisz Windows + Tab, a następnie kliknij Nowy pulpit w prawym dolnym rogu. Spowoduje to utworzenie nowego pulpitu, na którym można uruchamiać inne zadania. Możesz przełączać się między pulpitami, używając tej samej kombinacji przycisków, a następnie wybierając pulpit, którego chcesz użyć.
Jeśli właśnie pobrałeś Windows 10, zdecydowanie powinieneś najpierw poprawić te ustawienia i korzystać z nowych funkcji. To zdecydowanie poprawi twoje wrażenia z Windows 10. Daj nam znać, jeśli masz jakieś inne sztuczki dla nowego systemu operacyjnego Windows 10.