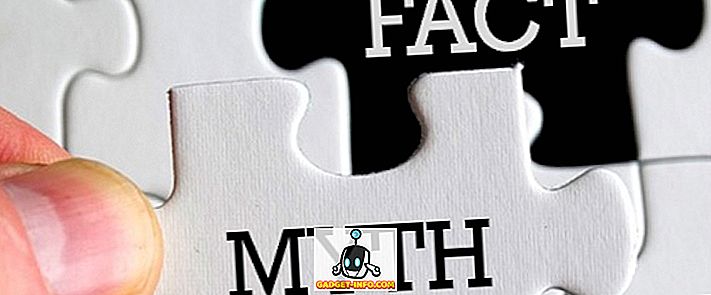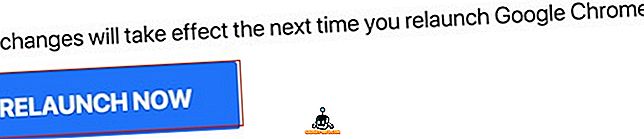Na Google I / O 2014, Google ogłosił swoją wizję przyjęcia standardu Material Design dla wszystkich swoich głównych platform, w tym systemu operacyjnego Android, Chrome OS i Internetu. Powodem przyjęcia tego samego języka projektowego dla całej jego platformy była wizja Google, aby zapewnić ujednolicony interfejs użytkownika dla wszystkich jego usług. Od momentu premiery zauważyliśmy, że język Material Design jest silnie wbudowany w platformy Google Android i Chrome OS. Mimo że Android i system operacyjny Chrome uzyskały znaczną poprawę w zakresie projektowania materiałów, przeglądarka Chrome wciąż tkwi w przeszłości. Nie oznacza to jednak, że Google całkowicie zrezygnował z przeglądarki Chrome (jeśli chodzi o Material Design).
W rzeczywistości od 2016 roku widzimy wiele eksperymentalnych elementów Material Design, które są wbudowane w przeglądarce Chrome. Całkiem niedawno strona Ustawienia przeglądarki Chrome została zaktualizowana do języka Material Design. Jednak większość interfejsu użytkownika Chrome nie obsługuje Material Design, ponieważ zmiany wciąż znajdują się w fazie rozwoju. Ponieważ zmiany te są nadal w wersji "beta", nie są domyślnie wyświetlane w przeglądarce Chrome. Istnieje jednak sposób, aby je włączyć, jeśli chcesz. Pamiętaj tylko, że te funkcje są wciąż rozwijane, więc mogą cierpieć z powodu pewnych błędów. Tak więc, z tym na uboczu, zobaczmy, jak włączyć Material Design w przeglądarce Chrome:
Włącz interfejs Material Design w Chrome
Zanim zaczniesz, powinieneś zrozumieć, że w przeglądarce Chrome jest wiele elementów graficznych. Wiele z tych elementów ma odpowiedni element Material Design w rozwoju. Zanim zaczniesz aktywować elementy Material Design, powinieneś najpierw przeczytać trochę o nich, aby dowiedzieć się, jakie zmiany wprowadzasz. Aby ułatwić Ci pracę, dołączę krótki opis wszystkich zmian . W porządku, nie traćmy więcej czasu i zaczynajmy.
1. Przejdź do strony "Flags" Chrome, wpisując " chrome://flags " na pasku adresu i naciskając klawisz Enter / Return. Jak już Cię wcześniej ostrzegałem, na tej stronie Chrome wyświetli ostrzeżenie. Nie przejmuj się zbytnio, będzie to tak samo, jak przy korzystaniu z wersji beta oprogramowania. Mogą wystąpić pewne błędy, ale nic poważnego.
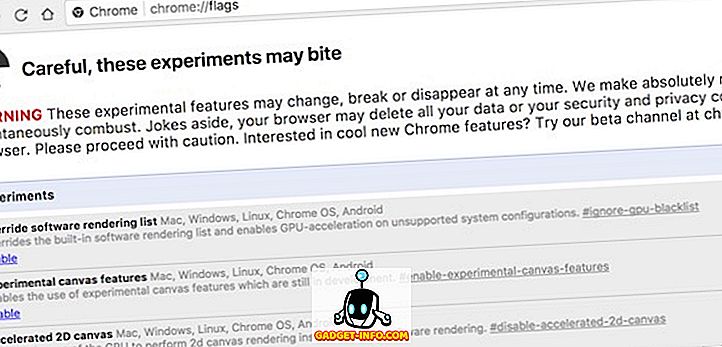
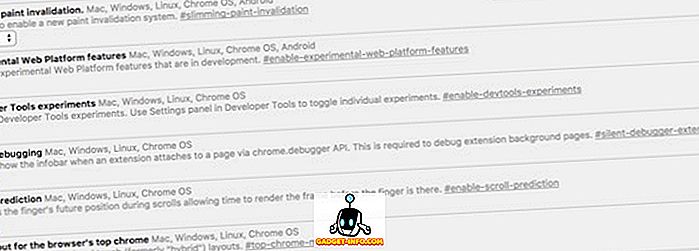
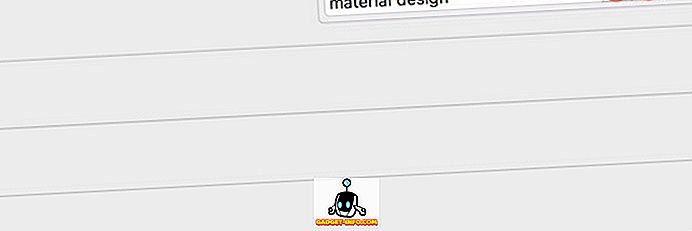
Włącz Material Design w różnych elementach Chrome
Teraz, gdy wiesz, jak poruszać się między elementami, przyjrzyjmy się tym, które zamierzamy zmienić. Gdy wprowadzimy zmianę, Chrome poprosi o ponowne uruchomienie przeglądarki, aby odzwierciedlić zmiany. Jednak nie musisz tego robić dla każdej zmiany, po prostu zrestartuj przeglądarkę po wprowadzeniu wszystkich zmian .
- Material Design w pozostałej części macierzystego interfejsu przeglądarki : użyj klawiszy strzałek, aby znaleźć tę podpozycję na stronie "Flags", a następnie włącz ją. Włączenie tego ustawienia spowoduje zastosowanie projektu materiału do udoskonalenia elementów projektu obecnych w przeglądarce Chrome, takich jak okna dialogowe, bąbelki itp. W przypadku komputera Mac to ustawienie włącza MacViews.

- Włącz stronę z zasadami Material Design : Zmieni to stronę zasad Chrome (
chrome://policy), aby odzwierciedlić projekt Materialu.

- Włącz zakładki Material Design : Po włączeniu tego ustawienia URL "
chrome://bookmarks" ładuje stronę zakładek Material Design. Aby to zrobić, kliknij menu rozwijane zaznaczone na obrazku i wybierz "Włączone".

- Włącz informację zwrotną o materiale : Jak sugeruje nazwa, zmieni to stronę opinii, aby uwzględnić język Material Design.

- Material Design Incognito NTP : To ustawienie pozwoli twoim kartom Incognito New dostosować się do Material Design.

- Włącz ustawienia Material Design : jeśli używasz najnowszej wersji Chrome, strona z ustawieniami powinna już zawierać nowy materiał. Jeśli jednak nie, to możesz go włączyć.

- Włącz rozszerzenia Material Design : spowoduje to zmianę strony "Rozszerzenia" w Chrome (
chrome://extensions) w celu dostosowania Material Design.

- Po włączeniu wszystkich powyższych opcji, po prostu kliknij przycisk "Ponownie uruchom teraz" u dołu przeglądarki, aby wprowadzić te zmiany w efekty.
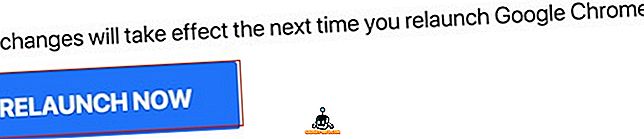
W chwili pisania tego artykułu są to jedyne dostępne opcje. Jednak, jak wspomniałem wcześniej, te opcje zmieniają się od czasu do czasu. Dlatego od czasu do czasu sprawdzaj stronę "Flagi", aby uzyskać najnowsze aktualizacje. Załączam także zdjęcia przed i po mojej stronie rozszerzeń. Na zdjęciu widać efekty wprowadzania tych zmian.
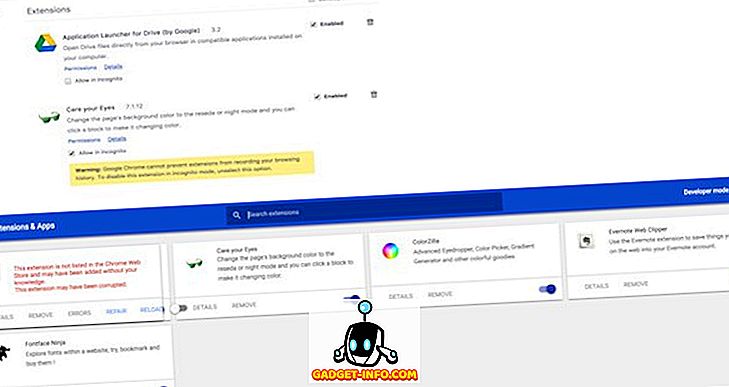
Włącz Material Design w Chrome
Uwielbiam język Material Design firmy Google. Sprawia, że wszystko wygląda pięknie i płynnie. Animacje są po prostu idealne. Dobrze jest zobaczyć, że Google stara się ujednolicić interfejs użytkownika na wszystkich platformach. Ten ruch przyniesie korzyści wszystkim użytkownikom. Ale to jest mój punkt widzenia, a co z twoim? Czy uważasz, że nowy Material Design w przeglądarce Chrome zmieni go na lepszy? Daj nam znać swoje myśli, upuszczając je w sekcji komentarzy poniżej.