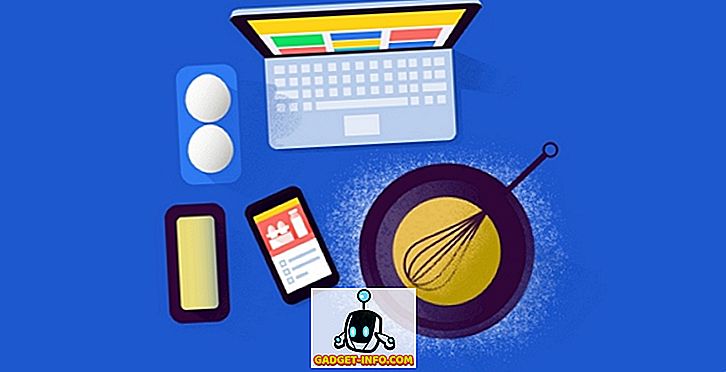Jest to wiek, w którym bezpieczeństwo danych i prywatność mają ogromne znaczenie, ponieważ cały czas słyszymy wiadomości o wyciekach danych i włamaniach. Chociaż jest to ważne dla naszych smartfonów, jest jeszcze ważniejsze, jeśli chodzi o nasze komputery i laptopy. Dzieje się tak, ponieważ, w przeciwieństwie do smartfonów, przechowujemy zarówno osobiste, jak i wrażliwe pliki o dużych rozmiarach na komputerze PC. Dlatego bardzo ważne jest, abyśmy zabezpieczyli nasze dane na komputerach i laptopach z systemem Windows.
Chociaż możesz ustawić blokady dla swojego konta użytkownika na komputerze, to nie jest to najbardziej głupi dowód. Zawsze możesz ustawić ochronę hasłem dla folderów. Na szczęście istnieje kilka konkretnych sposobów ochrony hasłem folderów i plików w systemie Windows 10:
Zablokuj foldery w systemie Windows 10 z osłoną folderów
Uwaga: Chociaż istnieje sposób na natywne blokowanie folderów w systemie Windows 10, nie jest to najbardziej przyjazny dla użytkownika sposób (dotyczy użycia wiersza polecenia), a każdy, kto ma przyzwoitą znajomość systemu Windows, będzie mógł zhakować. Dlatego zalecamy korzystanie z różnych programów dostępnych dla systemu Windows 10, które pozwalają użytkownikom chronić foldery hasłem. Folder Guard jest prawdopodobnie najlepszym z partii, więc oto w jaki sposób zabezpieczyć foldery hasłem w systemie Windows 10 za pomocą folderu Folder Guard:
1. Po pierwsze, będziesz musiał pobrać i zainstalować Folder Guard na swoim komputerze z systemem Windows 10. Oprogramowanie jest dostępne na bezpłatną wersję próbną przez 30 dni, po czym trzeba będzie wykupić licencję (39, 95 USD).
2. Otwórz okno Folder Guard i wyświetli monit o ustawienie hasła głównego, które pomoże ci odinstalować oprogramowanie lub w przypadku, gdy zapomnisz indywidualnego hasła do folderu.

3. Po wprowadzeniu hasła głównego wybierz folder lub plik do zablokowania, klikając opcję " Chroń folder lub plik ". Kliknij " Dalej " po wybraniu folderu do zablokowania. Dobrą rzeczą jest, że możesz zablokować wiele folderów i plików z różnymi hasłami za pomocą opcji Folder Guard.

4. Następnie wybierz hasło do folderu. Można nawet wybrać folder lub plik bez hasła, blokując dostęp lub zmieniając jego widoczność.

5. Po zakończeniu naciśnij przycisk " Protect " na górnym panelu oprogramowania. Po zamknięciu aplikacji należy kliknąć przycisk tak, gdy pojawi się pytanie, czy kontynuować, czy nie.

6. Następnie spróbuj otworzyć folder, który właśnie zablokowałeś, a zobaczysz prośbę o "wprowadzenie hasła", aby je odblokować . Po prostu wpisz hasło, a folder zostanie odblokowany.

Uwaga : Aby odblokować folder poprzez wprowadzenie hasła, będziesz musiał dwukrotnie kliknąć folder w oknie Eksploratora. Jeśli spróbujesz otworzyć folder, tworząc skrót, otrzymasz komunikat odmowy dostępu.
Po zamknięciu folderu pojawi się pytanie, czy chcesz zablokować folder, czy pozostawić go odblokowanym. Jeśli nie otrzymasz tego monitu, możesz przejść do paska powiadomień systemu Windows i kliknąć prawym przyciskiem myszy ikonę folderu folderów i wybierz "Uruchom", co spowoduje włączenie opcji wstrzymania ochrony folderu lub zablokowania wszystkich odblokowanych folderów. Ponadto nie musisz się martwić, że ktoś odinstaluje folder Folder Guard, ponieważ, podobnie jak w przypadku większości programów do blokowania folderów, przy próbie ich odinstalowania program prosi o podanie hasła głównego, zanim będzie można je wykonać.

Istnieje kilka innych fajnych programów do blokowania folderów dla systemu Windows, które powinieneś zdecydowanie sprawdzić:
Folder Lock
Folder Lock to całkiem przyzwoite oprogramowanie, które blokuje foldery, pliki, a nawet dyski. Blokowanie plików za pomocą Folder Lock ukrywa je i możesz je zobaczyć tylko po odblokowaniu ich z oprogramowania. Umożliwia utworzenie hasła głównego, które będzie potrzebne do otwarcia oprogramowania za każdym razem. Folder Lock nie tylko blokuje foldery, ale także umożliwia szyfrowanie plików, ochronę dysków USB, niszczenie plików, czyszczenie historii i nie tylko.

Pobierz za darmo)
Łatwa blokada plików
Easy File Locker to kolejne świetne oprogramowanie do blokowania folderów i plików. Oprogramowanie daje możliwość ukrycia folderu, uczynienia go niedostępnym, zablokowania wszelkich zmian i uczynienia go nierozłącznym . Wszystko, co musisz zrobić, to ustawić hasło w Easy File Locker i wybrać plik lub folder, wybierz jedną z opcji dostępu, zapisu, usuwania, widoczności i kliknij "Uruchom ochronę". Po zablokowaniu folderu lub pliku, będzie można go odblokować tylko poprzez wprowadzenie hasła w oprogramowaniu.

Pobierz za darmo)
Dostępnych jest więcej programów do blokowania folderów dla Windows 10, takich jak SecretFolder, LockAFolder i innych, więc jeśli nie podoba ci się wyżej wymienionych opcji, możesz wypróbować te opcje. Co więcej, możesz nawet użyć narzędzia zip, takiego jak 7-Zip, aby skompresować folder i dodać do niego ochronę hasłem za pomocą opcji archiwizacji.
Szyfruj foldery
System Windows 10 oferuje sposób zabezpieczenia folderów i to przez ich zaszyfrowanie. Szyfrowanie folderu nie spowoduje dodania ochrony hasłem do folderu, ale zapewni dostęp do folderu innym kontom użytkowników. Folder będzie wtedy dostępny tylko za pośrednictwem konta użytkownika i hasła.

Aby zaszyfrować folder, wszystko, co musisz zrobić, to kliknąć prawym przyciskiem myszy na folderze i nacisnąć " Właściwości ". Na karcie Ogólne wybierz Zaawansowane i zaznacz "Szyfruj zawartość, aby zabezpieczyć dane" . Następnie kliknij "OK", po czym atrybuty szyfrowania zostaną zastosowane do tego folderu. Po zakończeniu pojawi się symbol kłódki na ikonie folderu.

Zabezpiecz swoje pliki i foldery za pomocą ochrony hasłem
Oto kilka łatwych sposobów ochrony folderów w systemie Windows 10. Zacznij więc blokować foldery przez Folder Guard lub inne aplikacje innych firm, o których wspomnieliśmy, lub możesz je zaszyfrować. Dokonaj wyboru i jeśli znasz inne wskazówki dotyczące ochrony folderów chroniących hasłem w systemie Windows 10, nie zapomnij podzielić się nimi z nami w sekcji komentarzy poniżej.


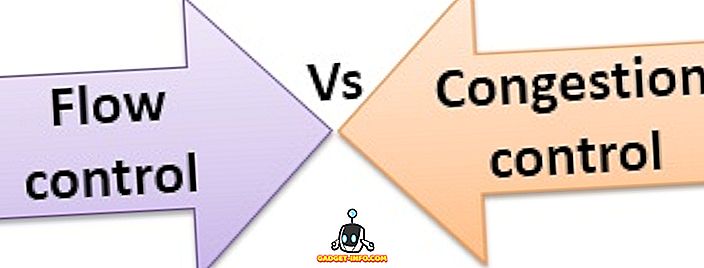
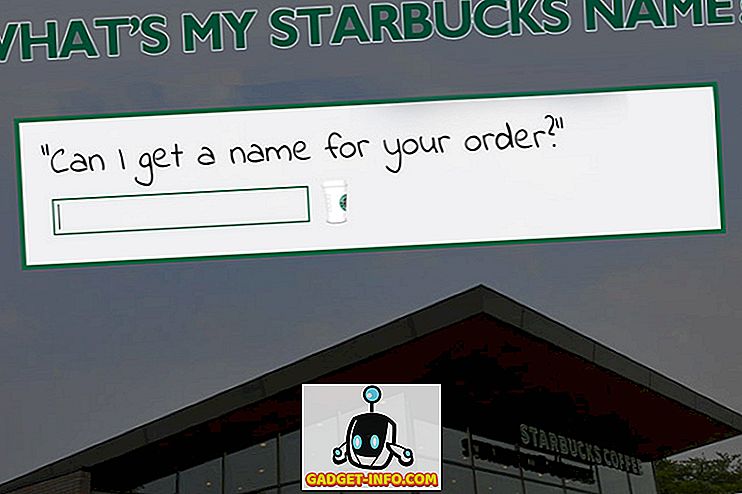
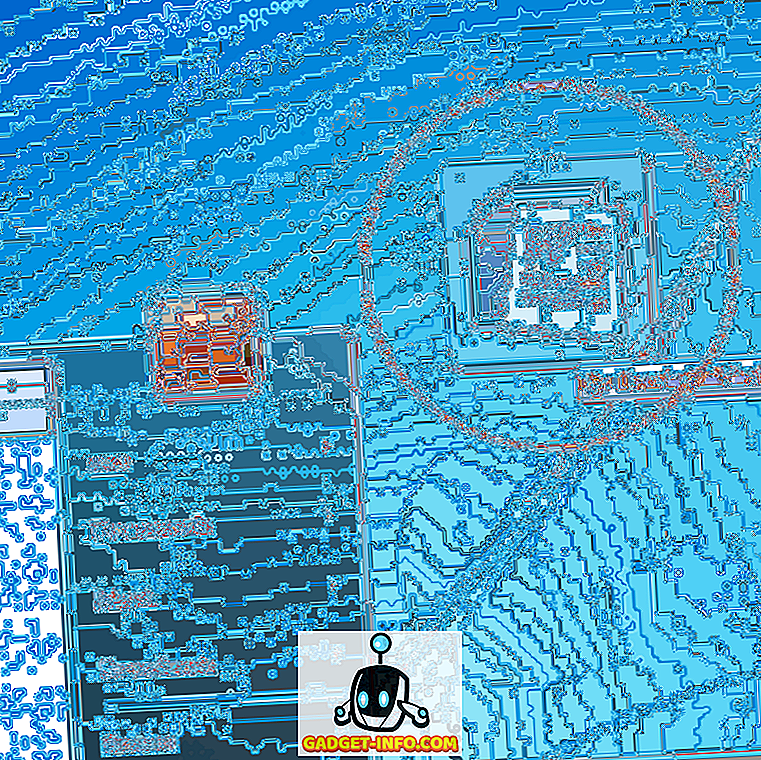


![zabawa - Stan Internetu, objaśnione za pomocą kotów [Pics]](https://gadget-info.com/img/entertainment/623/state-internet-3.jpg)