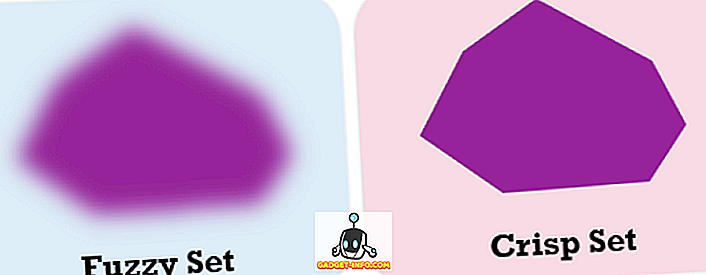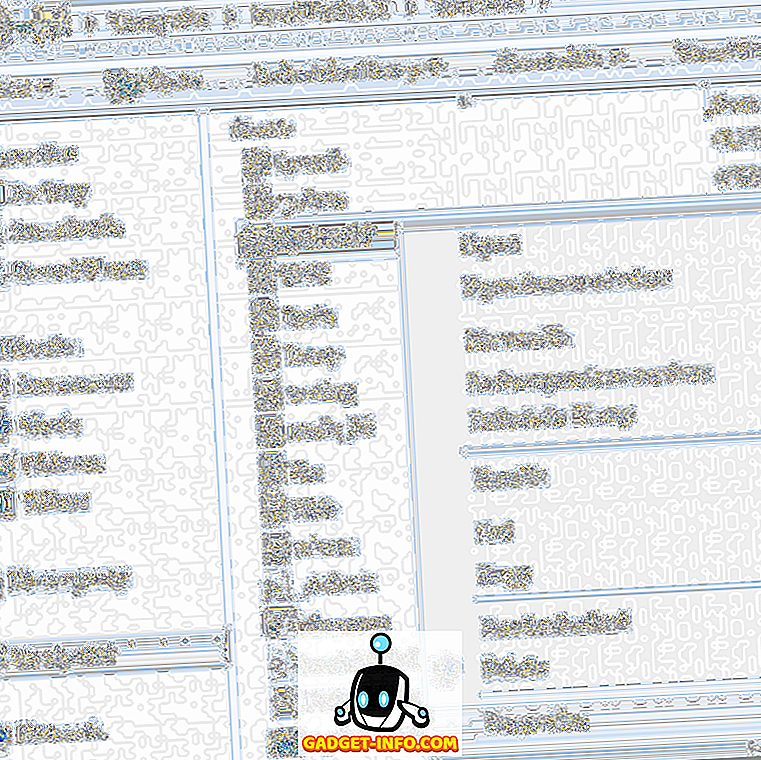iPhone'y mogą nie być tak dowolnie konfigurowalne, ale jeśli chodzi o funkcje, to są one na równi z ich odpowiednikami z Androidem. Z każdą nową aktualizacją iOS, Apple wypycha kilka nowych, świetnych funkcji i sztuczek, z których niektóre pokazują na Keynote i innych, które pozostawiają użytkownikom do odkrycia na własną rękę. Jeśli więc szukasz nieznanych funkcji iPhone'a, które pomogą Ci lepiej korzystać z urządzenia , sprawdź 12 ukrytych funkcji iPhone'a, z których powinieneś skorzystać:
1. Przypnij ekran i wyłącz dostęp do określonych części aplikacji
Podobnie jak przypinanie ekranu, które widzimy na urządzeniach z Androidem, iPhone'y mają swój własny dostęp z przewodnikiem, którego można użyć do przypięcia konkretnej aplikacji na ekranie iPhone'a. Jest to szczególnie przydatne, gdy musisz przekazać swój telefon komuś innemu, aby rzucić okiem na jakąś aplikację i nie chcesz, aby mógł on zaglądać do innych danych w telefonie. Aby korzystać z dostępu z asystą, wykonaj następujące czynności:
- Najpierw włącz Zintegrowany dostęp, przechodząc do " Ustawienia -> Ogólne -> Dostępność ".

- Tutaj przewiń w dół i dotknij " Dostęp z przewodnikiem " i przełącz przełącznik z przewodnikiem na WŁ . Powinieneś także ustawić hasło dostępu z przewodnikiem.

- Przejdź do aplikacji, którą chcesz przypiąć do ekranu. Teraz potrójnie kliknij przycisk home na swoim iPhonie, aby rozpocząć dostęp z przewodnikiem.

- Aby wyłączyć dostęp do określonych części aplikacji, możesz po prostu narysować kręgi lub pola wokół elementów interfejsu użytkownika, których nie chcesz, aby osoba mogła dotknąć, a pojawią się one z maską.

- Możesz także dotknąć opcji "Opcje" na ekranie " Guided Access", aby umożliwić (lub nie) osobom korzystanie z przycisku uśpienia / wybudzenia, klawiszy głośności, dotknięcia i wiele więcej.

Gdy następnym razem będziesz musiał oddać telefon komuś innemu, aby umożliwić mu zobaczenie czegoś w aplikacji, możesz użyć opcji "Z przewodnikiem", aby nie zezwalać na korzystanie z innych aplikacji na telefonie lub przeglądać swoich danych osobistych.
2. Użyj funkcji 3D Touch, aby nadać priorytet aplikacjom do pobrania
Ten jest wyjątkowo przydatny podczas pobierania wielu aplikacji w tym samym czasie. Możesz użyć tej opcji, aby najpierw ustawić konkretną aplikację do pobrania, aby była gotowa do użycia szybciej. Aby to zrobić, wystarczy dotknąć 3D w aplikacji do pobierania i wybrać " Priorytet pobierania ".

Gdy to zrobisz, iPhone będzie pobierać tę konkretną aplikację, priorytet, aby pobierać ją szybciej niż inne aplikacje. Może to być wyjątkowo przydatne, jeśli zresetowałeś iPhone'a i ponownie pobierasz wszystkie swoje aplikacje.
3. Niech Siri ogłosi nazwiska dzwoniących
Uważam, że ta funkcja jest bardzo przydatna, szczególnie podczas jazdy. Po włączeniu tej funkcji, gdy tylko otrzymasz połączenie, Siri odczyta nazwę dzwoniącego i nie musisz wyjmować telefonu z kieszeni, aby sprawdzić, czy jest to ważne połączenie. Aby włączyć tę przydatną funkcję, wykonaj następujące czynności:
- Przejdź do " Ustawienia -> Telefon ". Tutaj wybierz " ogłaszaj połączenia "

- Teraz możesz wybrać, kiedy Siri ma ogłosić nazwę dzwoniącego.

4. Użyj niestandardowych kodów numerycznych / alfanumerycznych
Firma Apple niedawno zmieniła domyślną długość kodu dostępu na 6 cyfr. Oczywiście, dodaje to trochę więcej bezpieczeństwa do twojego hasła, ale może wciąż nie wystarczyć. Możesz również powrócić do starego czterocyfrowego hasła, z którego już korzystałeś. Aby to zrobić, wykonaj następujące czynności:
- Przejdź do Ustawienia -> Touch ID i kod dostępu . Wprowadź bieżące hasło, a następnie dotknij opcji " Zmień kod dostępu "

- Wprowadź ponownie bieżące hasło, a na kolejnym ekranie zamiast wpisywania 6-cyfrowego numeru pin dotknij " Opcje hasła "

- Otrzymasz teraz trzy opcje. Możesz wybrać " Niestandardowy kod alfanumeryczny ", jeśli chcesz ustawić hasło będące kombinacją liter i cyfr . Możesz wybrać " Niestandardowy kod numeryczny ", jeśli chcesz ustawić hasło o innej długości niż domyślne 6 cyfr. Możesz także wybrać " 4 -cyfrowy kod numeryczny ", jeśli chcesz powrócić do starego standardowego 4-cyfrowego hasła, do którego prawdopodobnie przywykłeś.

Alfanumeryczne hasła są znacznie bezpieczniejsze niż kody liczbowe, ponieważ liczba możliwych kombinacji znacznie wzrasta. Są one jednak również trudniejsze do wejścia.
5. Użyj iPhone'a jako lupy
Być może już korzystasz z funkcji "powiększania", z którą przychodzi iOS. Jest to bardzo przydatna funkcja, której można użyć do powiększania czegokolwiek na ekranie iPhone'a i czytania jej bez użycia okularów. Z lupą możesz używać aparatu iPhone'a jako lupy. Pozwoli ci to przeczytać te bardzo małe pisma na odwrocie kartonów produktów i tym podobne. Aby użyć lupy, wykonaj następujące czynności:
- Przejdź do Ustawienia -> Ogólne . Kliknij " Dostępność ".

- Następnie dotknij " Lupa " .Po prostu przełącz przełącznik na.

Teraz możesz potrójnie kliknąć przycisk strony głównej, a zostaniesz przeniesiony do interfejsu aparatu z suwakiem na dole, który możesz dostosować, aby zmienić poziom powiększenia. Możesz nawet klikać zdjęcia w tym interfejsie, regulować balans bieli i wiele więcej.
6. Automatycznie Oznacz swoją lokalizację parkingu
iOS 10 jest wystarczająco inteligentny, aby wiedzieć, kiedy zaparkujesz samochód i automatycznie oznaczyć go pinezką na mapie. Dzięki temu łatwiej znaleźć samochód, gdy próbujesz go zlokalizować. Aby móc korzystać z tej funkcji, potrzebujesz samochodu z funkcją CarPlay lub samochodu, którego zestaw stereo obsługuje Bluetooth. Włączenie tej funkcji jest łatwe:
- Przejdź do Ustawienia -> Mapy . Tutaj przewiń do końca i włącz przełącznik " Pokaż zaparkowaną lokalizację ".

to jest to! Twój iPhone będzie teraz automatycznie pamiętał, gdzie zaparkowałeś samochód, i możesz zobaczyć zaznaczoną lokalizację w Mapach Apple. Niestety, nie możesz korzystać z innych usług mapowych, takich jak Mapy Google, ponieważ ... Apple.
7. Ukryj aplikacje za pomocą ograniczeń
Jeśli chcesz ukryć aplikacje na iPhonie, musisz zauważyć, że nie ma w tym żadnej realnej opcji (ani aplikacji). Możesz jednak użyć tej sztuczki, aby ukryć aplikacje na iPhonie. Jeśli chcesz ukryć aplikacje giełdowe, możesz je po prostu usunąć bezpośrednio z iPhone'a, ponieważ iOS 10 tak naprawdę ich nie usuwa, ale tylko je ukrywa. Możesz je odzyskać w App Store, nawet jeśli jesteś offline.
Jeśli chcesz ukryć aplikacje innych firm, jest to większe wyzwanie, ponieważ nie można ukryć konkretnych aplikacji. Możesz jednak ograniczyć aplikacje według wieku, przez co iPhone będzie ukrywał aplikacje, które nie są w dozwolonym przedziale wiekowym. Aby nauczyć przykładu, powiedz, że chcesz ukryć Tinder na iPhonie, możesz to zrobić, wykonując poniższe czynności:
- Najpierw przejdź do App Store i poszukaj Tinder . Na liście App Store zobaczysz ocenę wieku dla aplikacji. Tinder ma ocenę 17+.

- Teraz przejdź do Ustawienia -> Ogólne -> Ograniczenia .

- Kliknij "Aplikacje" i wybierz " 12+ ". Spowoduje to ukrycie aplikacji o ocenach 17+, w tym Tinder.

Wróć do ekranu głównego, a zobaczysz, że Tinder nie jest już tam widoczny. Połów z użyciem tej sztuczki polega na tym, że jeśli masz wiele aplikacji, które mają ocenę 17+, wszystkie będą ukryte, nawet jeśli chcesz tylko ukryć jedną z nich.
8. Eksportuj strony internetowe do plików PDF w Safari
W Safari jest ukryta opcja, dzięki której możesz eksportować strony internetowe do plików PDF. Może się to przydać w wielu sytuacjach, w których chcesz zapisać konkretną stronę jako plik PDF na swoim iPhonie. Aby to zrobić, wykonaj następujące czynności:
- Otwórz stronę internetową, którą chcesz zapisać jako plik PDF w Safari. Stuknij w opcję " udostępnij " i wybierz " Drukuj " w dolnym wierszu opcji.

- W Opcjach drukarki szczypta na stronie, a następnie ponownie wybierz ikonę "Udostępnij".

- Tutaj możesz wybrać " Dodaj do iCloud Drive " lub " Importuj z iBooks ", aby zapisać plik PDF na iCloud Drive lub bezpośrednio dodać go do iBooks.

9. Emergency SOS
Jest to funkcja, której mam nadzieję, że nigdy nie będziesz potrzebować, ale dobrze jest ją skonfigurować, tak na wszelki wypadek. Po włączeniu tej funkcji na iPhonie możesz szybko trzykrotnie kliknąć przycisk uśpienia / wybudzenia na swoim iPhonie (możesz go również dostosować do pięciu kliknięć), aby automatycznie dzwonić do służb ratowniczych i wysyłać wiadomości do swoich kontaktów alarmowych. im swoją lokalizację. Aby włączyć tę funkcję, wykonaj następujące czynności:
- Wybierz Ustawienia -> Ogólne -> SOS awaryjny

- Włącz przełącznik obok opcji " Kliknij opcję Uśpij / Obudź na połączenie automatyczne " i wybierz, czy chcesz użyć trzech kliknięć, czy pięciu, aby włączyć SOS awaryjny.

10. Utwórz i ustaw własne wibracje dla kontaktów
Musiałeś zauważyć, że twój iPhone wibruje, gdy dostaniesz połączenie. Jednakże, jeśli chcesz, możesz zmienić ten wzór wibracji dla poszczególnych kontaktów. Dzięki temu możesz łatwo zorientować się, kto dzwoni, po prostu od wibracji telefonu. Jeśli chcesz przypisać niestandardowe wzorce wibracji do konkretnych kontaktów, po prostu wykonaj poniższe czynności:
- Przejdź do aplikacji Kontakty i wybierz kontakt, dla którego chcesz edytować wzór wibracji. Kliknij "Edytuj" .

- Stuknij w " Dzwonek ", a następnie w " Wibracje ".

- Tutaj możesz wybrać jeden z kilku standardowych wzorów wibracji lub możesz stuknąć w " Utwórz nową wibrację ", aby stworzyć własny wzór wibracji. Na następnym ekranie możesz stuknąć, aby utworzyć wzory wibracji . Krótkie odczepy rejestrują się jako krótkie drgania, a dłuższe krany rejestrują się jako dłuższe drgania.

- Gdy skończysz, po prostu wybierz " Zapisz ", aby zapisać wibracje z niestandardową nazwą, a wzór zostanie automatycznie przypisany do kontaktu.

11. Użyj ekranu Siri, aby mówić
Jednym z wielkich zastosowań Siri jest przekonanie go do przeczytania tekstu na ekranie twojego iPhone'a. To zasadniczo zmienia Siri w czytnik ekranu dla ciebie. Aby z niego skorzystać, wykonaj następujące czynności:
- Otwórz dowolną stronę internetową, eBook lub notatkę z treścią tekstową. Uruchom Siri i powiedz " Speak Screen ".

- Siri zacznie czytać tekst na ekranie. Możesz użyć kontrolek na ekranie, aby zwiększyć lub zmniejszyć prędkość, z jaką Siri mówi w tekście.

12. Użyj Siri, aby zapisać linki, wiadomości e-mail, notatki i więcej
Jeśli używasz aplikacji takiej jak Pocket do zapisywania linków, które chcesz obejrzeć później, możesz je usunąć z iPhone'a. Siri może ci pomóc zrobić to samo iz łatwością. Aby korzystać z Siri do zapisywania linków, po prostu otwórz stronę internetową, e-mail lub notatkę, którą chcesz zapisać ; uruchom Siri i powiedz " Przypomnij mi o tym później ". Siri doda go następnie do przypomnień wraz z ikoną aplikacji, którą możesz kliknąć, aby otworzyć bezpośrednio zapisany link.

Jeśli chcesz otrzymywać przypomnienia w określonym czasie, możesz powiedzieć coś w stylu " Przypomnij mi o tym o 18:00 ", a Siri doda je do przypomnień, a powiadomienie wyśle do iPhone'a w wieku 6 lat.
Użyj tych ukrytych funkcji iOS na swoim iPhone
Było to 12 nieznanych funkcji, które zdecydowanie powinieneś zacząć używać na swoim iPhonie, ponieważ pomogą ci w korzystaniu z telefonu w znacznie lepszy i bardziej produktywny sposób. Daj nam znać o swoich przemyśleniach na temat tych ukrytych funkcji i sztuczkach iPhone'a, które udostępniliśmy Tobie. Ponadto, jeśli znasz inne wspaniałe funkcje iPhone'a, które Twoim zdaniem powinniśmy uwzględnić w tym artykule, poinformuj nas o tym w sekcji komentarzy poniżej.