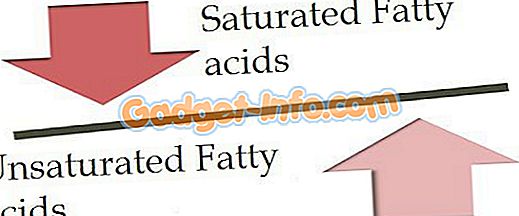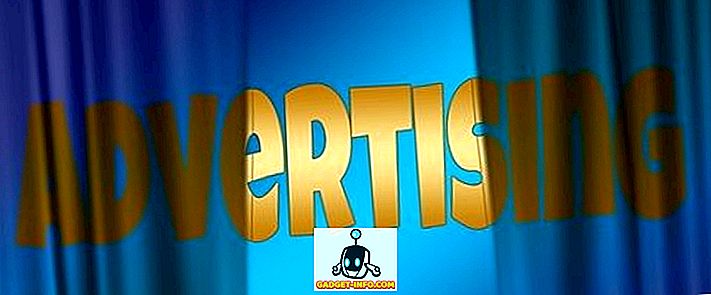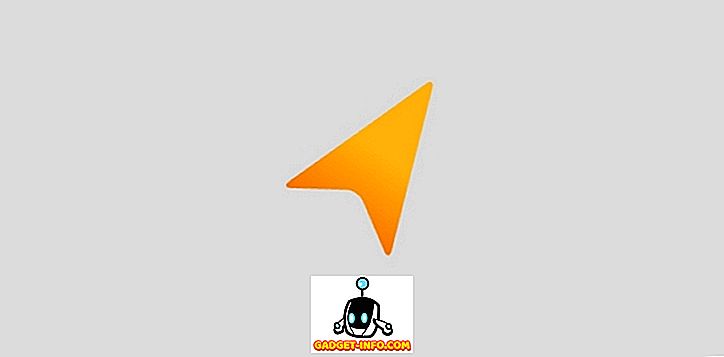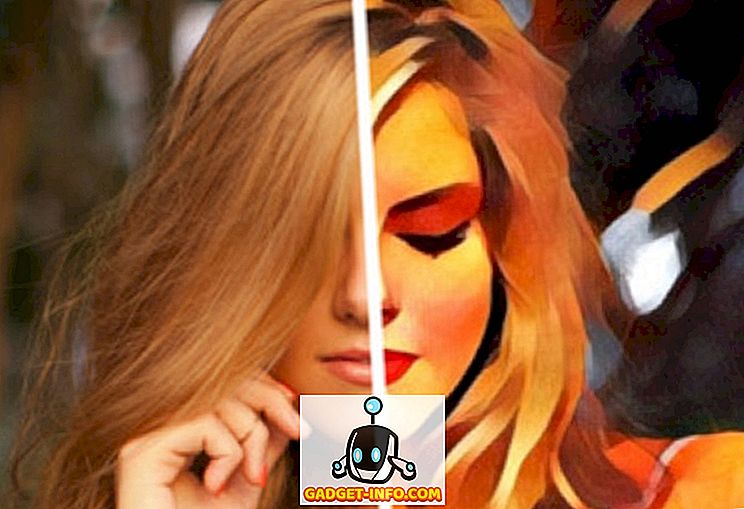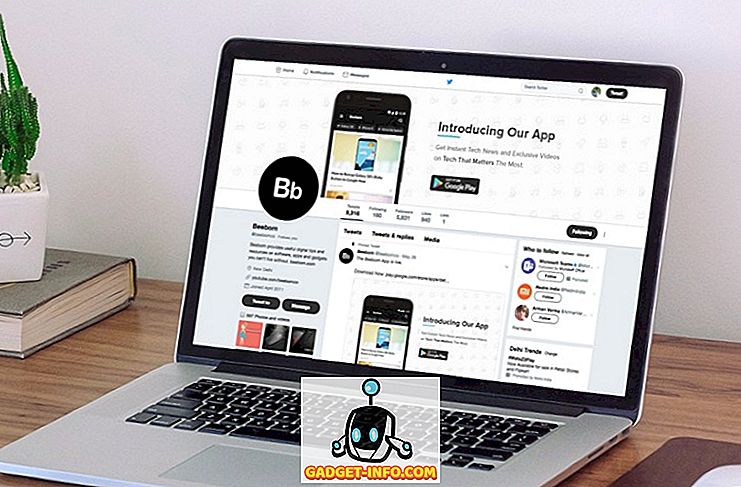macOS Mojave oferuje szereg nowych funkcji, które zwiększają funkcjonalność całego systemu MacOS i czynią go bardziej wydajnym i przyjemnym w użyciu. Moją ulubioną funkcją macOS Mojave jest nowy tryb ciemny, który pozwala mi pracować późno w nocy, bez nadmiernego wysiłku. Podobnie jak w nowym trybie ciemnym, macOS Mojave koncentruje się bardziej na ulepszaniu funkcji, które istniały wcześniej niż na wprowadzaniu nowych funkcji. Jeśli zastanawiasz się, jak zrobić zrzut ekranu na komputerze Mac i zastanawiasz się, czy istnieje funkcja ekranu drukowania na komputerze Mac, będziesz zadowolony, że istnieje wiele różnych sposobów robienia zrzutów ekranu na komputerze Mac, które możesz wypróbować. Rzućmy okiem na zrzut ekranu na Macu:
Jak zrobić zrzut ekranu na komputerze Mac
Możliwość wykonywania zrzutów ekranu jest częścią macOS, odkąd pamiętam. Dzięki macOS Mojave firma Apple udoskonaliła tę funkcję, umożliwiając użytkownikom nie tylko szybkie robienie zrzutów ekranu, ale także ich adnotacje . W tym artykule nie tylko zobaczymy, jak zrzuty ekranu na Maca, ale także jak zmienić format zrzutu ekranu, zmienić jego domyślne miejsce docelowe i wiele więcej. Więc załamię się, dobrze?
Jak zrobić zrzut ekranu na komputerze Mac za pomocą skrótów klawiszowych
Jak już powiedziałem, macOS Mojave bardzo ułatwia robienie zrzutów ekranu. Długi czas użytkowników macOS zapamięta stare narzędzie grab, które było używane do robienia zrzutów ekranu. W macOS Mojave, Apple zastąpiło narzędzie Grab nowym narzędziem o nazwie "Screenshot" . Możesz uruchomić aplikację, aby uzyskać dostęp do różnych narzędzi do zrzutu ekranu lub użyć skrótów klawiszowych, aby uzyskać do nich dostęp. Ponieważ skróty klawiaturowe są znacznie szybsze, pokażemy Ci, jak możesz ich używać do szybkiego przechwytywania zrzutów ekranu:
1. Jak przechwytywać ekran pulpitu Mac (cały ekran)
Jeśli chcesz zrobić zrzut ekranu całego pulpitu lub ekranu komputera Mac, wystarczy użyć skrótu klawiaturowego Command + Shift + 3 . Gdy użyjesz tego skrótu klawiaturowego, macOS Mojave automatycznie zrobi dla ciebie zrzut ekranu.
2. Jak zrzutu ekranu z części ekranu
Jeśli nie chcesz przechwycić całego pulpitu i chcesz zrobić częściowy zrzut ekranu na komputerze Mac, po prostu naciśnij następujące klawisze:
- command + shift + 4
Po naciśnięciu skrótu zauważysz, że wskaźnik myszy przekształcił się w małe narzędzie do zrzutu ekranu. Po prostu przeciągnij, aby objąć obszar, w którym chcesz zrobić zrzut ekranu i puścić go. Automatycznie zrobi zrzut ekranu z tego obszaru.

3. Jak ekran Przechwytywanie okna Mac w systemie MacOS Mojave
Chociaż możesz użyć drugiej metody, którą omówiliśmy powyżej, aby zrobić zrzut ekranu okna aplikacji, jest na to łatwiejsza metoda. Korzystanie z tej metody nie tylko będzie szybsze, ale także uzyskasz dokładniejszy zrzut ekranu. Aby użyć tej metody, wykonaj następujące czynności:
- naciśnij polecenie + shift + 4
- Po wyświetleniu narzędzia do zrzutów ekranu naciśnij spację .
- Kursor zmieni się w kamerę, a aplikacja, na której umieścisz kursor, będzie miała niebieską nakładkę.

- Wystarczy przesunąć kursor, aby najechać kursorem myszy na okno, które chcesz zrzuty ekranu na komputerze Macbook i kliknąć na nim.
Gdy to zrobisz, automatycznie zrobi zrzut ekranu okna aplikacji, jak pokazano na poniższym obrazku.
Jak uruchomić narzędzie Screenshot na MacOS
Chociaż powyższe skróty klawiszowe są łatwe do zapamiętania, jeśli zapomnisz o nich, możesz również użyć narzędzia do zrzutów ekranu macOS. Można to zrobić na dwa sposoby:
- Otwórz Spotlight i uruchom aplikację Screenshot .
- Możesz też nacisnąć klawisze command + shift + 5 na klawiaturze.

Po uruchomieniu aplikacji zauważysz, że dostępnych jest pięć różnych przycisków. Możesz łatwo sprawdzić, co robi każdy przycisk, umieszczając kursor nad każdą ikoną. Od lewej do prawej przyciski służą do następujących celów:

- Przechwytuj cały ekran (taki sam jak Command + Shift + 3)
- Przechwyć wybrane okna (takie same, jak Command + Shift + 4 + Spacja)
- Przechwyć wybraną część (takie samo jak Command + Shift + 4)
- Nagraj cały ekran
- Nagraj wybraną porcję
Pierwsze trzy są funkcjami zrzutu ekranu, z których większość z nas będzie korzystać często i omówiłem je już w poprzedniej sekcji. Czwarta i piąta opcja służy do nagrywania ekranu zamiast wykonywania zrzutu ekranu. To jest świetne, jeśli chcesz łatwo stworzyć samouczek wideo dla kogoś. Zauważ, że nie ma skrótów klawiszowych dołączonych do tych funkcji i będziesz musiał uruchomić aplikację zrzutu ekranu macOS, aby uzyskać do nich dostęp.
Użyj Timerów, aby zrobić zrzut ekranu na komputerze Mac
Zdarzają się sytuacje, w których trzeba wykonać zrzut czasowy. Bez względu na powód, dla którego chcesz użyć timera do zrobienia zrzutu ekranu macOS, możesz to łatwo zrobić w macOS Mojave.
- Uruchom narzędzie Screenshot na MacOS i kliknij " Opcje ".

- Wybierz czas timera. Możesz ustawić timer ekranu na 5 sekund lub 10 sekund.

- Po zakończeniu kliknij Capture.
To wszystko, macOS Mojave automatycznie pobierze zrzut ekranu po upływie czasu.
Jak dodawać adnotacje do zrzutów ekranu w macOS Mojave
Teraz, gdy nauczyliśmy się, jak zrobić zrzut ekranu na komputerze Mac, zobaczmy, jak możesz opisywać zrzuty ekranu. W macOS Mojave zauważysz, że za każdym razem, gdy robisz zrzuty ekranu, małe okno pojawia się w prawym dolnym rogu ekranu, tak jak pokazano na poniższym obrazku.

Aby zanotować zrzut ekranu, wystarczy kliknąć okno, aby otworzyć narzędzie do adnotacji na ekranie. Tutaj możesz zobaczyć pasek narzędzi na górze i użyć go do adnotacji na zrzucie ekranu, jak tylko chcesz. Po zakończeniu naciśnij przycisk "Gotowe", aby zapisać zrzut ekranu wraz z adnotacjami.

Jak zmienić domyślną lokalizację ekranu w macOS Mojave
macOS Mojave ułatwiła również zmianę miejsca zapisu zrzutów ekranu. Domyślnie wszystkie zrzuty ekranu są zapisywane na pulpicie, ale jeśli nie chcesz zaśmiecać pulpitu, możesz łatwo zmienić lokalizację docelową dla Mac OS. Wystarczy wykonać poniższe czynności:
- Uruchom narzędzie do zrzutów ekranu, uruchamiając aplikację Screenshot lub używając skrótu klawiaturowego Command + Shift + 5.


Jak zmienić format pliku zrzutu ekranu w macOS Mojave
Zmiana formatu pliku zrzutu ekranu w macOS Mojave nie jest czymś, co można zrobić za pomocą narzędzia do zrzutu ekranu macOS. Zamiast tego będziemy używać aplikacji Terminal, aby to zrobić. Oto, jak możesz zmienić format zrzutu ekranu z formatu PNG (domyślny) na dowolny. W tym samouczku zmienię format na JPG.
- Otwórz terminal, wklej następujące polecenie, a następnie naciśnij klawisz enter / return.
domyślnie wpisz com.apple.screencapture type jpg

To wszystko, twoje zrzuty ekranu będą teraz robione w formacie JPG. Jeśli chcesz powrócić do PNG, po prostu zamień słowo "jpg" na "png" w komendzie terminalu i powtórz proces. Podobnie, możesz zmienić format na PDF, używając komendy "pdf" i tak dalej.
Najlepsze aplikacje innych firm do robienia zrzutów ekranu na komputerach Mac
Chociaż załączone narzędzia do zrzutu ekranu są wystarczające dla większości użytkowników macOS, niektórzy wolą używać dedykowanego narzędzia innej firmy, które oferuje dodatkowe funkcje. Jeśli narzędzie do zrzutu ekranu macOS nie jest wystarczająco bogate w funkcje, oto 3 najlepsze aplikacje do robienia zrzutów ekranu w macOS Mojave:
1. Monosnap
Monosnap to moja ulubiona aplikacja do zrzutu strony trzeciej, ponieważ jest bardzo wydajna i całkowicie bezpłatna. Aplikacja znajduje się na pasku menu, umożliwiając łatwe przechwytywanie zrzutów ekranu pulpitu, aplikacji lub czegokolwiek, co chcesz . Moją ulubioną rzeczą w Monosnap jest to, że zrzut ekranu otwiera się automatycznie w oknie edytora, co pozwala mi szybko zmienić nazwę pliku, format pliku i dodać adnotacje, jeśli jest to wymagane. Jeśli szukasz narzędzia do zrzutu strony trzeciej, zdecydowanie powinieneś dać Monosnapowi strzał.

Zainstaluj: (bezpłatnie)
2. Snagit
Jeśli szukasz naprawdę potężnego narzędzia do zrzutu ekranu w macOS, które pomoże ci w pracy zawodowej, Snagit to ten, na który warto zwrócić uwagę. Chociaż Snagit jest płatny, to jest uniwersalnym narzędziem do wszystkich potrzebnych zrzutów ekranu MacBook. Aplikacja pozwala nie tylko uchwycić cały pulpit, część pulpitu i okna aplikacji, ale także pozwala przechwytywać całe strony internetowe, dzięki przewijanej funkcji zrzutów ekranu . Aplikacja posiada również wbudowany edytor, który pozwala w pełni edytować zrzut ekranu. Nie mówię tu tylko o adnotacji; Snagit oferuje pełny system edycji obrazu. Aplikacja umożliwia również nagrywanie ekranu na pulpicie. Jeśli jesteś zaawansowanym użytkownikiem i potrzebujesz czegoś, co może pasować do twojego przepływu pracy, to jest ta aplikacja.

Zainstaluj: (Bezpłatna wersja próbna, 49, 95 USD)
3. SnapMotion
Ostateczna aplikacja na tej liście jest trochę inna niż zwykłe narzędzie do zrzutu ekranu. Aplikacja w zasadzie pozwala robić zrzuty ekranu z filmu, który jest bardzo przydatny dla osób, które muszą to robić w miarę regularnie. Dzięki SnapMotion nie potrzebujesz już grać w wideo i poprawnie ustawiać narzędzia, i tak dalej. Po prostu zagraj w wideo za pomocą SnapMotion i zrób zrzut ekranu, klikając przycisk. To takie proste. W rzeczywistości możesz nawet wykonywać automatyczne zrzuty ekranu, wprowadzając liczbę klatek, dla których chcesz zrobić zrzuty ekranu. Ogólnie rzecz biorąc, jest to naprawdę dobre narzędzie, jeśli chcesz robić zrzuty ekranu z filmu.

Zainstaluj: (8, 99 USD)
Zrzut ekranu na komputerze Mac za pomocą tych metod
Były to wszystkie metody przechwytywania zrzutów ekranu na komputerze Mac i myślę, że większość z was znajdzie narzędzie do zrzutów ekranu dla MacOS i nową aplikację do zrzutu Apple wystarczającą na codzienne potrzeby. Omówiliśmy również metody zmiany miejsca docelowego zrzutu ekranu na komputerze Mac, zmiany formatu zrzutu ekranu, a nawet znakomitych narzędzi stron trzecich do zrobienia zrzutu ekranu macOS. Jeśli napotkasz jakiekolwiek problemy, daj nam znać o nich w komentarzach poniżej, a także daj nam znać o jakichkolwiek aplikacjach innych firm, które Twoim zdaniem powinny być wymienione do robienia zrzutów ekranu w macOS Mojave.