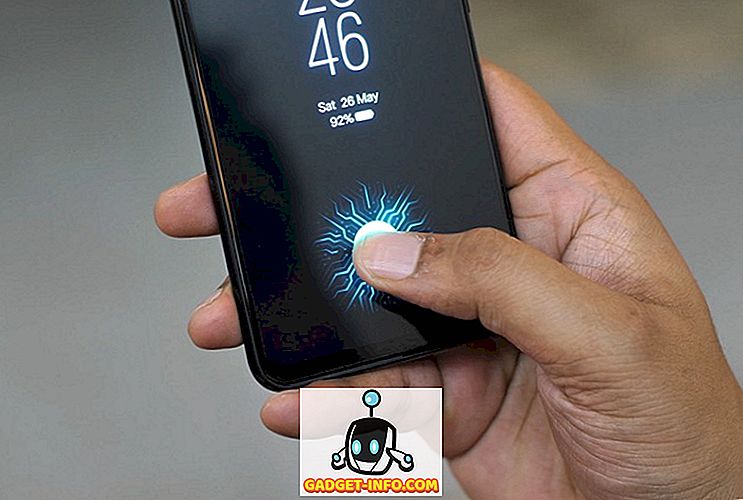Nie da się ukryć, że Android jest najpopularniejszym mobilnym systemem operacyjnym na świecie. Co sprawia, że jest tak popularny, to łatwość użycia i elastyczność dostosowywania. Oprócz zanurzenia stóp w wszechogarniających prądach dostosowywania, możesz użyć kilku świetnych skrótów Androida, aby przyspieszyć pracę i osiągnąć większą wydajność (lub jeszcze szybciej uzyskać dostęp do rozrywki). Jeśli wylądowałeś tutaj, szanse, że jesteś użytkownikiem Androida, są wysokie, a ten artykuł będzie zawierał proste i płynne skróty, które pozwolą Ci w pełni wykorzystać możliwości swojego smartfona. Oto 12 fajnych skrótów Androida, które każdy użytkownik Androida powinien znać .
1. Sprawdź swoją historię powiadomień
Czy kiedykolwiek przypadkowo odrzucisz ważne powiadomienie? Cóż, wszyscy już tam byliśmy. Na szczęście możesz sprawdzić wszystkie poprzednie powiadomienia jednym kliknięciem. Aby to zrobić, naciśnij przytrzymaj na ekranie głównym i wybierz " Widgets ". Przewiń w dół na stronie widżetów i dodaj skrót " Ustawienia ".

Następnie wybierz " Dziennik powiadomień " na liście różnych dostępnych skrótów ustawień, a skrót do Dziennika powiadomień zostanie utworzony na ekranie głównym. Teraz możesz po prostu dotknąć skrótu, aby zobaczyć wszystkie swoje powiadomienia . Fajnie, prawda?

Uwaga: Możesz nie znaleźć " widgetu ustawień " wśród wszystkich widżetów na smartfonach z niestandardowymi skórkami Androida. Na przykład na smartfonach Samsung z uruchomionym programem Samsung Experience lub nowym interfejsem użytkownika jeden interfejs ustawień jest ukryty w zakładce " Skróty " . Aby uzyskać więcej informacji, możesz zapoznać się z naszym artykułem na temat sprawdzania i odzyskiwania historii powiadomień. Co więcej, niektóre skórki, w tym EMUI firmy Huawei, mogą nie wyświetlać opcji dostępu do dziennika powiadomień, ale można pobrać aplikację - Dziennik historii powiadomień (bezpłatny) - aby uzyskać do niej dostęp.
2. Utwórz skróty dla różnych działań
Czy wiesz, że możesz tworzyć skróty do niemal każdej akcji w natywnej funkcjonalności Androida, nawet w aplikacji innej firmy? Tak, możesz to zrobić za pomocą aplikacji o nazwie Aktywne uruchamianie. Aplikacja wyświetla listę wszystkich aktywności dostępnych na Androidzie. Możesz po prostu przytrzymać działanie, aby utworzyć skrót na ekranie głównym. Aby dać ci pomysł, możesz utworzyć skrót do dowolnej strony z głębokimi ustawieniami, skrót do bezpośredniego przejścia do ekranu tworzenia wiadomości w Gmailu, a nawet do konkretnej etykiety Gmaila, uruchomić grę pisanek wielkanocnych Google itd. Sprawdź więc, zagraj z różnymi i możesz stworzyć fajny spersonalizowany skrót dla siebie.

Ponadto, jeśli masz aplikację wyrzutni innej firmy, np. Nova lub Apex, możesz tworzyć skróty do działań z nimi natywnie.

3. Użyj Asystenta Google
Asystent Google, jak sama nazwa wskazuje, został zaprojektowany, aby pomóc Ci w wykonywaniu zadań z wielką łatwością i sprawić, że korzystanie z Androida stanie się wygodniejsze. Po wyewoluowaniu z Google Now - opartej na głosie aplikacji do wyszukiwania i działań, Asystent Google koncentruje się również na interakcji głosowych i wykorzystuje uczenie maszynowe, by doskonalić się za każdym razem, gdy dajesz mu możliwość świadczenia usług. Asystent Google może wykonywać dorywcze zadania, takie jak ustawianie alarmu lub przypomnienia w Twoim imieniu, informowanie o pogodzie, czytanie wiadomości, a nawet pomaganie w grach.

Możliwości Asystenta Google wykraczają daleko poza zwykłe skróty i mogą nawet przydać się podczas podróży zagranicznych lub interakcji z osobami pochodzenia innymi niż twoje. Z jednej strony, Asystent może zrozumieć mnóstwo języków, w tym różne akcenty, możesz również użyć go do tłumaczenia rozmów w czasie rzeczywistym, więc nie potrzebujesz tłumacza. Jest też o wiele więcej, o czym można się dowiedzieć na naszej liście 15 fajnych wskazówek Google Assistant, które powinieneś wypróbować.
4. Odpowiedz na wiadomości z Centrum powiadomień
Dzięki Androidowi Nougat Google dodał obsługę funkcji szybkiej odpowiedzi, która pozwala odpowiadać na nowe wiadomości lub czaty bezpośrednio z panelu powiadomień. Podczas gdy Nougat jest teraz historią, funkcja ewoluowała całkiem sporo dzięki wersjom na aplikację. Na przykład w aplikacjach na czacie, takich jak WhatsApp, Google Allo i Telegram itp., Możesz odpowiedzieć bezpośrednio z paska stanu, podczas gdy w innych, takich jak Gmail, przycisk odpowiedzi przeniesie Cię bezpośrednio do okna Redagowania, w którym możesz wpisać odpowiedź otrzymany e-mail.

Poza odpowiedzią, każda aplikacja zapewnia unikatowy spin . Jak widać na powyższym zrzucie ekranu, możesz archiwizować wiadomości e-mail w Gmailu, oznaczać wiadomości jako przeczytane w WhatsApp i Telegram, a nawet używać Inteligentnych odpowiedzi w Allo . Jeśli chcesz ustawić automatyczne odpowiedzi w odpowiedzi na konkretne wiadomości, możesz skorzystać z aplikacji o nazwie AutoNotification (bezpłatnie), aby zaoszczędzić trochę czasu, odrzucając bezużyteczne powiadomienia i dodając więcej jakości do znaczących rozmów.
5. Zrób zrzut ekranu szybko

Wszystkie wersje Androida obsługują uniwersalny gest jednoczesnego naciskania przycisków Power i Volume Down w celu zrzutu ekranu . Jednak po uruchomieniu Android Pie, Google ułatwiło i teraz wystarczy nacisnąć i przytrzymać przycisk Zasilanie, a następnie wybrać opcję Zrzut ekranu (nawet jeśli starszy skrót nadal działa). Jeśli chcesz zrzut ekranu bez użycia rąk, możesz po prostu poprosić Asystenta Google o wykonanie zrzutu ekranu na bieżącym ekranie, mówiąc " Dobra, Google " lub " Hej, Google ", a następnie " Zrób zrzut ekranu ".

Niektóre skórki wersji Androida, w tym MIUI Xiaomi i system Oxygen OS OnePlus, również obsługują gesty przesuwania ekranu . Aby wykonać zrzut ekranu w jednym z dwóch, możesz przesunąć trzy palce w dół od góry ekranu.
6. Użyj funkcji Assistive Touch dla systemu Android
W porównaniu z przyciskami sprzętowymi przyciski oprogramowania mogą być naprawdę przydatne, ponieważ możesz zmieniać ich położenie lub przenosić je tak, jak chcesz, a nawet ograniczać zależność od nieprawidłowego działania (jeśli jest) przycisków sprzętowych. Podczas gdy iOS ma wbudowany Assistive Touch, system Android nie ma takiej opcji. Aby ominąć to, możesz pobrać bezpłatną aplikację o nazwie Assistive Touch - Quick Ball (bezpłatna), która pozwala wybrać niestandardowy układ przycisków . Poza dostosowaniem przycisków możesz spersonalizować domyślną ikonę Asystentycznego dotknięcia lub ustawić gesty, które uruchamiają takie akcje, jak otwarcie menu Ostatnie.

Alternatywnie, jeśli chcesz mieć prostsze sterowanie, możesz pobrać pasek nawigacji - dowolne (bezpłatne), który daje pływający pasek nawigacji, który może być używany w orientacji pionowej lub poziomej . Możesz także przypisać akcję do długich naciśnięć jednego z trzech przycisków. Alternatywnie pasek nawigacji może być przydatny także dla użytkowników Pixela 3, którzy mogli zostać zablokowani dzięki nowemu systemowi nawigacji Android Pie z przesuwanymi nawigacjami.
7. Skróty Gboard
Gboard, czyli oficjalna klawiatura Google, ma kilka sztuczek w rękawie, w tym kilka skrótów, których użytkownicy Androida mogą szybciej pisać. Rzućmy okiem na niektóre z tych fajnych skrótów Gboard, których możesz użyć:
Kapitalizuj poszczególne listy

Ogólnie rzecz biorąc, kiedy musimy wpisać literę w stolicach, mamy tendencję do uderzania klawiszem Caps-Lock, a następnie wpisujemy literę, a następnie ponownie wciskamy klawisz Caps-Lock, aby go wyłączyć. Cóż, Gboard ma o wiele lepsze rozwiązanie. Wszystko, co musisz zrobić, to przesuwać palcem po klawiaturze od przycisku caps-lock do litery, którą chcesz skapitalizować. Podobnie jak iOS, możesz również przytrzymać przycisk Caps, dotykając konkretnej litery .
Szybko wprowadź liczbę frakcji
Czy kiedykolwiek chciałeś wpisać ułamki w swoim smartfonie z Androidem, ale nie potrafiłeś tego zrobić? Cóż, to proste, po prostu naciśnij klawisz numeryczny i powinieneś zobaczyć jego odpowiednie ułamki, które możesz wpisać.

Szybko uzyskiwaj dostęp do numerów i symboli
Naciśnięcie klawisza "? 123" w celu wprowadzenia liczb i symboli nie jest zbyt przyjazne dla użytkownika, gdy piszesz szybko, ale dobrą wiadomością jest to, że istnieje fajny skrót klawiszowy Google, który pozwala szybko wprowadzić numer lub symbol. Możesz po prostu nacisnąć symbole lub klawisz? 123 i przeciągnąć go do litery odpowiadającej numerowi lub symbolowi na stronie liczby i symboli.

Przesuń palcem po spacji, aby przesunąć kursor

Gboard ma również sprytną funkcję, która pozwala na łatwiejsze przesuwanie kursora do pisania bardziej precyzyjnie. Możesz po prostu przeciągnąć palcem po spacji w Gboard, aby przesunąć kursor w odpowiednim kierunku. Co więcej, jeśli chcesz korzystać z tradycyjnej metody przesuwania kursora, Android Pie dodał lupy w stylu iOS, które pomagają Ci efektywniej przeciągać kursor.
8. Użyj paska stanu, aby otworzyć aplikację Clock

Niezależnie od tego, czy chcesz poznać godzinę w innym miejscu, czy tylko ustawić lub zmodyfikować alarm, możesz po prostu rozwinąć cień powiadomień i dotknąć aktualnego czasu, aby uruchomić aplikację Zegar . Kalendarz można również uruchomić, dotykając daty. To prosta sztuczka, która pozwoli Ci zaoszczędzić na niepotrzebnej pracy związanej z otwarciem szuflady aplikacji, aby otworzyć aplikację zegara.
9. Użyj paska stanu, aby otworzyć ustawienia baterii

Podobnie jak przy uruchamianiu zegara, możesz także uzyskać dostęp do ustawień baterii, pociągając w dół obszar powiadomień i stukając procent baterii . Może się to przydać, aby szybko przejść do ustawień baterii w telefonie i sprawdzić zużycie baterii telefonu.
10. Użyj menu przycisku 3-kropka bez stukania

Większość aplikacji na Androida ma przyciski z trzema kropkami, które otwierają nowe menu z dodatkowymi opcjami. Podczas gdy menu z trzema kropkami to przejście do tych dodatkowych ustawień, nie musisz go wybierać, aby uzyskać dostęp do opcji w menu. W przeciwieństwie do tego można po prostu przeciągnąć palec w dół, naciskając przycisk i zwolnić palec po osiągnięciu żądanej opcji. Może to zająć trochę czasu, ale może pomóc zaoszczędzić czas w aplikacjach, które znasz.
11. Odłożone powiadomienia

Jeśli jesteś zajęty - powiedz, w trakcie spotkania - i chcesz zapisać określone powiadomienie na później, nie pomijając ani nie odwołując go, możesz łatwo odłożyć powiadomienia w Androidzie Oreo i w górę . Powoli przeciągnij powiadomienie w bok ( przesuń zbyt szybko, aby odrzucić powiadomienie) i dotknij ikony w kształcie zegara. Następnie wybierz czas, po którym chcesz otrzymywać powiadomienia ponownie. Funkcja ta nie pozwala zapomnieć o ważnych powiadomieniach po ich odrzuceniu, a także pozwala pozbyć się natrętnych uporczywych powiadomień - przynajmniej tymczasowo.
12. Wycisz szybko
Podczas gdy opcje przełączania telefonu między dzwonkiem a cichym są dostępne w skrótach szybkiego ustawiania dla smartfonów z Androidem, Google wprowadził szybszy sposób przekształcania urządzenia w tryb cichy w Androidzie. Możesz nacisnąć przyciski zasilania i zwiększania głośności, aby przełączać pomiędzy trybami włączania i wyłączania dzwonka.

Co więcej, podczas gdy większość nowoczesnych smartfonów pozwala ci uciszyć połączenie telefoniczne, Google wprowadziła nową funkcję o nazwie "Flip to Shhh", która wycisza telefon, gdy jest skierowana w dół - choć obecnie jest ograniczona do Pixel 3 i 3XL . Jeśli chcesz korzystać z funkcji na dowolnym innym smartfonie, możesz użyć nieoficjalnej aplikacji Odwróć do Shhh (bezpłatnie), aby emulować efekt i przypisać akcje, gdy telefon jest skierowany w górę lub w dół.
Jesteś gotowy, aby zwiększyć swoją szybkość dzięki tym fajnym Skrótom Androida?
Skróty w Androidzie zwiększą szybkość, z jaką możesz korzystać z urządzenia z Androidem, a tym samym wzbogacić ogólny komfort korzystania z Androida. Po zapoznaniu się z tymi skrótami możesz także udostępnić je znajomym i członkom rodziny, aby pomóc im w jak najlepszym wykorzystaniu smartfonów z systemem Android.
Czy używasz innych skrótów systemu Android, aby poprawić swoje narzędzia i produktywność? Daj nam znać w komentarzach poniżej.