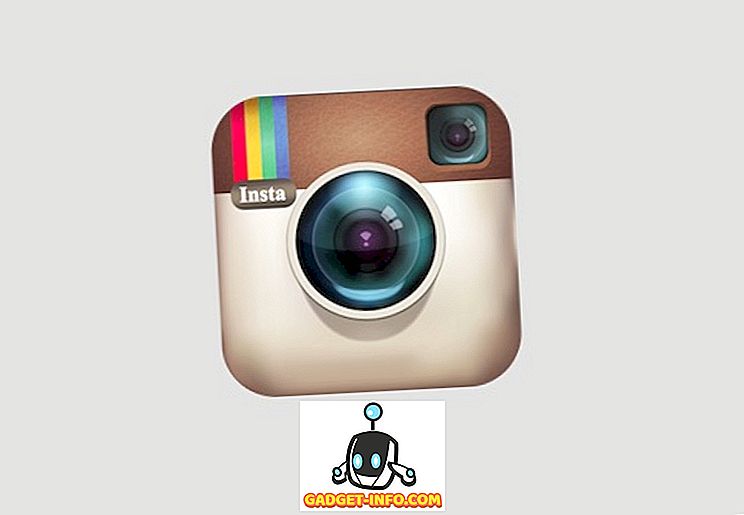Jeśli kiedykolwiek próbowałeś przenosić pliki między komputerem z systemem Windows i systemem Mac OS X, istnieje szansa, że napotkasz problemy wynikające z formatów NTFS i FAT. System Windows domyślnie preferuje używanie formatów NTFS na swoich dyskach, a jeśli masz sformatowane zewnętrzne dyski twarde i pendrive w systemie Windows, najprawdopodobniej używasz systemu plików NTFS do ich formatowania.
To wszystko dobrze i dobrze we wszechświecie systemu Windows, ale przełącz się na komputer Mac, a zauważysz, jak OS X może odczytać te dyski w formacie NTFS, ale nic do nich nie zapisuje. To jeden z największych problemów w kompatybilności między platformami dla zewnętrznego przechowywania danych między Windows i OS X.
Co możemy zrobić
Najczęściej spotykanym rozwiązaniem jest formatowanie dysków w systemie FAT . Podczas gdy to działa, podamy Ci dwa powody, dla których możesz tego nie chcieć:
- Twój dysk może już zawierać cenne dane, które zostaną utracone po sformatowaniu go w systemie FAT.
- Konieczne może być przesłanie plików większych niż 4 GB na dysk, a FAT na to nie pozwala.
A więc, jak połączyć tę jaskrawą lukę między Windows a OS X?
Obecnie badamy możliwe rozwiązania tego problemu. Zanim jednak będziesz mógł zrozumieć, co robić, musisz zrozumieć, co próbujesz naprawić. Małe tło jest w porządku:
NTFS i FAT to dwa z najczęściej używanych systemów plików do formatowania dysków. Są to skróty odpowiednio dla systemu plików nowej technologii i tabeli alokacji plików . Te formaty określają sposób, w jaki dyski układają dane.
Korzystanie z FAT może faktycznie rozwiązać większość problemów przy użyciu tego samego zewnętrznego magazynu między systemami Windows i Mac, jednak istnieje zastrzeżenie, że pliki większe niż 4 GB nie mogą być przechowywane na dyskach sformatowanych przy użyciu FAT.
Jak włączyć funkcje zapisu NTFS w systemie OS X
OS X natywnie obsługuje możliwości odczytu dla dysków w formacie NTFS. Oznacza to, że możesz używać dysków sformatowanych w systemie NTFS z systemem OS X do odczytywania plików. Jednak nie można przesłać plików z komputera Mac na dysk, o którym mowa.
Więc jesteś oszołomiony? Nie martw się, mamy poprawkę i zamierzamy ci to wyjaśnić. Jak się okazuje, istnieją dwa możliwe rozwiązania tego problemu.
1. Aplikacje stron trzecich
Oczywiście nie byliście pierwszymi, którzy napotkali te ograniczenia, więc osoby rozwiązujące problemy opracowały rozwiązania w postaci aplikacji stron trzecich. Są one dostępne zarówno w wersji płatnej, jak i bezpłatnej, ale przed przejściem do sekcji bezpłatnej, należy pamiętać, że bezpłatna zajmuje dużo więcej pracy i generalnie nie jest tak niezawodna, jak płatne.
Płatne aplikacje
Niesamowici ludzie w Paragon Software Group i Tuxera stworzyli narzędzia, które pokonują lukę NTFS między Windows i OS X.
Wszystko, co musisz zrobić z tymi aplikacjami, to je pobrać (i oczywiście zainstalować.) I wszystko gotowe. Cóż prawie. Musisz ponownie uruchomić komputer, aby zmiany zaczęły obowiązywać, a następnie możesz swobodnie odczytywać / zapisywać na dyskach NTFS bez żadnych kłopotów.
"Paragon NTFS dla komputerów Mac" kosztuje 19, 95 USD i ma 10-dniową wersję próbną, jeśli chcesz mieć pewność, że to działa.
"Tuxera NTFS na Maca" kosztuje 31 USD i ma 15-dniową wersję próbną.
Obie te aplikacje mają dodatkową funkcjonalność, która pozwala sformatować dysk za pomocą systemu plików NTFS lub utworzyć partycje. Wypróbowaliśmy ofertę Paragona i jest to warte swojej ceny.
Pamiętaj również, że jeśli używasz dysku Seagate, Seagate oferuje bezpłatną licencję na "Paragon NTFS dla komputerów Mac", z ograniczeniem, że działa tylko z dyskami Seagate lub dyskami produkowanymi przez Seagate. Mógłbym go używać z zewnętrzną kamerą HD firmy Samsung, która została wyprodukowana przez firmę Seagate.
Sprawdź Paragon i Tuxera, aby łatwo i bezproblemowo korzystać z systemu NTFS na Macu.

Darmowe aplikacje
"Osxfuse" to aplikacja typu open source obsługiwana przez GitHub, która pozwala także użytkownikom pisać na dyskach NTFS na Macu. Proces ten jest żmudnie długi i nie jest zalecany, jeśli nie czujesz się komfortowo z korzystaniem z terminala lub gdy uruchamiasz ponownie komputer w trybie odzyskiwania.
Niemniej jednak nakreśliliśmy tutaj kroki.
1. Pobierz osxfuse i zainstaluj go.
2. Pobierz Homebrew (menedżer pakietów dla Macintosha z linii poleceń), jeśli go już nie masz.
3. Otwórz Terminal i wpisz następujące polecenie:
brew install homebrew/fuse/ntfs-3g
4. Teraz musisz wyłączyć System Integrity Protection (SIP lub "rootless"). Aby to zrobić, należy ponownie uruchomić system w trybie odzyskiwania.
- Wyłącz komputer Mac i naciśnij Command + R podczas jego ponownego uruchamiania. Spowoduje to uruchomienie komputera Mac w środowisku odzyskiwania.
5. Uruchom Terminal i wpisz następujące polecenie:
csrutil disable
- Spowoduje to wyłączenie Ochrony integralności systemu na komputerze Mac.
- Zrestartuj komputer Mac normalnie.
6. Otwórz Terminal i wpisz następujące polecenia:
sudo mv /sbin/mount_ntfs /sbin/mount_ntfs.original
sudo ln -s /usr/local/sbin/mount_ntfs /sbin/mount_ntfs
7. Następnie ponownie włącz Ochronę integralności systemu .
- Zrestartuj komputer Mac w celu przywrócenia sprawności.
8. Uruchom Terminal i wpisz następujące polecenie: csrutil enable
- Umożliwi to ochronę integralności systemu na komputerze Mac.
9. Uruchom ponownie komputer Mac.
10. System NTFS powinien teraz działać na twoim Macu.

Ok, to było dużo pracy do zrobienia. Zwłaszcza biorąc pod uwagę, jak dostępne są znacznie prostsze i łatwiejsze metody. Ponadto wyłączenie Ochrony integralności systemu nie jest czymś, co należy zrobić lekko, ponieważ umożliwia programom root dostęp do chronionych plików na komputerze Mac i może sprawić, że komputer Mac stanie się łatwym celem złośliwego oprogramowania lub doprowadzić do uszkodzenia dysku startowego.
2. Eksperymentalna funkcja Apple
Jak się okazuje, sami Apple mają funkcję eksperymentalną, która może być włączona, aby umożliwić pisanie NTFS na Macu. Ta metoda wymaga również użycia wiersza polecenia, ale nie wymaga wyłączenia Ochrony integralności systemu.
Uwaga: funkcja eksperymentalna może nie działać dobrze, może to spowodować uszkodzenie danych, dysku lub utratę danych. Postępuj ostrożnie i na własne ryzyko.
Kroki, które należy wykonać, aby włączyć tę funkcję, są podane poniżej:
1. Uruchom Terminal na komputerze Mac.
2. Wpisz następujące polecenie:
sudo nano /etc/fstab
- Musisz dodać następujący wiersz do pliku:
LABEL=DRIVE_NAME none ntfs rw, auto, nobrowse
- Zastąp DRIVE_NAME nazwą dysku.
- Upewnij się, że DRIVE_NAME, z której korzystasz, nie zawiera spacji, ponieważ może to powodować problemy.
3. Umożliwi to obsługę zapisu dla twojego napędu.
Jeśli twój napęd ma złożoną nazwę ze spacjami i tym podobne, możesz użyć UUID urządzenia, aby włączyć obsługę zapisu również dla tego napędu. Aby znaleźć UUID dla dysku, musisz uruchomić następujące polecenie na terminalu: diskutil info /Volumes/DRIVENAME | grep UUID
Zastąp "DRIVENAME" nazwą dysku.
Po uzyskaniu identyfikatora UUID dla dysku musisz wykonać następujące kroki:
1. Otwórz Terminal na komputerze Mac
- Wpisz następujące polecenie:
sudo nano /etc/fstab
- Dodaj następujący wiersz do pliku:
UUID=DEVICEUUID none ntfs rw, auto, nobrowse
- Zamień "DEVICEUUID" na UUID dla twojego dysku.
Ograniczeniem tą metodą eksperymentalną jest właśnie to; to jest eksperymentalne . Nie ma gwarancji, że będzie działać poprawnie. Może to spowodować uszkodzenie twoich danych, a nawet uszkodzenie całego dysku. Ponadto ta metoda wymaga dodania jednego wiersza "na dysk", aby działał. Więc jeśli masz więcej niż jeden dysk, na który chcesz pisać przy użyciu tej metody, będzie to niepotrzebnie nudne.
Przyszłe możliwości
Fakt, że Apple ma funkcję eksperymentalną umożliwiającą pisanie na dyskach NTFS, podpowiada nieco możliwe natywne wsparcie dla zapisu NTFS . To dobra wiadomość, ale jest również niepotwierdzona. Z tego, co wiemy, firma Apple może całkowicie usunąć obsługę zapisu NTFS z systemu operacyjnego, pozostawiając użytkownikom możliwość wyboru korzystania z aplikacji innych firm.
Jeśli masz taką opcję, zalecamy formatowanie dysków za pomocą exFAT . exFAT to format obsługiwany zarówno przez system Windows, jak i OS X i nie ma ograniczenia rozmiaru pliku 4GB, które wykonuje FAT.
Jednak, jak prawie wszystko w technologii, exFAT również ma zastrzeżenie, że może nie być obsługiwane przez starsze wersje OS X i przez komputery Windows z systemem Windows XP i starszymi. Oznacza to, że jeśli ciągle znajdujesz się przed komputerem z systemem Windows XP lub starszym, to exFAT nie jest najlepszym wyborem dla Ciebie, ponieważ może nawet nie zostać wykryty przez starsze systemy operacyjne.
Zacznij korzystać z NTFS na komputerze Mac
Jesteś uzbrojony w niezbędną wiedzę, której potrzebujesz, aby pisać do plików NTFS na komputerze Mac. Wypróbuj metody opisane w tym artykule i daj nam znać o swoich doświadczeniach z narzędziami, których używasz do osiągnięcia tych wyników na swoich komputerach.
Upewnij się, że tworzysz kopie ważnych danych, zanim wypróbujesz rzeczy, których nie jesteś całkowicie pewien. Lepiej dmuchać na zimne.
Daj nam znać o swoich wrażeniach z NTFS na Macu w komentarzach poniżej.


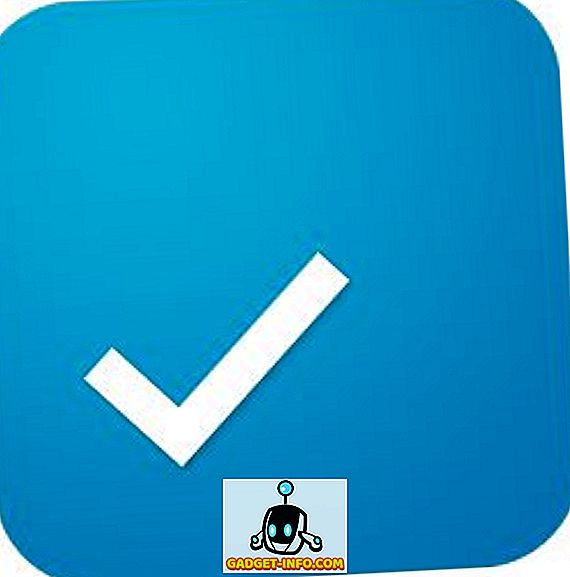

![Seth Godin Vs Guy Kawasaki [Infografika]](https://gadget-info.com/img/best-gallery/920/seth-godin-vs-guy-kawasaki.gif)