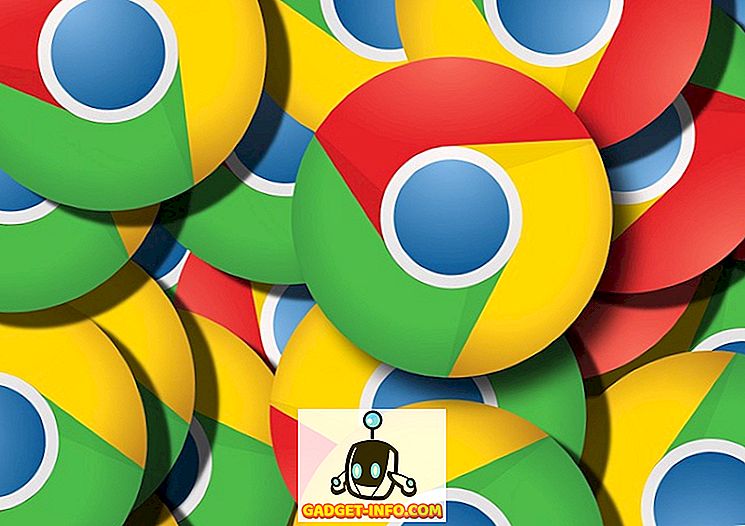Wszyscy uwielbiają fajny interfejs oparty na gestach, pamiętający Nokię Meego lub Palm webOS? Cóż, to były oparte na gestach systemy operacyjne, które tak naprawdę nie startowały z powodu złego czasu lub po prostu słabego sprzętu. Jednak wciąż pamięta się o intuicyjności, którą wnieśli na stół. Podczas gdy dzisiejsze platformy mobilne, takie jak Android i iOS, zawierają gesty, znamy tylko te proste, takie jak szczypanie, aby powiększyć lub różne gesty machnięcia. No cóż, faktem jest, że Android robi kilka fajnych gestów, o których nie wszyscy wiedzą. Jak można się domyślić, wyświetlamy 10 fajnych gestów Androida, których powinieneś używać:
Rodzime gesty Androida
Najpierw porozmawiajmy o ukrytych gestach Androida. Zaczynajmy:
1. Przełącz karty w przeglądarce Chrome
Prawdopodobnie korzystasz z Chrome na smartfonie z systemem Android, a jeśli tak, to możesz mieć problemy z przełączaniem się między kartami, szczególnie jeśli masz duży smartfon aka phablet. Cóż, paczki Chrome na Androida w kilku fajnych gestach, które ułatwiają przełączanie kart:
- Przesuń palcem w lewo lub w prawo na pasku adresu, by przełączać się między otwartymi kartami w Chrome.

- Przesuń palcem z paska adresu w dół, aby otworzyć przełącznik kart w Chrome. Tutaj możesz przejść do innej karty, dodać nową kartę lub zamknąć karty.

2. Włącz tryb podzielonego ekranu
Jak można się domyślić, ten gest jest zarezerwowany dla użytkowników Androida 7.0 Nougat. Chociaż zawsze możesz nacisnąć przycisk wielozadaniowości / ostatnich aplikacji, aby uruchomić tryb podzielonego ekranu, Google dodaje kolejny fajny gest, aby uruchomić tę funkcję. Aby włączyć ten gest, najpierw musisz włączyć System UI Tuner . Możesz to zrobić, przytrzymując pokrętło Ustawień w Szybkich ustawieniach przez 5 sekund, a po zwolnieniu przytrzymaj klawisz, otrzymasz wiadomość z napisem "Gratulacje! System UI Tuner został dodany do Ustawień ".

Następnie możesz przejść do Ustawień i przewinąć do końca, aby znaleźć opcję " Systemowy tuner UI ". Przejdź do " Inne " i włącz " Włącz gest przesuwania ekranu podzielonego ekranu ". Gdy to zrobisz, będziesz w stanie uruchomić tryb wielu okien z podziałem ekranu, przesuwając palcem po przycisku nawigacyjnym ostatnich aplikacji .

Uwaga : Jeśli chcesz poznać wszystkie sztuczki tunera System UI, możesz sprawdzić nasz szczegółowy artykuł na ten sam temat.
3. Bezpośrednio otwórz szybkie ustawienia
Szybkie ustawienia to różne skróty i przełączniki dostępne w obszarze powiadomień. Tak jak teraz, możesz przejść do Szybkich ustawień, przesuwając dwukrotnie od góry i gdy jest to całkiem łatwe, nie każdy podziwia dodatkowy gest. Istnieje jednak inny prosty gest, który pozwala bezpośrednio obniżyć Szybkie ustawienia. Do przesunięcia palcem w dół z paska stanu możesz użyć dwóch palców, a zamiast powiadomień zobaczysz Szybkie ustawienia. Fajnie, prawda?

Gesty klawiatury Google
Klawiatura Google to całkiem funkcjonalna aplikacja do obsługi klawiatury, a oprócz jej unikalnych funkcji klawiatura zawiera kilka fajnych gestów, dzięki którym możesz przyspieszyć pisanie:
4. Łatwo poruszaj kursorem
Przesuwanie kursora w celu edycji tekstu może być naprawdę denerwujące, a przez większość czasu nie zauważamy dokładnie tego punktu. Cóż, jeśli używasz klawiatury Google, możesz po prostu przesunąć palcem w lewo i w prawo na pasku spacji, aby przesunąć kursor.

5. Usuń pełne słowa
Wciśnięcie klawisza "Usuń" jest zwykłym sposobem usuwania tekstu, ale nie jest to najdokładniejsze i najsprawniejsze rozwiązanie, jeśli chodzi o usuwanie kilku słów. Klawiatura Google pozwala przeciągnąć klawisz usuwania w lewo, aby usunąć pełne słowa. Na przykład, przeciągnięcie klawisza Delete na "M" usunie jedno słowo, przeciągnięcie go na "N" usunie dwa słowa i tak dalej. Po przeciągnięciu klawisza słowa, które mają zostać usunięte, zostaną podświetlone, aby dać lepszy pomysł.

6. Kapitalizuj poszczególne listy
Kapitalizacja pojedynczych liter może być gorączkowym zadaniem, jeśli piszesz długi tekst, ponieważ staramy się trafić klawisz Caps-Lock, a następnie wpisać literę, a następnie ponownie nacisnąć klawisz Caps-Lock, aby go wyłączyć. Na szczęście klawiatura Google ma fajny gest, który rozwiązuje ten problem. Wszystko, co musisz zrobić, to przesuń palcem od przycisku blokady kapsla do litery, którą chcesz skapitalizować, i to się stanie.

7. Usuń określone sugestie
Sugestie słów na klawiaturze Google mogą być bardzo pomocne, gdy trzeba szybko pisać, ale może to być również denerwujące, gdy nie korzystasz z niego przez dłuższy czas. Tak więc, jeśli piszesz coś i widzisz sugestię, która nie ma sensu, możesz ją wyrzucić. To proste, po prostu naciśnij i przytrzymaj sugestię i przeciągnij ją do powyższej ikony kosza .

8. Wpisz szybko cyfry lub symbole
Jeśli piszesz tekst zawierający wiele cyfr i symboli, będziesz miał trudny czas, biorąc pod uwagę, że będziesz musiał naciskać przycisk symboli od czasu do czasu, aby dodać cyfry lub symbole. Nie jest to najlepszy użytkownik, prawda? Cóż, klawiatura Google też ma rozwiązanie tego problemu. Możesz po prostu nacisnąć klawisz symboli i przeciągnąć go do litery odpowiadającej numerowi lub symbolowi na stronie z numerami i symbolami.

Aplikacje Gest strony trzeciej
9. Gesty All In One: Dodaj niestandardowe gesty
Chcesz całkowicie kontrolować smartfon z Androidem za pomocą gestów? Cóż, aplikacja "Wszystkie w jednym" (darmowy) jest najlepszym wyborem. Po skonfigurowaniu aplikacji możesz tworzyć niestandardowe gesty dla wszystkich narożników i krawędzi ekranu smartfona.
Wystarczy włączyć przełącznik "Włącz", a następnie zaznaczyć gesty, których chcesz użyć, a następnie otworzyć menu, które pozwoli Ci wybrać żądaną akcję . Możesz wybierać spośród różnych działań, takich jak Strona główna, Wstecz, Ostatnie aplikacje, Wyłącz ekran, Menu zasilania, Pasek stanu, Aplikacja Kill, Zrzut ekranu itd. Lub wybierz aplikację, skrót lub działanie do uruchomienia. Gdy to zrobisz, zobaczysz cień w narożnikach lub krawędziach, na których włączono gesty, co oznacza, że możesz ich użyć do uruchomienia akcji.

10. Apex Launcher: Gesty z ekranu głównego
Jeśli chcesz wykonywać gesty ekranu głównego dla różnych działań, możesz wypróbować aplikację uruchamiającą z obsługą gestów. Apex Launcher (bezpłatny) pasuje do ustawy tutaj, ponieważ przynosi pewne opcje gestów w wersji darmowej. Po zainstalowaniu i ustawieniu programu Apex Launcher jako domyślnego programu uruchamiającego, możesz przejść do " Ustawień apexa ". W tym miejscu przejdź do " Ustawienia zachowania " i przewiń w dół do sekcji Gesty, w której możesz skonfigurować gesty, w których chcesz uciszyć, przesunąć w górę, przesunąć w dół, kliknąć dwukrotnie, nacisnąć dłużej .
Możesz wybierać spośród działań, takich jak szuflada aplikacji lub podglądy, przejść do ekranu domyślnego, wyświetlać powiadomienia, blokować pulpit itp. Lub uruchamiać aplikację, skrót lub działanie. Jeśli chcesz wykonać więcej gestów, takich jak przesuwanie dwoma palcami, musisz pobrać program Apex Launcher Pro (3, 99 USD).

Możesz także otrzymać Nova Launcher Prime (4, 99 $), który przynosi takie same gesty ekranu głównego jak Apex, ale oferuje również gesty obracania i podwójnego palca.

Bonus: Gesty dla rąk bez użycia rąk
Choć zawsze możesz kontrolować urządzenia z Androidem bez użycia rąk dzięki Google Now, istnieją aplikacje, które umożliwiają wykonywanie gestów bez użycia rąk. Po pierwsze, jest KinScreen (bezpłatny, 0, 99 $ za pełną wersję), który pozwala włączyć wyświetlacz urządzenia po prostu machając nad czujnikiem zbliżeniowym . Możesz nawet upewnić się, że ekran nie ma limitu czasu, po prostu machając nad czujnikiem zbliżeniowym. Aplikacja oferuje także wiele innych opcji, takich jak możliwość sprawdzenia działania czujnika zbliżeniowego urządzenia, włączanie ekranu lub utrzymywanie ekranu po wykryciu ruchu. Wszystkie te funkcje można konfigurować, ale tylko w pełnej wersji aplikacji.

Możesz także sprawdzić aplikację sterowania falą (bezpłatnie), która pozwala sterować muzyką, połączeniami i innymi aplikacjami za pomocą gestów lotniczych . Mieliśmy niezłą przygodę z aplikacją, a reklamy pełnoekranowe (w wersji darmowej) oraz rozbudowany interfejs użytkownika z pewnością nie stanowią wspaniałego wrażenia. Ponadto większość jego funkcji jest zablokowana w płatnej wersji (2, 99 USD).

Gotowy do użycia tych intuicyjnych gestów Androida?
Gesty na pewno nadrabiają intuicyjną obsługę. Chcemy, aby Google wprowadził jeszcze więcej natywnych gestów w systemie operacyjnym. Podczas gdy natywne gesty w Androidzie są fajne, są nieliczne, ale na szczęście aplikacje innych firm nadrabiają zaległości. Wypróbuj te gesty i aplikacje i daj nam znać swoje przemyślenia w sekcji komentarzy poniżej.