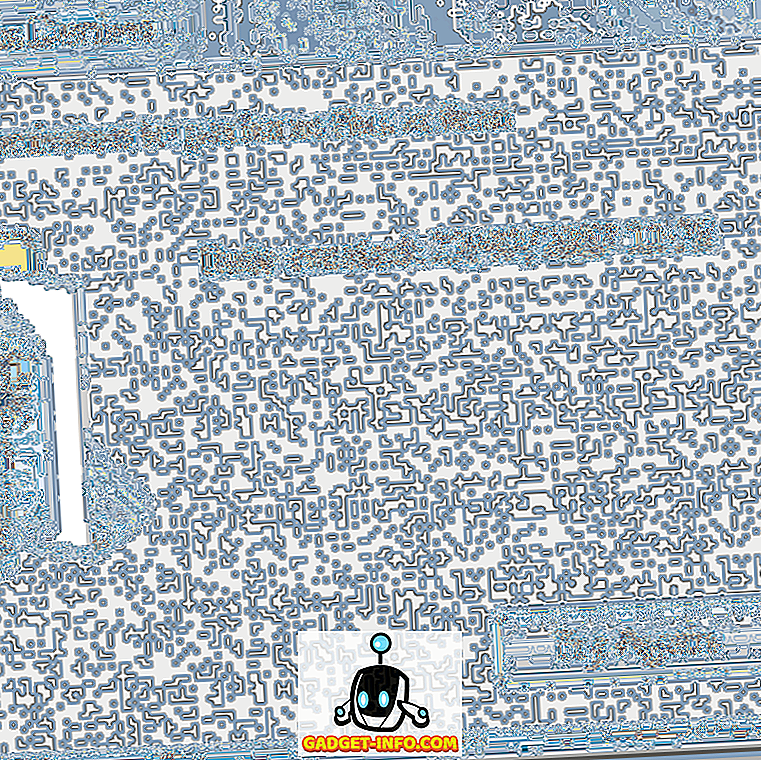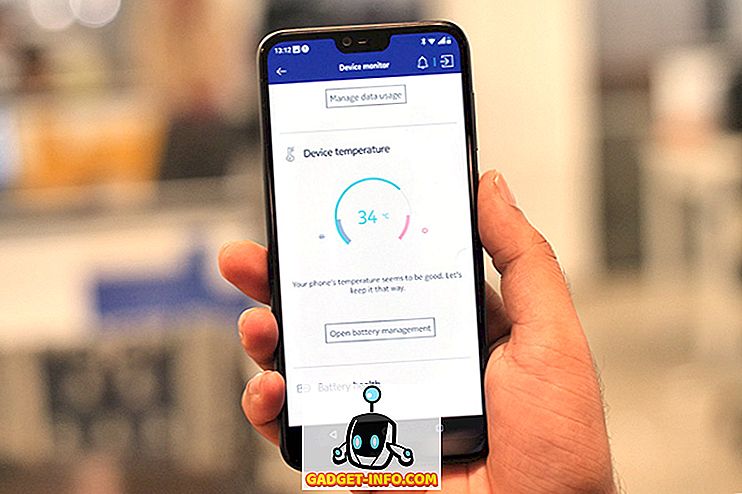Z pozoru wykonanie zrzutu ekranu na iPhonie jest dość proste. Jednakże, kiedy już wejdziesz w drobiazgi, zdasz sobie sprawę, że zrzut ekranu jest znacznie większy niż naciśnięcie kombinacji przycisków. W tym artykule skupimy się na wszystkich drobnych szczegółach związanych z robieniem zrzutów ekranu na Twoim iPhonie. Dowiemy się, jak robić proste zrzuty ekranu, przewijać zrzuty ekranu i dodawać komentarze do zrzutów ekranu. Jeśli więc chcesz przenieść swoją grę zrzutową na wyższy poziom, przeczytaj dalej, ponieważ pokazujemy, jak robić zrzuty ekranu na iPhonie:
Robienie zrzutów ekranu na telefonie iPhone
Jak zrobić zrzut ekranu na iPhone X, iPhone XS, iPhone XS Max i iPhone XR
Wraz z wprowadzeniem na rynek iPhone'a X Apple osiągnęło trend w postaci przycisku home, który kontynuował wraz z wprowadzeniem na rynek nowego iPhone XS, iPhone XS Max, iPhone XR i nowych iPodów Pro. Oczywiście, funkcje, które poprzednio były przypisane do przycisków domowych, wykonały gesty lub inne przyciski na nowych iPhone'ach. Podobnie zdolność do robienia zrzutów ekranu została przypisana do różnych przycisków. Jeśli używasz któregoś z tych urządzeń, oto jak zrobić zrzut ekranu na iPhone X, XS, XS Max i XR:
- Otwórz ekran lub aplikację, którą chcesz przechwycić i ustaw wszystko tak, jak chcesz być widoczne na zrzucie ekranu.
- Po ujęciu, naciśnij jednocześnie przycisk boczny i klawisz zwiększania głośności .
- Puść przyciski, gdy zobaczysz zrzut ekranu w lewym dolnym rogu iPhone'a.

To wszystko, z powodzeniem zrobiłeś zrzut ekranu na swoim iPhonie. Aby zobaczyć zrzut ekranu, otwórz aplikację Zdjęcia i przejdź do opcji Albumy -> Rolka z aparatu lub Albumy -> Zrzuty ekranu .
Wykonywanie zrzutów ekranu na iPhone'ach 8, iPhone'ach 8 Plus i wcześniejszych iPhone'ach z przyciskiem Home
Zanim Apple zabił przycisk Home, właśnie to zrobiło przechwytywanie zrzutów ekranu na iPhone'ach. Tak więc, jeśli posiadasz iPhone'a, który był używany do pakowania przycisku Home, oto jak możesz robić zrzuty ekranu, używając go:
- Przygotuj ekran iPhone'a do ujęcia, które chcesz sfotografować.
- Teraz wystarczy nacisnąć i przytrzymać przycisk Home i przycisk zasilania w tym samym czasie przez sekundę.
- Puść przycisk, gdy tylko usłyszysz dźwięk migawki.

Możesz znaleźć zrzut ekranu w aplikacjach ze zdjęciami, przechodząc do menu Albumy -> Rolka z aparatu lub Albumy -> Zrzuty ekranu .
Uwaga: Przycisk Zasilanie na iPhone SE i iPhone 5S i poniżej jest u góry zamiast na boku.
Edytowanie zrzutu ekranu na iPhone'a (iOS 11 i Above)
Wraz z uruchomieniem systemu iOS 11 firma Apple wprowadziła nowe narzędzie do zrzutu ekranu, dzięki któremu bardzo łatwo można edytować i opisywać zrzuty ekranu, które robisz. Oto, jak możesz go użyć do edycji zrzutów ekranu:
- Najpierw zrób zrzut ekranu, a następnie dotknij podglądu zrzutu ekranu, który pojawia się w lewym dolnym rogu ekranu . Gdy to zrobisz, otworzy zrzut ekranu w edytorze zrzutów ekranu. Opisz swoje zrzuty ekranu, jak chcesz, a następnie naciśnij przycisk "Gotowe". Pamiętaj, że możesz bezpośrednio udostępnić zrzut ekranu, klikając przycisk "Udostępnij".


Edytowanie zrzutu ekranu na telefonie iPhone (iOS 10 i poniżej)
Aby edytować zrzut ekranu w systemie iOS 10 lub starszym, musisz wykonać dodatkowe czynności. Jeśli masz iPhone'a 5s lub nowszego, mam nadzieję, że zaktualizowałeś go do nowego iOS 12, ponieważ zapewnia on świetne ulepszenia wydajności oraz nowe, ciekawe funkcje. Jeśli jednak masz iPhone'a 5 lub poniżej, którego używamy do prezentacji tego samouczka, tutaj możesz edytować zrzut ekranu.
- Aby edytować i oznaczać zrzuty ekranu, najpierw otwórz aplikację Zdjęcia i przejdź do Albumy -> Zrzuty ekranu . Tutaj wybierz zrzut ekranu, który chcesz edytować.



Wykonywanie zrzutu ekranu za pomocą Pomocy aplikacji innych firm
Czasami trzeba zrobić długi zrzut ekranu, aby udostępnić to, co chcesz. Na przykład, powiedzmy, że chcę zrobić zrzut ekranu czatu WhatsApp, wątku wiadomości na Instagramie lub całego artykułu lub strony internetowej. W takim przypadku będę musiał wykonać wiele zrzutów ekranu, a nawet wtedy, wynik końcowy będzie zbyt mylący dla odbiorcy, ponieważ nie będzie wiedział, który zrzut ekranu następuje. Dlatego, aby ułatwić nam pracę, użyjemy aplikacji o nazwie Tailor (bezpłatne zakupy w aplikacji), która zszywa te zrzuty ekranu w jeden, co ułatwia udostępnianie i zrozumienie.
- Pobierz i uruchom aplikację Tailor (bezpłatne zakupy w aplikacji). W tym miejscu dotknij przycisku "Zezwól na dostęp", a następnie nadaj mu niezbędne uprawnienia .

2. Teraz, zachodzące na siebie zrzuty ekranu z treści, które chcesz udostępnić . Mam na myśli to, że nakładający się zrzut ekranu pokazuje, że koniec pierwszego zrzutu powinien pojawić się na początku drugiego, więc Tailor zna kolejność ich scalania.
3. Otwórz aplikację Tailor, która automatycznie rozpozna nakładające się zrzuty ekranu i połączy je w jeden długi zrzut ekranu.

4. Po zakończeniu możesz nacisnąć przycisk udostępniania, aby zapisać lub udostępnić zrzut ekranu .

Zrzut ekranu z funkcjami ułatwień dostępu
Funkcja dostępu do zrzutów ekranu pozwala użytkownikom robić zrzuty ekranu za pomocą tylko jednej ręki . Jest to również całkiem dobry sposób robienia zrzutów ekranu na iPhonie, jeśli przycisk Home lub przycisk zasilania nie działa poprawnie. Aby ta metoda działała, najpierw musisz włączyć "Assistive Touch", a następnie użyć jej do robienia zrzutów ekranu. Oto jak to zrobić:
- Otwórz aplikację Ustawienia na iPhonie, a następnie przejdź do Ogólne -> Dostępność .

2. Tutaj przewiń w dół, aby znaleźć "Assistive Touch", a następnie dotknij go .

3. Teraz włącz Assistive Touch dotykając przełącznika znajdującego się obok niego, a następnie wybierz "Dostosuj menu najwyższego poziomu ...".

4. Stuknij w ikonę "Star" zaznaczoną na obrazku poniżej, a następnie wybierz opcję "Zrzut ekranu". Stuknij w Gotowe po wybraniu zrzutu ekranu.

5. Teraz, aby zrobić zrzut ekranu, najpierw naciśnij przycisk AssistiveTouch i dotknij opcji o nazwie "Screenshot", aby zrobić zrzut ekranu .

Capture and Annotate Screenshot Jak profesjonalista na iPhonie
To kończy nasz krótki samouczek, jak zrobić zrzut ekranu na iPhonie. Próbowałem uwzględnić wszystkie szczegóły potrzebne do łatwego pobierania, komentowania i udostępniania zrzutów ekranu. Porzuć swoje przemyślenia w komentarzach i daj nam znać, jeśli masz jakiekolwiek niejasności lub znasz inne sposoby robienia zrzutów ekranu na iPhonie.