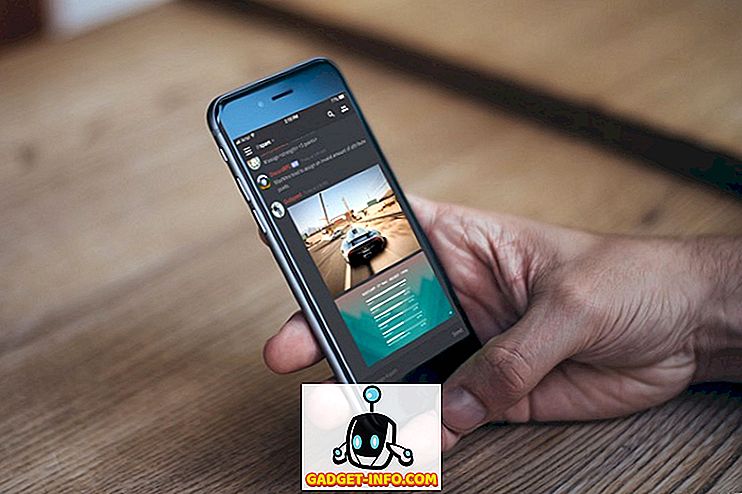Honowanie skrótów klawiaturowych jest najlepszym sposobem na uzyskanie produktywności na komputerze z systemem Windows lub Mac. Skróty klawiszowe ułatwiają i przyspieszają wykonywanie zadań bez sięgania po mysz. Oprócz platform komputerowych istnieją różne fajne skróty klawiaturowe specyficzne dla aplikacji innych firm. Jedną z takich aplikacji, która pakuje się w naprawdę przydatne skróty klawiaturowe, jest VLC Media Player. Aplikacja jest idealnym rozwiązaniem, jeśli chodzi o oglądanie filmów dla wielu osób i jeśli jesteś jednym z nich, oto 22 przydatne skróty klawiaturowe VLC dla Windows i macOS, których powinieneś używać:
1. Pełny ekran
Windows: F
macOS: Command + F
Najlepszym sposobem obejrzenia ulubionych filmów w VLC jest wejście w tryb pełnoekranowy. Cóż, ten prosty skrót sprawia, że korzystanie z jednej z najczęściej używanych funkcji VLC jest bardzo proste.
2. Zamknij FullScreen
Windows: Esc
macOS: Esc
Jeśli chcesz przejść do trybu pełnoekranowego, musisz również z niego wyjść. Klawisz Escape pomoże szybko wyjść z trybu pełnoekranowego.
3. Wstrzymaj / Odtwórz
Windows: Spacja
macOS: Spacja
Kliknięcie przycisku pauzy może być bardzo irytujące, gdy nagle trzeba się zatrzymać i poradzić sobie z czymś lub szybko zatrzymać wideo w określonej scenie. Możesz nacisnąć klawisz Spacji, aby szybko zatrzymać wideo i nacisnąć go ponownie, aby wznowić od tej samej sceny.
4. Włącz / wyłącz napisy
Windows: V
macOS: S
Napisy są przydatne do zrozumienia filmów w językach obcych lub po to, aby nie przegapić niczego, co powiedziano w filmie. Możesz szybko włączać i wyłączać napisy za pomocą skrótu klawiaturowego.
5. Przejdź do przodu / do tyłu
Windows: Ctrl + Lewo / Prawo (krótko), Alt + Lewo / Prawo (Medium). Shift + Left / Right (Long)
macOS: Command + Ctrl + Left / Right (short), Command + Option + Left / Right (Medium), Command + Shift + Left / Right (Long)
VLC pozwala szybko przesuwać się do przodu lub do tyłu za pomocą skrótów klawiszowych, dzięki czemu nie trzeba wykonywać precyzyjnych kliknięć, aby powtórzyć pominiętą scenę. Dodatkowo oferuje wiele skrótów do poruszania się do przodu lub do tyłu we własnym tempie. Tutaj skrót oznacza 3 sekundy, średni oznacza 10 sekund, a długi - 1 minutę.
6. Kontrola głośności
Windows: Ctrl + strzałka w górę / w dół
macOS: Command + strzałka w górę / w dół
Głośność jest jedną z najbardziej czułych funkcji dowolnego odtwarzacza multimedialnego, nigdy nie wiadomo, kiedy może być ona potrzebna do przekłuwania uszu lub koszenia. Możesz użyć skrótu w VLC, aby szybko zmniejszyć lub zwiększyć głośność. Naciśnięcie i przytrzymanie skrótu klawiszowego spowoduje szybkie przesunięcie suwaka, więc spróbuj kilkakrotnie dotknąć, aby łatwo dostosować.
7. Wycisz
Windows: M
macOS: Command + Option + Down
Regulacja głośności jest ważna, ale szybkie wyciszenie głośności jest również bardzo przydatne. Myślisz, że twoja mama dzwoni, podczas gdy twój poziom jest za wysoki? Wystarczy użyć skrótu klawiaturowego wyciszania, aby wyciszyć głośność.
8. Otwórz plik
Windows: Ctrl + O
macOS: Command + O
Możesz użyć tego skrótu, aby szybko uzyskać dostęp do otwartego okna multimediów. Tutaj możesz przeglądać komputer w poszukiwaniu plików multimedialnych i odtwarzać je w odtwarzaczu multimedialnym VLC.
9. Zmień współczynnik kształtu
Windows: A
macOS: A
W zależności od rozdzielczości ekranu okno odtwarzania w VLC może nie pasować poprawnie na ekranie. Na szczęście możesz szybko zmienić współczynnik proporcji za pomocą skrótu, aby ustawić okno według swoich preferencji.
10. Zarządzaj opóźnieniem napisów
Windows: Zmniejsz "G", zwiększ "H"
macOS: Zmniejsz "H", zwiększ "J"
Naprawdę trudno jest zsynchronizować napisy z wideo, a wbudowany system synchronizacji może być trudny do eksperymentowania. Skróty są znacznie łatwiejsze w obsłudze i pozwalają szybko zwiększać lub zmniejszać opóźnienia napisów i wyświetlać wyniki w czasie rzeczywistym.
11. Zarządzaj opóźnieniem audio
Windows: Zmniejsz "J", zwiększ "K"
macOS: Zmniejsz "F", zwiększ "G"
Podobnie jak w przypadku napisów, synchronizacja dźwięku z filmem może być również dużym problemem. Na szczęście skróty zwiększające lub zmniejszające opóźnienia ułatwiają synchronizację dźwięku.
12. Przesuń klatka po klatce
Windows: E
macOS: E
Możesz sprawić, że wideo będzie przesuwane klatka po klatce, aby zobaczyć każdy szczegół sceny. Wystarczy nacisnąć klawisz E, aby przesunąć wideo na klatkę.
13. Ukryj elementy sterujące
Windows: Ctrl + H
macOS: Command + H
Jeśli nie chcesz przejść do trybu pełnoekranowego, ale chcesz, aby wideo zajmowało większość ekranu, aby usunąć wszelkie zakłócenia, po prostu ukryj wszystkie kontrolki w VLC. Możesz użyć tego skrótu, aby szybko ukryć kontrolki lub przywrócić je, jeśli są już ukryte.
14. Preferencje dostępu
Windows: Ctrl + P
macOS: Command + P
Jeśli lubisz mieszać się z preferencjami VLC, aby działał zgodnie z Twoimi potrzebami, to ten mały skrót na pewno pozwoli Ci zaoszczędzić dwa kliknięcia.
15. Zarządzaj zakładkami
Windows: Ctrl + B
macOS: Command + B
VLC pozwala na oznaczenie zakładki wideo w określonym czasie odtwarzania, dzięki czemu możesz z łatwością kontynuować oglądanie wideo z miejsca, w którym go opuściłeś. Jeśli chcesz w pełni wykorzystać tę funkcję, musisz często uzyskiwać dostęp do Menedżera zakładek, aby przełączać się między plikami multimedialnymi. Skrót ten pozwala zaoszczędzić czas i ułatwić zarządzanie zakładkami.
16. Otwórz i zapisz listę odtwarzania
Windows: Otwórz "Ctrl + L", Zapisz "Ctrl + Y"
macOS: Otwórz "Command + L", Zapisz "Command + Y"
Istnieje duża szansa, że masz już wiele playlist do grania. Możesz użyć otwartego skrótu do listy odtwarzania, aby otworzyć wszystkie swoje listy odtwarzania i zarządzać nimi. Możesz także zapisać nowo utworzoną listę odtwarzania za pomocą skrótu do listy odtwarzania.
17. Odtwórz następny lub poprzedni utwór na liście
Windows: następny "N", poprzedni "P"
macOS : Dalej "Command + Right Arrow Key", Previous "Command + Left Arrow Key"
Kiedy cieszysz się swoją listą odtwarzania, może być trochę frustrujące, gdy używasz myszki do odgrywania właściwej ścieżki. Możesz użyć tych skrótów, aby szybko odtworzyć następny lub poprzedni utwór na liście.
18. Zmień tryb powiększenia
Windows: Z
macOS: Z
Możesz nacisnąć Z, aby szybko przełączać się pomiędzy trybami Zoom. Tryby to: Double, Quarter i Half. Zoom działa tylko wtedy, gdy VLC jest w trybie okna.
19. Menu efektów i filtrów
Windows: Ctrl + E
macOS: Command + E
Efekty i filtry są prawdopodobnie jednym z najczęściej odwiedzanych okien w VLC Media Player, ponieważ wszystkie opcje edycji i edycji audio / wideo są tutaj dostępne. Skrót z pewnością ułatwi Ci dotarcie tam szybciej.
20. Zobacz czas odtwarzania
Windows: T
macOS: T
Jeśli szybko chcesz zobaczyć, ile czasu upłynęło i ile czasu pozostało w trybie pełnoekranowym, nie musisz przesuwać kursora myszy. Po prostu naciśnij T, a zobaczysz czas odtwarzania w prawym górnym rogu.
21. Zmień prędkość odtwarzania
Windows: Zwiększ "+", Zmniejsz "-"
macOS: Zwiększ "Command +", Zmniejsz "Command + -"
Przyspieszenie lub spowolnienie odtwarzania jest ważne, aby szybko przejść do przodu lub zwolnić utwór, aby lepiej zrozumieć. Możesz użyć tych skrótów, aby szybko zwiększyć i zmniejszyć szybkość odtwarzania.
22. Zrzut ekranu
Windows: Shift + S
macOS: Shift + S
Odtwarzacz multimedialny VLC pozwala szybko zrobić zrzut ekranu z pliku wideo, aby zapisać go jako obraz. Wystarczy nacisnąć Shift + S podczas odtwarzania wideo, a zrzut ekranu zostanie zapisany i zapisany w folderze "Pictures". Możesz go używać w trybie klatka po klatce, aby wykonywać precyzyjne zdjęcia z zawartością wideo.
Porzuć mysz i wypróbuj skróty klawiszowe VLC
Są to najbardziej przydatne skróty klawiszowe VLC, które z pewnością sprawią, że będziesz produktywny i szybko podejmiesz wspólne działania na odtwarzaczu multimedialnym. Oczywiście zajmie ci to trochę czasu opanowanie wszystkich skrótów klawiaturowych, ale gdy już to zrozumiesz, wszystko stanie się o wiele szybsze. Cóż, to wszystko z mojej strony, ale chcielibyśmy usłyszeć od ciebie. Daj nam znać skróty klawiaturowe, których używasz najczęściej na VLC Media Player.