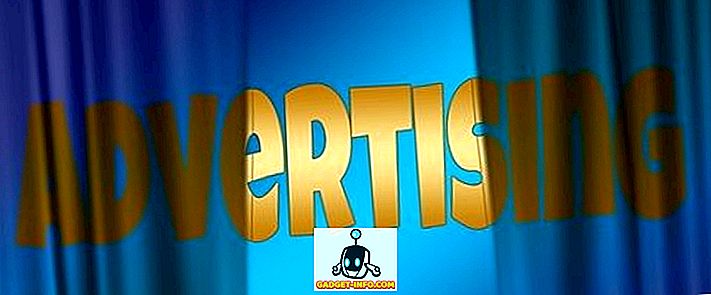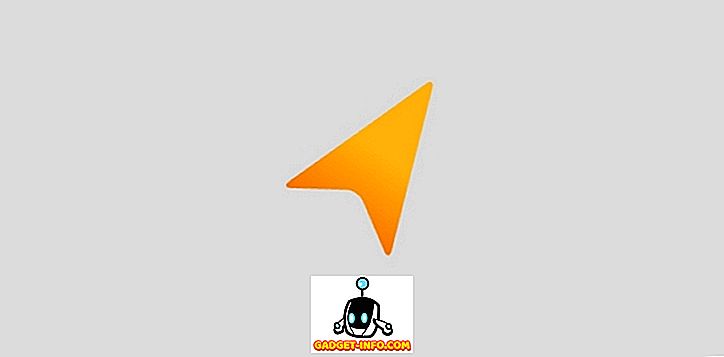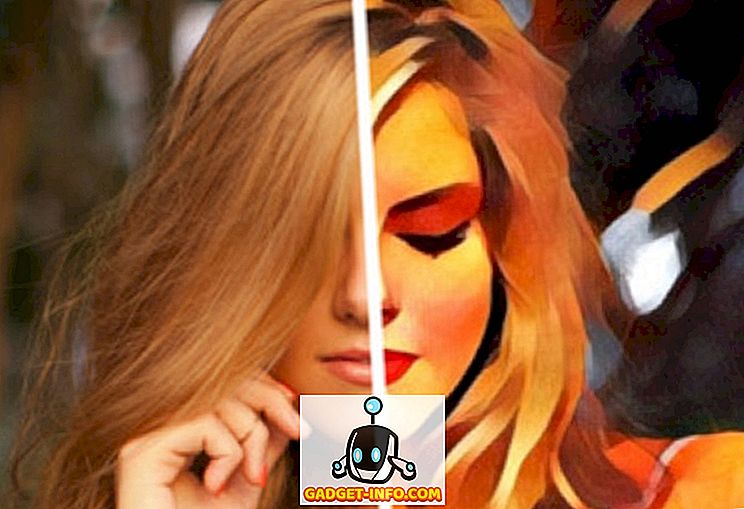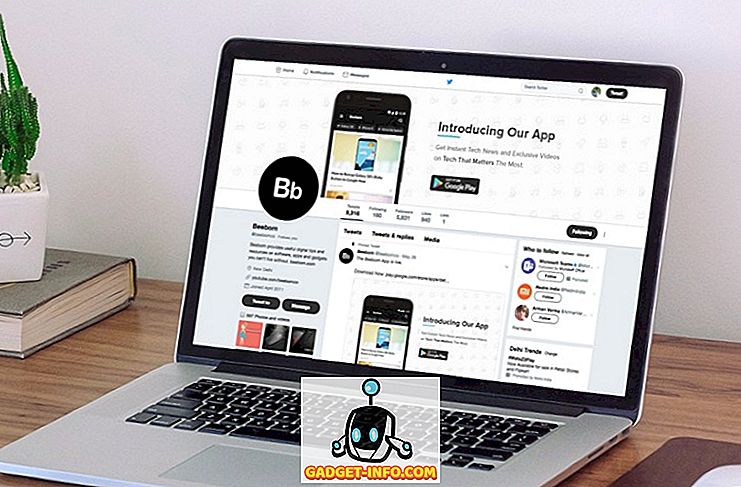Jeśli jesteś graczem na PC, nie można zaprzeczyć, że musisz używać Steam. Valve's Steam jest światowym liderem w dystrybucji cyfrowej dla gier i usług związanych z grami. Steam ma nawet własnego klienta do łatwego i wydajnego zarządzania grą. Możesz być długoletnim użytkownikiem Steam, ale faktem jest, że istnieje mnóstwo narzędzi ukrytych pod różnymi menu aplikacji Steam i portalu internetowego, których możesz nie znać. Tak, mówię o różnych sztuczkach Steam, które pomogą ulepszyć twoje ogólne wrażenia z gry Steam. Tak więc, bez dalszych ceregieli, oto 15 fajnych sztuczek Steam, które powinieneś wiedzieć:
1. Dodaj gry nie-Steam do swojej biblioteki
Na pewno nie wszystkie kupione gry zostały kupione przez Steam. Mogłeś je kupić od EA's Origin lub innych portali oferujących zniżki, gdy Steam nie. Tak czy inaczej, może to być uciążliwe łączenie się i utrzymywanie kontaktów towarzyskich ze znajomymi w tej grze bez Steam Valve. Na szczęście Steam ma wbudowaną funkcję, która pozwala dodawać tytuły non-Steam do swojego klienta Steam. Aby to zrobić, wykonaj następujące czynności:
- Otwórz klienta Steam i przejdź do opcji "Gry" na pasku menu. Wybierz "Dodaj grę non-Steam do mojej biblioteki" .

- Proces jest bardzo prosty. Zostanie wyświetlona lista programów i aplikacji zainstalowanych w systemie. Po prostu zaznacz pole obok tytułów, które chcesz dodać, a następnie kliknij przycisk "Dodaj wybrane programy" w prawym dolnym rogu, aby dodać je do listy Steam.

2. Batch Zainstaluj / Odinstaluj gry
Oczywiście wbudowana aplikacja Windows do instalowania i odinstalowywania aplikacji może być wystarczająca dla większości Twoich potrzeb, ale wciąż nie ma możliwości rzeczywistego usunięcia wszystkiego z systemu, który zawiera wpisy rejestru i inne resztki danych. Ponadto usługa Windows nie może zbiorowo odinstalowywać aplikacji. Ale znowu, dlaczego musisz się bać, jeśli masz Steam. W 2014 r. Steam dodał nową funkcję do swojego klienta, co pozwala na grupową instalację i odinstalowanie gier z biblioteki, oszczędzając w ten sposób mnóstwo miejsca. Aby to zrobić:
- Otwórz swoją bibliotekę Steam i przejdź do "Widok listy", klikając ikonę listy w prawym górnym rogu.

- Po zakończeniu możesz wybrać wiele gier w swojej bibliotece, przytrzymując przycisk Ctrl i wybierając gry lewym przyciskiem myszy. Po wybraniu, po prostu kliknij prawym przyciskiem myszy i wybierz "Zainstaluj" lub "Odinstaluj" w zależności od wyboru.

3. Utwórz kopię zapasową zapisanych gier
Prawdopodobnie uważasz, że Steam Cloud automatycznie tworzy kopie zapasowe wszystkich gier, prawda? Cóż, robi to, a potem tak nie jest. Rozumiem przez to, że Steam tylko tworzy kopię zapasową danych z gry zapisanej na serwerach Valve, a także tylko te tytuły, które obsługują tę funkcję. Ale co, jeśli natrafisz na sytuację, w której twój system się zawiesza, lub cóż, wszystko się dzieje i musisz ponownie zainstalować swoje gry. Oczywiście, zakupione gry nadal pozostają w twojej bibliotece, ale będziesz musiał wkurzyć usługodawcę internetowego ponownie, pobierając dane z gier. Na szczęście dla ciebie, Steam pomaga Ci tworzyć kopie zapasowe wszystkich danych gry na zewnętrzną pamięć masową, aby można je było łatwo przywrócić w przyszłości. Jeśli chcesz wykonać kopię zapasową danych gry, wykonaj następujące czynności:
- Udaj się do swojej biblioteki i kliknij prawym przyciskiem myszy wybraną grę i wybierz "Backup Game Files" . Pojawi się okno dialogowe z listą wszystkich zainstalowanych gier, umożliwiając wybranie tytułów, które chcesz utworzyć.

- Pojawi się okno dialogowe umożliwiające wybranie miejsca docelowego dla kopii zapasowej. Wybierz wybraną lokalizację, klikając przycisk "Przeglądaj", a po zakończeniu kliknij przycisk "Dalej", aby kontynuować tworzenie kopii zapasowej. Steam będzie teraz tworzyć kopie zapasowe wszystkich danych gry w wybranej lokalizacji.

- Aby przywrócić te kopie zapasowe, po prostu zaloguj się do swojego konta Steam, a następnie otwórz folder kopii zapasowej i uruchom plik "steambackup.exe" i postępuj zgodnie z instrukcjami wyświetlanymi na ekranie, aby przywrócić wszystko bezpieczne i dźwiękowe.
Uwaga: podczas tworzenia kopii zapasowych Steam jest świetna, nie będzie tworzyć kopii zapasowych modów, niestandardowych plików konfiguracyjnych ani gier, które wykorzystują instalatory innych firm lub gry inne niż Steam, które zostały dodane do Steam przy użyciu wyżej wymienionej metody.
4. Podziel się swoimi grami z rodziną
Steam jest wiodącym portalem do cyfrowej dystrybucji gier. Ale nie jest możliwe, aby każdy mógł sobie pozwolić na wszystkie gry, których pragnie. Co gorsza, boli cię, kiedy zobaczysz swojego młodszego brata grającego w grę, w którą naprawdę chciałeś grać, ale wydałeś pieniądze na inną grę. A teraz nie pozwoli ci grać przez swoje konto, bo obawia się, że możesz zgubić jego gry i różne jego osiągnięcia w grze.
Cóż, Valve rozumie tę sytuację i dostarczyło proste i sprytne rozwiązanie, czyli Family Sharing. Zasadniczo funkcja ta umożliwia jednemu członkowi rodziny udostępnienie zakupionej gry innemu członkowi rodziny za pośrednictwem Steam . Aby to zrobić, postępuj zgodnie z naszym szczegółowym przewodnikiem, w jaki sposób udostępniać gry Steam, korzystając z usługi Family Family Sharing.

5. Wyświetl licznik FPS w grze
Właśnie kupiłeś nowy procesor graficzny dla swojego systemu, który wygląda i działa świetnie. Ale jak pochwalić się przyjaciołom, którzy nie mogą tego świadczyć? Sądzę, że wszyscy wiemy, że liczby nie kłamią. Cóż, przynajmniej w większości przypadków. Numer, do którego się odwołuję, w tym przypadku, to twój licznik FPS. Dla każdego gracza, miernik FPS jest niezbędnym narzędziem wiedzy, które pomaga mu / jej zdecydować, jakie ustawienia najlepiej pasują do systemu na przyzwoitą sesję rozgrywki. Idealnie, jeśli twój FPS jest w przedziale 30-60, gra jest uważana za możliwą do zagrania. Ale jak widzisz ten słynny licznik FPS, o którym mówię w grze?
Podczas gdy niektóre gry oferują możliwość przełączania licznika FPS w obrębie samych gier, nie jest to jednolita funkcja. Ale nie martw się, Valve udało się to naprawić, udostępniając funkcję pokazywania licznika FPS we wszystkich grach dodawanych do Steama. Aby to zrobić, wykonaj następujące czynności:
- Przejdź do opcji "Steam" na pasku menu i wybierz "Ustawienia" .

- Tam wejdź do zakładki "W grze" i zaznacz pole "Włącz nakładkę Steam podczas gry" . Gdy skończysz, po prostu przejdź do opcji "Licznik FPS w grze" poniżej i wybierz lokalizację miernika FPS, aby pasował do twoich upodobań.

- I to wszystko. Otwórz wybraną grę, a zobaczysz miernik FPS w ustawionej lokalizacji.

6. Zmień lokalizację instalacji
Więc twoje gry są przechowywane na twoim powolnym dysku twardym, a ty czujesz potrzebę, potrzebę szybkości? Może chcesz przesłać wszystkie swoje gry na ten niesamowity szybki dysk SSD, czy może masz nowy dysk twardy, który jest podobno szybszy od istniejącego, i chcesz przenieść wszystkie swoje gry tam. Tak czy siak, mam nadzieję, że zdajesz sobie sprawę, że po prostu przenoszenie folderów instalacyjnych nie wystarczy, a raczej zepsułoby całą twoją grę. Ale nie martw się, Valve's Steam oferuje prosty sposób na przesuwanie zainstalowanych gier, a to za pomocą kilku kliknięć. Aby to zrobić,
- Otwórz bibliotekę i kliknij prawym przyciskiem myszy grę, którą chcesz przenieść, i wybierz "Właściwości" .

- Na dole karty "Pliki lokalne" zobaczysz przycisk "Przenieś folder instalacyjny" . Po prostu kliknij na to i postępuj zgodnie z instrukcjami wyświetlanymi na ekranie.

7. Zmień wygląd i styl Steam
Teraz, kto nie lubi dostosowywać wyglądu i stylu do niczego, aby dopasować się do własnych upodobań. Chociaż oryginalny interfejs Steam jest dość świetny sam w sobie, nie ma powodu, dla którego nie powinieneś go zmieniać według swoich preferencji. Valve potwierdza to i ma wbudowaną opcję zmiany skórek klienta Steam. Możesz zmienić wygląd swojego klienta Steam, wykonując czynności podane poniżej:
- Zwróć uwagę, że chociaż Valve pozwala na zmianę karnacji, nie zapewnia żadnych dodatkowych karnacji w kliencie. Najpierw musisz pobrać skórki, które lubisz, lub, alternatywnie, tworzyć własne skórki od podstaw, korzystając z dostarczonego tutaj narzędzia.
- Po pobraniu Skórki Steam skopiuj i wklej te skórki do folderu instalacyjnego Steam. Domyślna lokalizacja to "C: \ Program Files (x86) \ Steam \ skins" .
- Po wklejeniu plików skór, otwórz klienta Steam i kliknij opcję "Steam" na pasku menu i wybierz "Ustawienia" .

- Gdy już tam będziesz, przejdź do zakładki "Interfejs" i wybierz skórki, które właśnie pobrałeś. Po zakończeniu naciśnij "Ok" . Będziesz teraz musiał uruchomić ponownie klienta Steam .

- I to wszystko. Klient Steam zostanie ponownie uruchomiony, a twoja nowa karnacja zostanie załadowana . Jeśli chcesz zastosować tę samą skórę, z której korzystałem, jest to skórka "Air For Steam" i można ją znaleźć tutaj.

8. Zwiększenie mocy dzięki ulepszonej wersji Steam
Usługa Steam Valve jest praktycznie najlepszą usługą dystrybucji gier w Internecie, ale klient Steam nie jest bezbłędny. To ma swój własny zestaw krytyki, brakuje niektórych funkcji, które naprawdę "poprawiają" ogólne wrażenia z gry na Steamie. Społeczność wzięła to pod uwagę i przystąpiła do opracowania "Enhanced Steam", rozszerzenia przeglądarki internetowej, które modyfikuje sposób uzyskiwania dostępu do Steama z przeglądarki .
Ulepszona wersja Steam zapewnia użytkownikom wiele nowych funkcji, takich jak ceny gier z innych portali internetowych, wyświetlanie pakietów gier, wyświetlanie użytkownikowi, jak długo zajmuje mu ukończenie wątku fabularnego, usunięcie stałych i denerwujących monitów weryfikacji wieku oraz wiele więcej. Aby skorzystać z Enhanced Steam, wystarczy pobrać rozszerzenie przeglądarki dla swojej przeglądarki z tego miejsca.

9. Pomocnik zapasów Steam
Jak wspomniano powyżej, klient Steam jest świetny, ale nie doskonały. Jeśli jesteś użytkownikiem klienta Steam, z pewnością musisz napotkać kłopoty, które towarzyszą procesowi zarządzania Twoją kolekcją Steam. Ale to właśnie tam pojawia się narzędzie Steam Inventory Helper. Obecnie dostępne tylko dla przeglądarki Google Chrome, to rozszerzenie przeglądarki sprawia, że powtarzalny i niezobowiązujący proces sprzedaży, zakupu i handlu na platformie Steam jest łatwiejszy i bardziej usprawniony .
Rozszerzenie zawiera mnóstwo nowych dodatków do wykazu Steam, takich jak szybkie kupowanie i sprzedawanie towarów bez ciągłych potwierdzeń, wyświetlanie ofert handlowych, dostosowywanie cen w oparciu o wahania rynku i wiele więcej. Możesz pobrać rozszerzenie z tego miejsca i zmienić sposób obsługi magazynu Steam.

10. Wyświetl godziny spędzone na Steam
Z pewnością w każdej z naszych bibliotek jest mnóstwo gier, które spędziliśmy niezliczoną ilość godzin. Ale co, jeśli powiem ci, że istnieje sposób, aby to zmienić? Nie, nie mówię tu o usunięciu gry, ale zamiast tego odnoszę się do tego, że jestem w stanie zmienić niezliczoną część na raczej mierzalną.
Strona internetowa - Czas na Steam, pokazuje, ile godzin "zmarnowałeś" podczas grania w gry na Steamie. Aby to zrobić, po prostu otwórz stronę tutaj i wprowadź swój identyfikator Steam w polu tekstowym i wybierz "pokaż mi: D" .

Chociaż zmarnowałem 38 godzin, to dlatego, że większość moich gier została zainstalowana poza klientem Steam, ale twój może być większy. Chciałbym zobaczyć godziny spędzone (lub zmarnowane) na Steamie w sekcji komentarzy poniżej.
11. Fair Steam
Ilu z was naprawdę wierzy, że filmy wyświetlane na stronie opisu gry Steam są rzeczywistą reprezentacją gry? Jeśli to zrobisz, nie mógłbyś być bardziej w błędzie. Prawie 90% tych filmów pochodzi z materiału z silnika, a nie z rzeczywistej wydajności w grze. Co więc robisz w tym czasie? Instalujesz Fair Steam, to jest to, co.
Fair Steam to sprytne rozszerzenie Google Chrome, które dodaje rzeczywiste wideo z rozgrywki z YouTube do sklepu Steam Store. Pozwala to na przeglądanie realistycznego renderowania elementów gry w czasie rzeczywistym i podejmowanie mądrych decyzji o zakupie gry. Możesz zainstalować Fair Fair z tego miejsca.

12. Co możemy wszyscy zagrać?
Więc, masz leniwe niedzielne popołudnie w gronie przyjaciół, którzy siedzą bezczynnie w swoich domach i postanawiasz razem zagrać w grę wieloosobową. Ale jak sprawdzić, jakie gry mogą grać razem? Najlepiej, aby przejrzeć profil każdego gracza i zobaczyć, jakie są wszystkie gry, a następnie sprawdzić bibliotekę i ostatecznie dopasować listę gier, aby ostatecznie uzyskać listę popularnych gier . Ale na szczęście dla ciebie istnieje strona internetowa, która może zrobić to za Ciebie. Aby to zrobić, wykonaj następujące czynności:
- Po prostu przejdź do gry What Can We All Play, podaj swój Steam ID i Steam ID twojego znajomego i kliknij Submit .

- Witryna będzie teraz przeglądać listę gier na każdym profilu, a następnie pokazać typowe gry.

13. Sprawdź wartość swojego konta
Widzenie straconych godzin to jedno, ale widzenie straconych pieniędzy to coś zupełnie innego. Z pewnością kupiłeś różne przedmioty ze sklepu, a nawet całkiem sporo w świecie gier dostępnych na Steamie. Ale jak pochwalić się tym wszystkim przed światem? Cóż, istnieje sprytny portal, który ocenia Twój profil, aby sprawdzić, jaka jest wartość twojego konta Steam.
Aby ocenić swój, po prostu przejdź do strony kalkulatora SteamDB i wprowadź swój identyfikator Steam wraz z wybraną walutą. Następnie kliknij przycisk "Get Disappointed with your life" . Witryna wyświetli teraz wartość twojego konta Steam, a jeśli masz coś podobnego do moich ocen, z pewnością będziesz rozczarowany.

14. How Long To Beat
Musiałeś na pewno zainstalować kilka gier fabularnych na swój system i pomimo spędzania wielu godzin w tej grze, musiało ci się wydawać, że może to nigdzie się nie udaje. Myśl o "jak długo skończę tę zapomnianą przez Boga grę?" Przekroczyła prawie każdy gracz co najmniej raz podczas sesji grania. Na szczęście istnieje strona, która może odpowiedzieć na to pytanie.
Po prostu przejdź do How Long To Beat i podaj swój Steam ID. Portal przeanalizuje teraz wszystkie Twoje gry i postępy w nich, a następnie wyświetli łączną liczbę godzin, które są wymagane, aby ukończyć grę.

15. Przyspieszenie pobierania Steam
Serwery Steam były wielokrotnie chwalone za bycie jednym z najlepszych na każdym portalu gier. Biorąc to pod uwagę, jest całkiem możliwe, że możesz nie czerpać z nich jak najwięcej, i możesz cierpieć z powolną lub niezbyt wysoką prędkością pobierania. W takim przypadku możesz zapoznać się z naszym obszernym samouczkiem na temat zwiększania prędkości pobierania w serwisie Steam.

Jak najlepiej wykorzystać Steam dzięki tym sztuczkom Steam
Czy to z pomocą oficjalnego klienta, czy portalu internetowego, Steam jest zdecydowanie najlepszym portalem, który zaspokoi wszystkie Twoje potrzeby związane z grami. Mam nadzieję, że dzięki naszej liście najlepszych sztuczek Steam, będziesz w stanie wyciągnąć najlepsze korzyści z usług Valve. Wypróbuj te sztuczki Steam i podziel się z nami swoimi doświadczeniami w sekcji komentarzy, aby poinformować nas, w jaki sposób te triki ci pomogły.