Nagrywanie pulpitu jest jedną z najfajniejszych rzeczy, które możesz zrobić na swoim komputerze. Jest tak wiele rzeczy, które możesz zrobić z screencastem: stwórz przewodnik wideo lub samouczek, aby pomóc nowemu użytkownikowi Linuksa, zrób prezentację projektu, przeprowadź recenzję oprogramowania lub po prostu baw się i słuchaj podczas grania w grę na PC. Screencasty są świetne, gdy chcesz pokazać komuś, jak zrobić coś w dynamiczny sposób; w przeciwieństwie do zrzutów ekranowych, filmy na pulpicie faktycznie zawierają aktywność, którą próbujesz opisać (wybierając opcje lub poruszając się po menu). Nie muszą być bezpośrednio przesyłane strumieniowo online - możesz je utworzyć jako filmy i przesłać je później, jeśli chcesz. Ponieważ istnieje wiele aplikacji do robienia screencastów dla innych systemów operacyjnych, pomyśleliśmy, że uczciwie byłoby pokazać, co Linux ma do zaoferowania.
Oto wybór 10 najlepszych aplikacji do nagrywania ekranu dla systemu Linux.
1. Aplety gnome i cynamonowe

Zanim zaczniesz rozpaczać z powodu konieczności instalacji i nauki korzystania z nowej aplikacji do wyświetlania ekranu, rozważ wbudowane rozwiązania oferowane przez środowisko graficzne Linux. Jeśli potrzebujesz tylko prostych funkcji nagrywania ekranu i jesteś użytkownikiem Gnome 3 lub Cinnamon, możesz polegać na dwóch apletach pulpitu dla tego zadania. Przechwytywanie pulpitu Cynamonu i Screencast Gnome'a umożliwiają przechwytywanie nagrania wideo na pulpicie. W Gnome funkcję można uaktywnić, naciskając Ctrl + Alt + Shift + R - zobaczysz symbol wskazujący proces nagrywania. Aplet Cinnamon pozwala skonfigurować podstawowe opcje, a także nagrywać dźwięk.

Najlepsze dla: początkujących, użytkowników, którzy chcą prostego rozwiązania, oraz tych, którzy nie chcą instalować dodatkowego oprogramowania
2. Prosty rejestrator ekranu

Jak sama nazwa wskazuje, to narzędzie jest proste w użyciu, ale nie oznacza to, że ma ograniczoną funkcjonalność. Prosty Screen Recorder może przechwytywać zarówno wideo i audio, i możesz wybrać, czy chcesz nagrać cały ekran lub tylko wybrany obszar. Możliwe jest wstrzymanie nagrywania i wyświetlenie podglądu na żywo podczas przechwytywania, dzięki czemu można zobaczyć, jak będzie wyglądał końcowy film. Simple Screen Recorder jest dostępny w repozytoriach niektórych dystrybucji Linuksa (Arch Linux, openSUSE, Mageia, Slackware), natomiast użytkownicy Ubuntu i Mint mogą dodawać oficjalne PPA lub ręcznie pobierać pakiety. Oficjalna strona internetowa zawiera przydatne porady, jeśli chcesz nagrać wideo na YouTube lub gry wideo na ekranie.
Najlepsze dla: użytkowników preferujących prosty interfejs aplikacji z wszystkimi niezbędnymi opcjami
3. ScreenStudio

ScreenStudio to kolejna prosta, ale potężna aplikacja do screencastingu. Umożliwia nagrywanie pulpitu jako pliku wideo (z obsługą audio), ale może również bezpośrednio przesyłać strumieniowo wideo do usług takich jak Twitch.tv i YouTube. Wszystko, co musisz zrobić, to podać informacje o koncie i ustawić pożądane parametry. ScreenStudio może odczytywać dane wyjściowe z kamery internetowej, wyświetlać je na ekranie i dołączać do nagrania. Obsługuje kilka formatów plików wideo (MP4, FLV) i jest łatwy w konfiguracji. Z ScreenStudio możesz skonfigurować strumień online swojego pulpitu bez zbytniego wysiłku.
Najlepsze dla: użytkowników, którzy chcą szybkiego i prostego screencastingu w systemie Linux
4. VLC

Prawdopodobnie słyszałeś o VLC - jest to jeden z najpopularniejszych odtwarzaczy multimedialnych z Linuksem i nie bez powodu. Jest pełen fajnych i przydatnych funkcji, więc nie powinno Cię dziwić, że jedno z nich jest dokładnie tym, czego potrzebujemy: nagrywanie na pulpicie. Znajdziesz tę funkcję w oknie dialogowym Media> Konwertuj / Zapisz na karcie "Urządzenie przechwytujące". Wszystko, co musisz zrobić, to upewnić się, że "Tryb przechwytywania" jest ustawiony na "Pulpit" i że wszystkie pozostałe opcje konfiguracji są poprawne. Możesz wybrać pomiędzy zapisaniem nagrania jako pliku a transmisją na żywo online. Kliknij przycisk "Strumień" i postępuj zgodnie z instrukcjami, aż pojawi się monit o miejsce docelowe nagrywania. Tam możesz wybrać zapisanie go jako pliku lub wybór żądanej metody przesyłania strumieniowego (najprawdopodobniej HTTP). Wielką zaletą VLC jest to, że obsługuje on kilka formatów wideo i można łatwo poprawić jakość pliku wyjściowego.
Najlepsze dla: użytkowników, którzy są już zadowoleni z VLC, oraz dla tych, którzy chcą w prosty sposób przesyłać strumieniowo swoje komputery online
5. Krut

Krut ma mały interfejs, który, wprawdzie, nie wygląda zbyt ładnie. To dlatego, że jest to aplikacja Java, która sprawia, że jest przenośny i łatwy w użyciu na innych platformach. Krut może nagrywać zarówno wideo, jak i audio, i można wybrać, które części ekranu powinny być zawarte w nagraniu. Posiada zegar, podgląd na żywo i możliwość śledzenia za pomocą kursora myszy na ekranie i nagrywania ruchów. To sprawia, że Krut świetnie nadaje się do tworzenia samouczków wideo, choć jego praktyczność może być ograniczona faktem, że zapisuje filmy w formacie pliku QuickTime (MOV) firmy Apple.
Najlepsze dla: użytkowników, którzy potrzebują małej, przenośnej aplikacji, która może być używana w innych systemach operacyjnych
6. Vokoscreen

Vokoscreen to przyjazna dla użytkownika aplikacja do wyświetlania ekranu, która może rejestrować wideo i audio w kilku formatach plików. Za jego pomocą można nagrać cały pulpit, konkretne okno aplikacji (na przykład przeglądarkę internetową) lub wybrany region na ekranie. Vokoscreen może również uzyskać dostęp do kamery internetowej i powiększyć wybrane części ekranu. Jest to przydatna aplikacja do tworzenia przewodników wideo, zwłaszcza jeśli chcesz zamieścić narrację lub skupić się na jednym oknie zamiast na całym ekranie.
Najlepsze dla: użytkowników szukających prostego sposobu na rejestrowanie aktywności w jednym oknie aplikacji
7. Kazam

Kazam to kolejna aplikacja na tej liście, która ma być prosta, zarówno pod względem wyglądu, jak i funkcjonalności. Nie znajdziesz tutaj zbyt wielu opcji, choć może on przechwytywać dźwięk (z głośników i mikrofonu). Posiada zegar, opcję wyboru konkretnego obszaru pulpitu oraz możliwość wykonywania prostych, statycznych zrzutów ekranu. Możesz także użyć programu Kazam, aby nagrać tylko jedno okno na pulpicie.
Najlepsze dla: początkujących, użytkowników, którzy nie potrzebują zaawansowanych opcji screencastingu
8. Byzanz

Nie pozwól, aby natura linii poleceń zniechęciła Cię do korzystania z Byzanz. To niesamowite narzędzie może rejestrować wideo i audio w formatach OGG i FLV, ale najlepsze jest to, że można go użyć do nagrywania animowanych GIF-ów. Ponieważ są one mniejsze niż standardowe pliki wideo, nagrania GIF są praktyczne, gdy przepustowość jest ograniczona lub gdy chcesz udostępnić szybkie instrukcje za pośrednictwem poczty e-mail. Są również przydatne, jeśli piszesz recenzję oprogramowania dla swojego bloga lub strony internetowej i chcesz pokazać czytelnikom, jak coś zrobić bez przekierowania ich do zewnętrznych źródeł lub filmów z YouTube. Za pomocą Byzanz można wstępnie skonfigurować czas trwania nagrania lub animacji GIF i wybrać rozmiar regionu, który ma zostać nagrany. Wpisanie byzanz-record -help w terminalu pokazuje opcje obsługiwane przez Byzanz, dzięki czemu możesz dowiedzieć się więcej o tym, jak z niego korzystać.
Najlepsze dla: użytkowników preferujących aplikacje CLI oraz tych, którzy chcą tworzyć animowane GIF-y na swoim komputerze
9. recordMyDesktop

Podobnie jak w przypadku innych aplikacji na liście, recordMyDesktop może tworzyć filmy z dźwiękiem i nagrywać wybrane obszary pulpitu lub całego ekranu. Posiada przydatny podgląd i pozwala kontrolować jakość obrazu i dźwięku. Możesz wstrzymać swój screencast i wznowić w dowolnym momencie. Możliwe jest również zdefiniowanie szybkości FPS (klatek na sekundę) i kompresji nagrań. Jeśli nie chcesz wyświetlać dekoracji okna (paska tytułu i przycisków) w swoim nagraniu, możesz je wyłączyć w oknie dialogowym Ustawienia zaawansowane. RecordMyDesktop może podążać za kursorem podczas nagrywania, umożliwiając wyróżnienie ważnych części prezentacji wideo lub samouczka.

Najlepsze dla: użytkowników, którzy chcą kontrolować jakość screencastów z prostego interfejsu
10. OBS (Open Broadcaster Studio)
Można powiedzieć, że uratowaliśmy najlepsze na koniec. W porównaniu z pozostałymi aplikacjami OBS jest prawdziwym potworem; pełnowartościowe rozwiązanie do screencastingu, które umożliwia bezpośrednie przesyłanie treści do DailyMotion, YouTube i oczywiście do Twitcha. Może przechwytywać wybrane okna aplikacji lub cały ekran, a także dodawać tekst i obrazy do strumienia, aby uczynić go bardziej interesującym. Dostępny jest podgląd podglądu na żywo i opcje szybkiego sterowania głośnością. Okno dialogowe ustawień zawiera wiele opcji optymalizacji jakości wyjścia audio i wideo, a OBS obsługuje wtyczki, takie jak "Game Capture", które pomaga w streamowaniu gier wideo w trybie pełnoekranowym.

Oczywiście możesz użyć OBS do tworzenia zwykłych filmów - po prostu zapisz screencast jako plik. Można importować pliki obrazów i przekształcać pokaz slajdów w wideo oraz zapisywać tekst na ekranie podczas nagrywania jako dodatkowe wyjaśnienie (lub nawet jako znak wodny w celu ochrony zawartości). OBS może być trudnym zadaniem, dopóki nie poznasz terminologii (i różnicy między Scenami a Źródłami), ale zawsze możesz polegać na jej dokumentacji online.
Najlepsze dla: zaawansowanych użytkowników i każdego, kto chce rozpocząć streaming na Twitchu
Na tym kończą się nasze rekomendacje aplikacji do screencastingu dla systemu Linux. Mamy nadzieję, że znajdziesz aplikację, która pasuje do Twojego przypadku użycia, dzięki czemu możesz rozpocząć streaming wkrótce!
Na wypadek, gdybyśmy zapomnieli o innych niesamowitych aplikacjach, daj nam znać. Czego używasz do nagrywania pulpitu? Czy kiedykolwiek korzystałeś z którejś aplikacji z tej listy? Powiedz nam o tym w komentarzach poniżej.
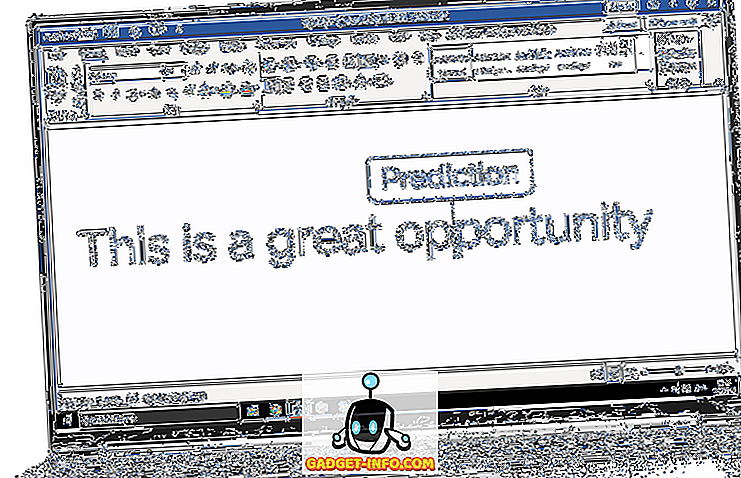
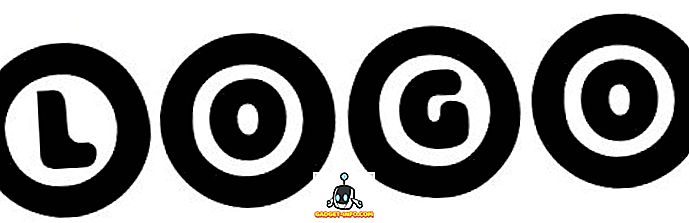



![Media społecznościowe - 5050 lat w 150 sekund [wideo]](https://gadget-info.com/img/social-media/580/5050-years-150-seconds.jpg)


