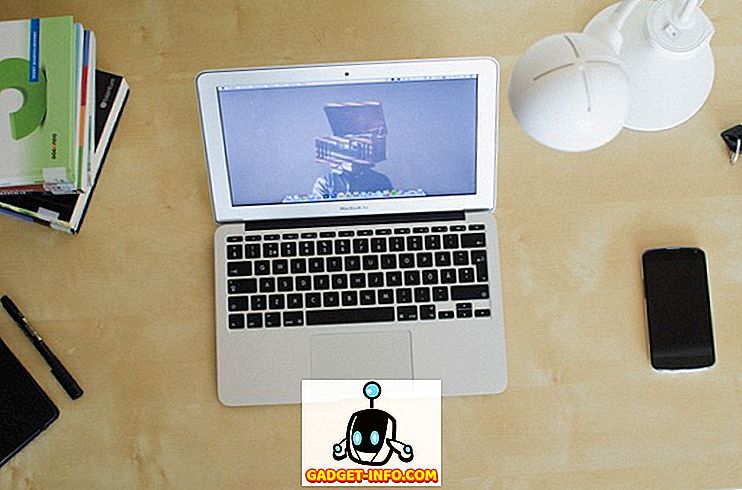Spotlight po raz pierwszy pojawił się na Macu ponad dekadę temu i nadal pozostaje jednym z najbardziej lubianych przez entuzjastów i zwykłych użytkowników. To, co pierwotnie zaczęło się jako skromne narzędzie do wyszukiwania plików, dojrzało już z mnóstwem funkcji w swoim rękawie - od wyszukiwania wyników online po zrozumienie złożonych zapytań w języku naturalnym. Apple dodaje nowe funkcje do Spotlight w każdym większym wydaniu MacOS, więc łatwo stracić rachubę wszystkich funkcji. Dziś opowiem Wam o wszystkich fajnych rzeczach, które możesz zrobić dzięki Spotlight na Macu. Niezależnie od tego, czy jesteś zwykłym użytkownikiem, czy zaawansowanym użytkownikiem, oto 10 wskazówek i porad dotyczących Spotlight dla komputerów Mac, które powinieneś wiedzieć :
Uwaga : Podczas gdy większość wskazówek i porad dotyczących Spotlight dotyczy tylko komputerów Mac, niektóre z nich mogą również działać na urządzeniach z systemem iOS.
1. Wyszukaj za pomocą operatorów wyszukiwania
Szukając przedmiotów w Spotlight, możesz określić typ poszukiwanego przedmiotu. Aby ograniczyć wyszukiwanie do określonego typu elementu, po suficie dodaj przyrostek " kind: item-type" . Typy artykułów to ogólne rozszerzenia plików, takie jak JPEG, MP3, PDF, a nawet aplikacje specyficzne dla Apple, takie jak kontakty, przypomnienia i e-maile itp.
Na przykład oto, jak ustawić ramkę zapytania, aby ograniczyć zakres wyszukiwania tylko do aplikacji e-mail:

Jeśli codziennie zarządzasz dużą liczbą wiadomości e-mail, możesz wyszukiwać pozycje związane z datą. Oto przykład wyszukiwania wiadomości e-mail odebranych po określonej dacie za pomocą " date: DD / MM / YY".

Możesz użyć " created: DD / MM / YY ", aby wyświetlić elementy utworzone w określonym dniu i " modified: DD / MM / YY ", aby wyszukać elementy zmodyfikowane w określonym dniu. Można również wprowadzić operatorów relacyjnych, takich jak " , = " przed datą, aby wyszukać przed, po lub w określonym dniu.
Niestety, Spotlight ulega awarii w najnowszym systemie macOS Sierra beta 10.12.4 po wejściu do polecenia "created". Uważam, że jest to błąd i zgłosiłem to samo Apple.
Uwaga : jeśli jesteś z innego regionu, składnia daty będzie się odpowiednio zmieniać.
2. Wyszukaj za pomocą operatorów logicznych
Do tworzenia złożonych zapytań można używać operatorów logicznych takich jak AND, OR, NOT i NOT . Na przykład, oto jak użyłem zapytania logicznego NIE, aby znaleźć wszystkie wiadomości e-mail w określonym zakresie dat, wyłączając te z określonej daty.

Oto inne zapytanie, które zostało sformułowane za pomocą operatora OR, aby wyszukać e-maile od jednej z dwóch określonych osób.

Jak widać, można użyć różnych operatorów Boolean, aby dokładnie dopasować wyszukiwanie Spotlight.
3. Natychmiastowe odpowiedzi w centrum uwagi
Do tej pory widzieliśmy, jak używać różnych operatorów wyszukiwania do wyszukiwania plików jak profesjonalista. Ale Spotlight to nie tylko silnik indeksujący pliki. W tej sekcji zobaczymy, jak uzyskać błyskawiczne odpowiedzi na niektóre pytania. Pamiętaj, że większość natychmiastowych odpowiedzi powinna również działać w wyszukiwarce Spotlight na urządzeniach z iOS.
- Uzyskaj kursy wymiany i przelicz jedną walutę na inną.

- Wykonuj obliczenia i inne podstawowe operacje matematyczne.

Spotlight może nawet pobierać informacje z różnych źródeł internetowych:
- Otrzymuj wyniki i harmonogramy różnych meczów sportowych za pomocą " Zaplanowanych składów / Punktów "

- Pokaż definicje po prostu wpisując słowo. Jeśli słowo nie występuje w wbudowanym słowniku offline, wyświetli sugestię ze słowników online.
Wskazówka dla profesjonalistów: Wybierz CMD + L, aby przejść bezpośrednio do wbudowanego wpisu słownikowego, jeśli taki istnieje.

- Pokaż pogodę dowolnego miasta za pomocą " Pogoda w nazwie miasta ".

- Wyszukaj filmy online za pomocą " słów kluczowych w wyszukiwarce "

Istnieje wiele innych zapytań, na które możesz uzyskać natychmiastowe odpowiedzi, ale mam nadzieję, że dzięki temu dowiesz się, jak potężny może być Spotlight. Większość wyników online pochodzi z Yahoo lub Bing i oczywiście wymaga działającego połączenia z Internetem. Jeśli nie widzisz sugestii Spotlight, przejdź na stronę pomocy technicznej firmy Apple, aby sprawdzić, czy jest ona obsługiwana w Twoim kraju.
4. Wyszukaj za pomocą języka naturalnego
Jeśli uważasz, że wszystkie wyszukiwarki i operatory Boolean są zbyt techniczne, byś mógł ich użyć, to jest jakaś dobra wiadomość. Począwszy od 10.11 El Capitan, możesz wykonywać wyszukiwania używając języka naturalnego. Apple twierdzi, że " pozwala ci komponować wyszukiwania według własnych słów ". Oznacza to, że teraz możesz wyszukiwać tak , jakbyś miał naturalną rozmowę z prawdziwą osobą.
Zamiast korzystać z tych wszystkich mylących operatorów wyszukiwania, oto jak możesz używać Spotlight do wyświetlania swoich zdjęć z zeszłego roku :

Oto kolejny dokument, który znalazłem w grudniu :

5. Skróty klawiszowe w centrum uwagi
Większość z was na pewno wie, że CMD + Space wywołuje wyszukiwanie Spotlight, prawda? Cóż, nauczmy się niektórych skrótów klawiaturowych, których możesz używać do nawigacji w Spotlight i ulepszania swojej gry na skróty do Maca!
- CMD + strzałka w dół : Przejdź do następnej kategorii wyników.
- Przytrzymaj CMD : Wyświetla ścieżkę przedmiotu.
- CMD + return : Otwórz lokalizację zawierającą plik.
- CMD + I : Otwiera okno dialogowe "Pobierz informacje" dla danego elementu.
- CMD + L : Przeskocz do listy słownika dla słowa. (Działa tylko wtedy, gdy słowo jest wymienione w wbudowanym słowniku.)
- CMD + B : Wyszukaj w Internecie wprowadzone zapytanie wyszukiwania.
- CMD + C : Kopiowanie elementu bezpośrednio z wpisu Spotlight bez konieczności jego otwierania.
6. Wyszukaj za pomocą emotikonów
Jeśli czujesz się szalony, możesz wyszukiwać Spotlight, wpisując emotikon. Nie naprawdę. Na przykład, gdy wpiszesz emotikon " Pizza ", wyświetli on listę wszystkich miejsc Pizza w sąsiedztwie:

Oto kolejny przykład. Kiedy wpisuję emoji "piwo", wyświetla ona wszystkie puby / restauracje w pobliżu, które obsługują piwo:

Za kulisami jego praca jest dość prosta. Każdy emoji w systemie MacOS i iOS ma opisową nazwę, którą można zweryfikować, przechodząc do przeglądarki postaci ( Control + CMD + Space ). Niewątpliwie wyszukiwanie Spotlight wykorzystuje te dane do "interpretowania" znaczenia znaków emoji i odpowiedniego wyszukiwania.
Działa to w przypadku tacos, sukienek i wielu innych emoji. Odtąd pozwól swojej wyobraźni działać dziko. Wyszukiwanie na podstawie emotikonów powinno również działać na urządzeniach z iOS. Zapraszam do wypróbowania innych emotikonów i daj mi znać, jeśli zauważysz coś ciekawego.
7. Wyszukaj aplikacje za pomocą inicjałów
Do tej pory prawdopodobnie używasz Spotlight, aby szybko otwierać zainstalowane aplikacje na komputerze Mac. Chociaż jest to szybki sposób otwierania aplikacji, czasem może być niewygodne wpisywanie nazwy aplikacji, szczególnie jeśli nazwa aplikacji jest dłuższa. Na szczęście, jeśli nazwa aplikacji składa się z wielu słów, możesz po prostu wpisać inicjał każdego słowa, a Spotlight nadal będzie wyświetlać tę aplikację. W ten sposób możesz zapisać kilka klawiszy i trochę czasu.
Oto obraz ilustrujący, co mam na myśli:

Jak widać, zamiast wpisywać pełną nazwę "Kopia zapasowa Zdjęć Google", po prostu wciskam inicjały " GPB ". Niezwykle wygodny, prawda?
8. Zmień rozmiar lub poruszaj się wokół okna reflektora
Firma Apple w końcu wprowadziła opcję zmiany rozmiaru okna Spotlight w El Capitan. Aby zmienić rozmiar okna Spotlight, wystarczy przeciągnąć kursor z dolnego końca okna Spotlight. Można jednak zmienić wysokość okna i nie można go zmniejszyć do domyślnego rozmiaru. Możesz także przeciągnąć okno w dowolne miejsce i ustawić żądaną pozycję.

Jeśli chcesz zresetować Spotlight do jego domyślnej pozycji, po prostu kliknij i przytrzymaj opcję Spotlight (która wygląda jak szkło powiększające) na pasku menu powyżej.

9. Pokaż wynik tylko z wybranych kategorii
Jak już wiesz, Spotlight pokazuje sugestie z wielu źródeł, w tym z lokalnych źródeł, takich jak dokumenty, kontakty i źródła internetowe, takie jak e-maile i internet. Jeśli chcesz wyszukiwać tylko w określonych źródłach, możesz to zrobić. Otwórz Spotlight i wpisz " SP ", aby otworzyć Preferencje systemowe i kliknij " Spotlight " (już widzisz korzyści wyszukiwania przez inicjały aplikacji?).
Zobaczysz listę kategorii, w których będzie szukać Spotlight. Możesz odznaczyć pole odpowiadające kategorii, której nie chcesz, aby wyszukiwanie było wyszukiwane.

We wcześniejszych wersjach systemu Mac OS mogliśmy uszeregować te kategorie według priorytetów, aby można było zobaczyć wyszukiwanie w kategoriach, które są dla Ciebie najważniejsze. Niestety wygląda na to, że Apple usunął tę funkcję.
10. Wyklucz folder / dysk z wyszukiwania Spotlight
Domyślnie Spotlight indeksuje większość części wewnętrznego dysku twardego / dysku SSD, w tym zewnętrznych dysków twardych. Czasami może on indeksować pliki tymczasowe i podobne, co z kolei może prowadzić do wyników, które są nie na miejscu. Co więcej, może to potencjalnie spowolnić wyszukiwanie Spotlight.
Aby temu przeciwdziałać, możesz łatwo wyłączyć indeksowanie folderu / dysku. Aby to zrobić, przejdź do opcji Preferencje systemowe > Spotlight . Na karcie Prywatność możesz kliknąć przycisk " + ", aby dodać dowolny folder / dysk zewnętrzny. Możesz także przeciągać i upuszczać foldery bezpośrednio w oknie.

Określone foldery nie będą indeksowane przez Spotlight, a zatem Spotlight nie będzie przeprowadzał wyszukiwania w podanej lokalizacji.
Jeśli w przyszłości będziesz chciał ponownie je zindeksować, wybierz foldery z listy i kliknij ikonę " - ". Spotlight zacznie je ponownie indeksować, a wyniki z tych folderów powinny pojawić się po pewnym czasie.
Ulepsz swoje Macintosha Korzystając z tych wskazówek
Oto moja lista niektórych wskazówek i sztuczek Spotlight, które możesz wypróbować na Macu. Możliwe, że używasz już Spotlight, a zintegrowanie tych sztuczek z przepływem pracy w wyszukiwaniu pomoże Ci zwiększyć produktywność. Jeśli szukasz aktualizacji z Spotlight, Alfred dla macOS jest właśnie tym, czego potrzebujesz. W przypadku większości innych osób Spotlight, w połączeniu z tymi sztuczkami i wskazówkami, może znacznie zwiększyć wygodę korzystania z komputera Mac. Co sądzisz o tych poradach i wskazówkach dotyczących Spotlight? Jeśli uważasz, że przegapiłem twoją ulubioną wskazówkę, zagraj w sekcji komentarzy poniżej.