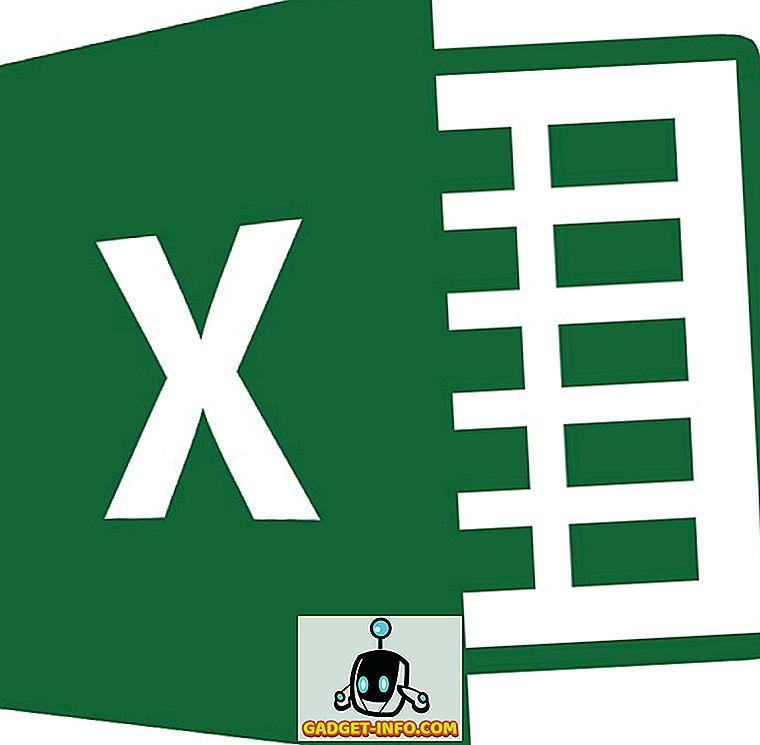Podczas gdy wiele osób zaczęło używać narzędzia Wycinania Windows zamiast produktu innej firmy do chwytania obrazów ekranu, niewielu zdaje sobie sprawę, że można go również wykorzystać do przechwytywania nieuchwytnych menu, które są tak istotne, gdy próbują opisać, jak coś zrobić. dokument lub strona internetowa.
Najpierw uruchom aplikację Snipping Tool; jest w folderze akcesoriów. Możesz także kliknąć Start i wpisać wycinek.
Aby zapoznać się z bardziej szczegółowym narzędziem Snipping Tool i innymi metodami przechwytywania ekranu, zapoznaj się z naszym post-Ultimate Guide to Taking Screenshots
Korzystanie z narzędzia wycinania
Po uruchomieniu aplikacji Snipping Tool i kliknięciu New, ekran stanie się mętny i pojawi się okno aplikacji Snipping Tool pokazane poniżej.

Zwykle w tym momencie narysujesz prostokąt lub szkic odręczny (w zależności od wybranego trybu), aby rozpocząć przechwytywanie tego, co chcesz, a wyniki pojawią się w oknie Wycinanie narzędzia.
Zamiast tego naciśnij przycisk ESC na klawiaturze. Twój ekran powinien natychmiast się rozjaśnić, wygląda na to, że nic się nie dzieje, z tym wyjątkiem, że aplikacja wyskakująca Narzędzia do wycinania powinna być nadal widoczna. Nie martw się, to normalne.
Następnie przejdź do aplikacji, która zawiera menu podręczne, którego szukasz. W takim przypadku przechwycimy menu podręczne czcionek, które zostanie opuszczone po kliknięciu na ekran Bieżąca czcionka w programie Word. Kliknij bieżącą czcionkę, aby zmienić okno czcionek.

Następnie naciśnij kombinację Ctrl - PrintScr na klawiaturze (naciśnij i przytrzymaj klawisz Ctrl, gdy naciskasz klawisz Print Scrn, a następnie puść oba klawisze jednocześnie). Ekran powinien natychmiast ponownie zmętnieć.
Tym razem jednak menu podręczne powinno być nadal widoczne na ekranie. Aby przechwycić menu rozwijane, kliknij w rogu miejsca, w którym chcesz przechwycić obraz, a następnie przytrzymaj przycisk myszy podczas przechodzenia do nowej pozycji, rysując prostokąt wokół części ekranu, którą chcesz przechwycić, a następnie puścić.
Jak tylko to zrobisz, część przechwyconego ekranu pojawi się w oknie aplikacji Wycinanie narzędzi, gdzie możesz go zapisać, a następnie zrobić to, co chcesz. Powinno to wyglądać mniej więcej tak:

Możesz także użyć tej metody do przechwycenia dowolnego menu kontekstowego prawego przycisku myszy w systemie Windows. Powyższa metoda działa dobrze, ale możesz też użyć innej metody, która wymaga dodania opóźnienia. Wystarczy kliknąć przycisk Opóźnienie i dać sobie kilka sekund przed rozpoczęciem przechwytywania.

W ciągu tych kilku sekund możesz otworzyć menu podręczne lub kliknąć menu prawym przyciskiem myszy, a następnie poczekać, aż zacznie się przechwytywanie ekranu. Cieszyć się!
Uwaga: Możesz również narysować lub przechwycić obraz za pomocą formularza swobodnego, okna lub pełnego ekranu, gdy wycinasz obraz, klikając strzałkę w dół obok przycisku Trybu na ekranie narzędzia Wycinanie.