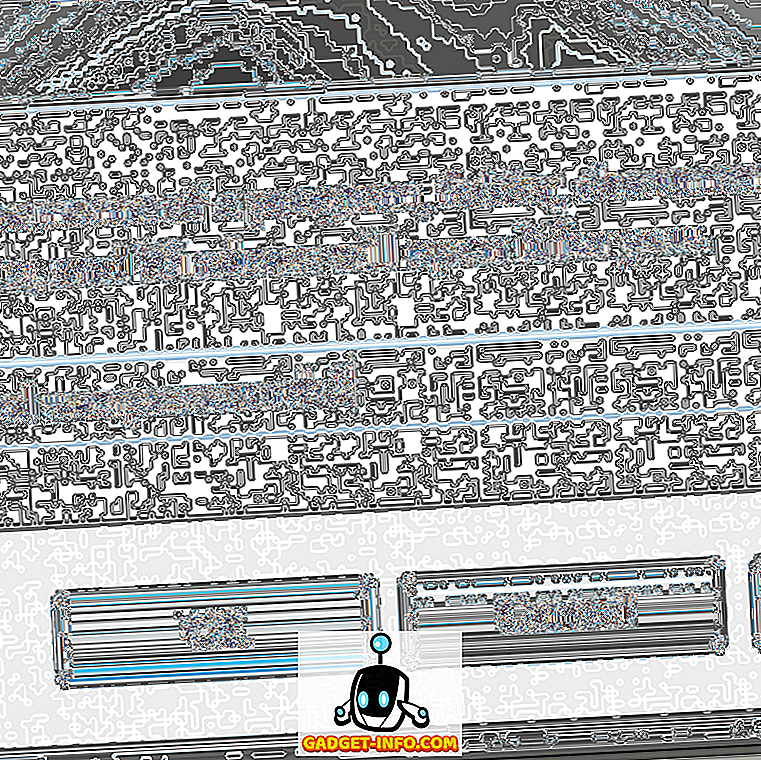Google Chrome jest zdecydowanie najpopularniejszą przeglądarką na świecie. Mam na myśli, że przeglądarka zdobyła ponad 65% udziału w rynku, co jest czymś zupełnie fenomenalnym. Przeglądarka działa jak prawdziwy czar, ale istnieją pewne ukryte ustawienia i funkcje, dzięki którym korzystanie z niej będzie jeszcze lepsze. W tym artykule przyjrzymy się wszystkim ukrytym ustawieniom, które należy zmienić, aby Chrome był dla Ciebie lepszy. Oto 15 ustawień Chrome, które należy zmienić:
Ustawienia Chrome, które powinieneś zmienić
Ponieważ Google Chrome jest dostępny zarówno jako komputer stacjonarny, jak i przeglądarka mobilna, podzieliliśmy ten artykuł na dwie części, aby ułatwić Ci korzystanie z niego.
- Ustawienia Chrome Desktop
- Ustawienia Chrome na komórki
Ustawienia pulpitu Chrome, które powinieneś zmienić
1. Przypisywanie skrótów klawiaturowych dla rozszerzeń
Jednym z największych powodów popularności Chrome jest ogromna obsługa rozszerzeń, która pozwala użytkownikom modyfikować Chrome i zapewniać mu większą moc. Chociaż domyślnie Google Chrome ułatwia dostęp do galerii rozszerzeń, jeśli chcesz, aby proces był jeszcze bardziej wolny od tarć, możesz przypisać skróty klawiaturowe do ulubionych rozszerzeń . Na przykład, jeśli używasz "Pocket" jako swojej późniejszej usługi odczytu, możesz przypisać skrót klawiaturowy, który może zapisywać artykuły w Pocket.

To tylko jeden przykład, który pokazuje, co możesz zrobić dzięki skrótom klawiszowym. Aby skonfigurować skróty klawiaturowe dla rozszerzeń Chrome, najpierw przejdź do strony skrótów rozszerzeń (chrome: // extensions / shortcuts) i wpisz skrót klawiaturowy dla różnych rozszerzeń. To ustawienie znacznie ułatwiło mi życie dzięki Chrome i myślę, że spodoba ci się również to.
2. Zezwalaj na rozszerzenia w trybie incognito
Chociaż mówimy o rozszerzeniach, jest jeszcze jedno ustawienie, o którym powinieneś wiedzieć. Czy kiedykolwiek przeglądałeś internet w trybie incognito i zastanawiałeś się, gdzie są Twoje wszystkie rozszerzenia? Domyślnie Chrome nie zezwala na rozszerzenia działające w trybie incognito, ponieważ nie chcesz, aby jakaś usługa śledził Cię w tym trybie. Jeśli jednak masz rozszerzenie, z którego nie możesz korzystać bez Chrome, możesz zezwolić na rozszerzenia w trybie incognito.

Aby to zrobić, otwórz stronę menedżera rozszerzeń ("chrome: // extensions /"), a następnie kliknij przycisk "Szczegóły" rozszerzenia, którego chcesz używać w trybie incognito . Teraz znajdź opcję "Zezwól w trybie incognito" i włącz ją, klikając przycisk suwaka.

3. Zatrzymaj Chrome przed uruchomieniem aplikacji działających w tle po zamknięciu
Niewiele osób to wie, ale domyślnie Chrome uruchamia wszystkie swoje aplikacje w tle. Jest to niedopuszczalne, ponieważ nie chcę, aby Chrome działała po zamknięciu aplikacji. Na szczęście istnieje ustawienie, które można wyłączyć, aby temu zapobiec. Aby to zrobić, otwórz Chrome, a następnie otwórz Ustawienia -> Zaawansowane i wyłącz opcję "Kontynuuj działanie aplikacji w tle po zamknięciu Google Chrome" . Pozwoli to zaoszczędzić zarówno zasoby baterii, jak i systemu, gdy nie korzystasz z Chrome.

4. Wyłącz Adobe Flash
Adobe Flash to archaiczne oprogramowanie, które powinno już dawno nie istnieć, ale dzięki tysiącom stron, które wciąż go używają, wciąż żyje i zaczyna działać. Google podjęło działania, ponieważ przeglądarka Chrome prosi o domyślne uruchomienie Flasha, ale nadal nie jest wystarczająco dobra. Występuje wysokie ryzyko bezpieczeństwa związane z uruchomieniem Flasha, a jeśli cenisz swoje dane i bezpieczeństwo online, powinieneś je trwale wyłączyć . Aby wyłączyć Flasha w przeglądarce Chrome, wejdź na stronę ustawień Flash (chrome: // settings / content / flash), a następnie wyłącz ją, wyłączając przełącznik.

5. Dodaj / usuń metody płatności
Za każdym razem, gdy używasz karty kredytowej lub debetowej, aby dokonać zakupu online za pomocą przeglądarki Google Chrome, prosi o zapisanie tych informacji, aby ułatwić sobie sprawdzenie następnym razem. Cóż, większość z nas świadomie lub nieświadomie zgadza się na zapisanie tych informacji w Chrome, co stanowi problem, jeśli Twoje urządzenie jest używane przez kogoś innego niż Ty. Nawet jeśli jesteś jedynym użytkownikiem swojego urządzenia, powinieneś sprawdzać informacje o płatnościach, które posiada na Chrome, i usuwać te, których nie chcesz mieć w Chrome.

Wręcz przeciwnie, możesz również dodać metody płatności, aby ułatwić przyszłe zakupy online. Niezależnie od tego, czy chcesz dodać, czy usunąć szczegóły płatności, musisz wiedzieć o tym ustawieniu. Aby zarządzać swoimi metodami płatności, wejdź na stronę płatności w Chrome ("chrome: // settings / payments") i sprawdź wszystkie zapisane informacje. Tutaj możesz kliknąć przycisk "Dodaj", aby dodać nowe metody płatności lub wyłączyć opcję "Zapisz i wypełnij metody płatności", aby ją wyłączyć.
6. Zarządzaj adresami
Podobnie jak w przypadku informacji o płatnościach, Chrome zapisuje również inne szczegóły autouzupełniania, aby ułatwić wypełnianie formularzy w przyszłości. Zapisane informacje obejmują Twoje adresy, numery telefonów i inne. Jednak przez długi czas Chrome wypełnia niekompletne lub niepoprawne adresy. Jeśli chcesz to naprawić, możesz po prostu przejść do "chrome: // settings / autofill" i usunąć niekompletne lub niepoprawne adresy, dodając poprawne i pełne adresy, aby automatycznie uzupełnić Chrome prawidłowym adresem przy następnym wypełnianiu Forma.

7. Włącz profil gościa, aby przeglądać sieć bardziej prywatnie
Jeśli przeglądasz Internet na komputerze publicznym lub znajomym i chcesz zachować prywatność w Internecie, nie tracąc przy tym żadnej funkcji, tworzenie profilu gościa to świetna opcja. Podczas przeglądania Internetu za pomocą profilu gościa strony, które przeglądasz, nie pojawiają się w historii przeglądarki i nie pozostawiają innych śladów, takich jak pliki cookie, po zamknięciu wszystkich otwartych okien gościa. Ponadto, profile gości nie mają dostępu do twoich danych osobowych, więc strony odwiedzane przez Ciebie z profilem Gościa nie będą miały żadnego dostępu do żadnych twoich danych osobowych, co jest dodatkowym bonusem.
Aby przeglądać Chrome w trybie gościa, kliknij ikonę profilu w prawym górnym rogu i kliknij "Otwórz okno gościa". Po zakończeniu przeglądania Internetu zamknij wszystkie okna gościnne, a informacje o przeglądaniu zostaną usunięte.

8. Wyłącz powiadomienia dla wszystkich witryn, aby zablokować irytujące wyskakujące okienka
Jedną z najbardziej irytujących rzeczy związanych z przeglądaniem Internetu jest to, że większość stron internetowych chce wysyłać powiadomienia i wyświetlać monit z wyskakującym okiem przy każdym odwiedzeniu. To bardzo denerwujące i staje się poważnym problemem, gdy przez pomyłkę zezwalasz stronie na wysyłanie powiadomień. Ustawienie to nie tylko uniemożliwi wysyłanie powiadomień przez witryny, ale także zapobiegnie wyświetlaniu kolejnych okien pop-up z prośbą o zezwolenie na włączenie powiadomienia.

Aby wyłączyć powiadomienia dla wszystkich witryn, aby zablokować irytujące wyskakujące okienka, po prostu przejdź na stronę powiadomienia Chrome ("chrome: // settings / content / notifications"), a następnie wyłącz przełącznik "Zapytaj przed wysłaniem (zalecane)" .
Ustawienia Chrome na komórki, które powinieneś zmienić
1. Zarządzaj uprawnieniami do stron
Nasze urządzenia mobilne przechowują wiele informacji osobistych, w tym naszą lokalizację, dostęp do mikrofonu i kamery, i wiele innych możliwości. Nie chcesz, aby telefon udostępniał te dane stronom internetowym. Dlatego ważne jest, aby zarządzać uprawnieniami przyznawanymi różnym witrynom i odwoływać dostęp do rzeczy, których nie możesz swobodnie udostępniać stronom internetowym. Aby zarządzać uprawnieniami witryny, kliknij menu z trzema kropkami, a następnie wybierz Ustawienia -> Ustawienia witryny i kliknij poszczególne opcje, aby zobaczyć i odmówić uprawnień do rzeczy, do których nie chcesz dostępu do witryn.

2. Włącz Bezpieczne przeglądanie
Internet jest pełen złośliwych stron internetowych i nigdy nie można być zbyt ostrożnym podczas surfowania w Internecie. Na szczęście Chrome ma wbudowaną opcję bezpiecznego przeglądania, która pozwala mu blokować witryny, które uzna za niebezpieczne. Każdy powinien włączyć to ustawienie, jeśli chce korzystać z Internetu bez obawy przed złośliwymi atakami. Aby włączyć to ustawienie, po prostu przejdź do Ustawienia -> Prywatność i włącz opcję "Bezpieczne przeglądanie".

3. Wyłącz udostępnianie raportów użytkowania
Domyślnie Chrome przesyła raporty użytkowania do Google, aby poprawić przeglądarkę w przyszłości. Podczas gdy dane są anonimizowane, aby chronić Twoją prywatność, możesz wyłączyć udostępnianie razem, jeśli chcesz zachować jeszcze większą ostrożność przy zbieraniu danych od Ciebie. Aby wyłączyć udostępnianie raportów użytkowania za pomocą Google, wybierz Ustawienia -> Prywatność -> Raporty użycia i awaria i wyłącz je.

4. Dodaj strony internetowe do ekranu głównego
To raczej podstęp niż ustawienie Chrome, które musisz zmienić, ale jest bardzo przydatne, więc nie mogłem powstrzymać się od umieszczania tego na liście. Jeśli istnieje strona internetowa lub lista witryn, które chcesz regularnie odwiedzać, Chrome umożliwia natychmiastowy dostęp do nich, tworząc skróty na ekranie głównym. Aby utworzyć te skróty, najpierw odwiedź stronę, dla której chcesz utworzyć skrót, a następnie dotknij menu z trzema kropkami. W tym miejscu dotknij opcji "Dodaj do ekranu głównego", aby utworzyć skrót. Powtórz to dla każdej witryny, którą chcesz dodać do ekranu głównego.

5. Zmień domyślną wyszukiwarkę
Chociaż Google jest obecnie najlepszą wyszukiwarką na rynku, są ludzie, którzy wolą używać alternatywnych wyszukiwarek z powodów osobistych. Cóż, jeśli jesteś jednym z nich, możesz to zrobić, otwierając Chrome na urządzeniu mobilnym, a następnie przechodząc do Ustawienia -> Wyszukiwarka, a następnie wybierając z listy dostępnych opcji.

6. Włącz / wyłącz autouzupełnianie
Kolejne ustawienie mobilne Chrome, na które powinieneś zwrócić uwagę, to ustawienie autouzupełniania, które pozwala Chrome automatycznie wypełniać takie rzeczy jak hasła, adresy, informacje o płatnościach i inne. Niezależnie od tego, czy chcesz, aby Chrome miał dostęp do wszystkich tych informacji, to Twój wybór i zdecydowanie sprawdź ustawienia. Aby zobaczyć preferencje autouzupełniania, otwórz Ustawienia, a następnie w sekcji "Podstawy" sprawdź opcje "Hasła", "Metody płatności" i "Adresy i więcej". Tutaj znajdziesz zapisane informacje wraz z przełącznikiem do automatycznego wypełniania danych na stronach internetowych. Możesz po prostu wyłączyć to ustawienie, by wyłączyć automatyczne wypełnianie w Chrome na komórki.

7. Włącz Oszczędzanie danych
Większość z nas korzysta z ograniczonego planu transmisji danych na naszych urządzeniach mobilnych i dlatego konieczne jest zapisywanie danych tam, gdzie jest to możliwe. Na szczęście Chrome ma ustawienie oszczędzania danych, które po włączeniu daje o 60% mniejsze zużycie danych. Aby włączyć to ustawienie, przejdź do Ustawienia -> Oszczędzanie danych i włącz przełącznik.

Premia
Chociaż powyższe piętnaście to główne ustawienia Chrome, na które chcemy Cię zwrócić, istnieje kilka dodatkowych ustawień, na które warto zwrócić uwagę:
1. Utwórz skróty do często odwiedzanych stron internetowych
Przeglądarka Chrome Desktop umożliwia tworzenie skrótów do stron, które chcesz odwiedzić. Na przykład po wpisaniu skrótu "xb" w przeglądarce przeglądarki Chrome i naciśnięciu klawisza Enter otworzy się nasza własna strona internetowa. Aby utworzyć i zapisać te skróty, po prostu przejdź do strony ustawień wyszukiwarki w Chrome (chrome: // settings / searchEngines) i kliknij przycisk "Dodaj" obok menu "Inne wyszukiwarki". Tutaj wpisz nazwę strony internetowej w pierwszym polu, skrót, którego chcesz użyć w drugim polu, oraz adres URL strony internetowej w trzecim polu . Po dodaniu wszystkich informacji kliknij przycisk "Dodaj", aby dodać skrót.

2. Wyszukaj adres e-mail bezpośrednio z paska adresu
Korzystając z powyższego procesu, możesz również utworzyć niestandardowe wyszukiwanie konta Gmail, które umożliwi wyszukiwanie wiadomości e-mail bezpośrednio z paska adresu przeglądarki. Aby dodać ten niestandardowy pasek wyszukiwania, tak jak poprzednio, przejdź do strony dodawania i wprowadź nazwę (użyj Gmaila, gdy tworzymy wyszukiwanie w Gmailu) w pierwszym polu, a skrót w drugim polu. Teraz w ostatnim polu będziesz musiał dodać niestandardowy URL wyszukiwania w Gmailu, podany poniżej.
//mail.google.com/mail/ca/u/0/#search/%s Na koniec kliknij przycisk "Dodaj", aby dodać to niestandardowe wyszukiwanie. Teraz, gdy chcesz wyszukać e-mail, wystarczy wpisać niestandardowy skrót i nacisnąć kartę lub przycisk spacji. Teraz wpisz wyszukiwane hasło i naciśnij ponownie klawisz Enter, aby uzyskać wyniki wyszukiwania.

Przejmij kontrolę nad Google Chrome dzięki tym niesamowitym ustawieniom
To kończy nasz artykuł na temat najważniejszych ustawień Google Chrome, które należy zmienić, aby w pełni wykorzystać możliwości przeglądarki Chrome. Jeśli masz jakiekolwiek problemy z zarządzaniem dowolnymi ustawieniami wymienionymi na tej stronie, daj mi znać w sekcji komentarzy poniżej, a ja ci pomogę. Jeśli masz ważne ustawienie Chrome, które przegapiliśmy i chcesz się z nami podzielić, również je upuść.