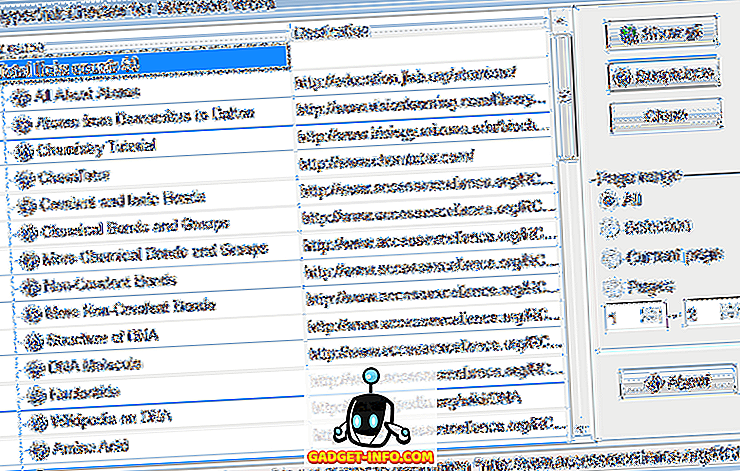Tasker jest jednym z najpopularniejszych narzędzi automatyzacji dla Androida. Choć jest to nieco skomplikowane w użyciu, może zaoferować wiele opcji dostosowywania urządzenia, jeśli jest używane prawidłowo. Mimo że Tasker sam w sobie jest bardzo potężny, istnieje kilka wtyczek, które sprawiają, że jest to bestia. W związku z tym jedną z najbardziej użytecznych wtyczek jest AutoTools. Dodaje wiele funkcji do Taskera, z których większość omówię w tym artykule. Ale zanim tam dotrzemy, pozwól mi najpierw powiedzieć, jak dodać AutoTools do Taskera.
Dodaj AutoTools do Taskera
Pierwszym i najbardziej oczywistym krokiem do dodania AutoTools lub dowolnej wtyczki do tej kwestii jest zainstalowanie na urządzeniu aplikacji Tasker (7-dniowy okres próbny, 2, 99 USD). Gdy to zrobisz, wykonaj czynności podane poniżej.
- Pobierz AutoTools (30-dniowa wersja próbna, pełna z zakupami w aplikacji) ze Sklepu Play i zainstaluj go na swoim urządzeniu.
- Teraz otwórz Tasker i przejdź do zakładki "Tasks" . W tym miejscu dodaj nowe zadanie, klikając ikonę plusa w prawym dolnym rogu ekranu. Możesz wybrać dowolną nazwę tego.

- Będziesz teraz musiał dodać akcję dla tego zadania. Aby to zrobić, ponownie dotknij ikony plusa w prawym dolnym rogu ekranu, a następnie wybierz "Plugin" .

- Powinieneś teraz zobaczyć listę wszystkich wtyczek Taskera, które zainstalowałeś na swoim urządzeniu. Wybierz AutoTools z tej listy, dotykając go. Zobaczysz teraz kolejną listę - tym razem z wielu akcji, które możesz wykonać za pomocą wtyczki.

Teraz, gdy wiesz, jak dodawać narzędzia AutoTool do Taskera, możesz wypróbować nieskończoną liczbę opcji dostosowywania oferowanych przez wtyczkę. Chociaż szczegółowe wyjaśnienie każdego z nich wykracza poza zakres tego artykułu, nadal będziemy omawiać niektóre z tych możliwości.
Opcje dostosowywania oferowane przez AutoTools
Wtyczka AutoTools oferuje wiele działań, takich jak skróty do aplikacji, łączność, latarka, program uruchamiający itp. Każde z tych działań może dodatkowo oferować szeroki zakres opcji dostosowywania, zwiększając w ten sposób liczbę możliwości. Na początek możesz użyć "Ekranów sieci", aby uzyskać urządzenia Samsung - na przykład skróty krawędzi, "Bezpieczne ustawienia", aby włączyć GPS automatycznie po otwarciu Map Google i odwrotnie, oraz "Launcher", aby automatycznie przełączać między różnymi programami uruchamiającymi w Twojej lokalizacji . Ale to nie wszystko - ta lista to tylko zwiastun; istnieje mnóstwo innych rzeczy, które możesz zrobić dzięki AutoTools. Aby rzucić okiem na chwilę, wyjaśnię, jak uzyskać skróty krawędziowe na dowolnym urządzeniu z Androidem.
Korzystaj z urządzeń Samsung, takich jak Gesty krawędziowe
Jedną rzeczą, którą Samsung robi najlepiej, jest używanie niesamowitych wyświetlaczy na swoich urządzeniach. Wraz z wprowadzeniem ekranów krawędziowych za pomocą Galaxy S6 Edge, w pełni wykorzystali to, wprowadzając skróty, do których można uzyskać dostęp, przesuwając palcem od krawędzi ekranu. Biorąc pod uwagę pochwałę tej funkcji, nie było zaskoczeniem, że AutoTools oferuje ją jako funkcję dla każdego innego smartfona z systemem Android. Jeśli chcesz się dowiedzieć, jak to ustawić, przeczytaj kroki wymienione poniżej.
1. Stwórz ekran Swipe
Pierwszym krokiem związanym z tą procedurą jest utworzenie ekranu z przesunięciem za pomocą wtyczki AutoTools. Umożliwi to ustawienie polecenia poprzez przesuwanie palcem z boku ekranu. Aby to zrobić, musisz wykonać kilka kroków.
- Najpierw wybierz "Ekran WWW" z listy AutoTool. Następnie dotknij ikony edycji obok "Konfiguracja".

- Na następnym ekranie dotknij "Importuj ustawienia wstępne" . Teraz przewiń w dół do "Swipe", a następnie dotknij "Importuj" . Spowoduje to zmianę ustawienia wstępnego na Swipe.

- Aby potwierdzić, wybierz "Preset ekranu" i upewnij się, że wybrano "Swipe". Gdy to zrobisz, przewiń do dołu, aż znajdziesz "Polecenia" w "Zmiennych ekranu", a następnie dotknij go.

- Teraz, na następnym ekranie, dotknij "Przedrostek Poleceń" i wyczyść pole . Upewnij się, że nic nie jest tam wpisane, a następnie wybierz "OK". Powtórz to dla wszystkich różnych poleceń - "Przesuń w lewo", "Przesuń w prawo", "Przesuń w górę" i "Przesuń w dół".

- Stuknij ponownie w "Przesuń w lewo", ale tym razem wpisz "applauncher" w polu wejściowym, a następnie wciśnij "OK".

- Wróć teraz, aż dojdziesz do strony "Edycja zadań" (będziesz musiał nacisnąć trzy razy przycisk "Wstecz" na ekranie Poleceń, aby się tam dostać). W tym miejscu dotknij przycisku Odtwórz w lewym dolnym rogu ekranu, aby rozpocząć zadanie. Powinieneś teraz zobaczyć cienką fioletową linię wzdłuż prawej strony ekranu.

2. Utwórz aplikację Launcher
Po utworzeniu ekranu z przesunięciem musisz utworzyć program uruchamiający aplikacje. W tym celu musisz najpierw zainstalować AutoApps (bezpłatne przy zakupach w aplikacji) i AutoLaunch (za darmo z zakupami w aplikacji). Następnie wykonaj poniższe czynności, aby kontynuować.
- Na ekranie głównym Taskera przejdź do zakładki "Profile" . Teraz dodaj jeden, klikając ikonę plusa w prawym dolnym rogu ekranu. Z wyświetlonej listy wybierz "Event", a następnie wybierz "Plugin" .

- Ponownie zobaczysz listę wtyczek Taskera na Twoim urządzeniu, ale tym razem wybierz "AutoApps" . Następnie stuknij ikonę edycji w "Konfiguracja".

- Z ekranu, który pojawi się obok, wybierz "Command Filter", nazwij go "applauncher", a następnie wybierz "OK" ( pamiętaj, że musi to być dokładnie taka nazwa). Na tym samym ekranie zaznacz pole odpowiadające ustawieniu "Dokładne" .

- Teraz wróć do zakładki profilu Tasker, a następnie wybierz "Nowe zadanie" . Zostaniesz poproszony o nazwanie tego zadania, ale jest to opcjonalne. Pamiętaj tylko, aby dotknąć znacznika wyboru pola wejściowego.

- Spowoduje to przejście do strony "Edycja zadań". Tutaj dodaj akcję, klikając ikonę plusa w prawym dolnym rogu ekranu, a następnie wybierając "Plugin" .

- Tutaj wybierz "AutoLaunch", a następnie wybierz "Zapytanie" .

- Ponownie dotknij ikony edycji przed "Konfiguracja" i na następnym ekranie stuknij znacznik wyboru w prawym górnym rogu ekranu.

- Następnie wróć do strony "Edycja zadań" i dotknij ikony plusa w prawym dolnym rogu strony. Wybierz kategorię "Plugin" .

- Wybierz wtyczkę "AutoTools", a następnie przewiń w dół, aby wybrać "Ekran internetowy" .

- Teraz edytuj "Konfiguracja" i dotknij "Ustawienia ekranu" .

- Tym razem dotknij "Lista kart", a następnie wybierz "Tryb wyświetlania" jako "Nakładkę" .

- Teraz przejdź do "Ustawienia okna", wybierz "Szerokość", wpisz "100", a na koniec wybierz "OK".

- Powtórz poprzedni krok, wpisując "wypełnij" w "Wysokość" i wybierając "Grawitacja" jako "Bottom Right" .

- W tym samym oknie wybierz "Animacja" jako "Przesuń z prawej" .

- Teraz wróć i wybierz "Karty". Tutaj wybierz "Tytuły kart" .

- Wyczyść to pole, a następnie dotknij "OK".

3. Zakończ program uruchamiający
Poniżej przedstawiono kilka ostatnich kroków, aby sfinalizować program uruchamiający:
- Przejdź do "Command Options" i włącz "Close On Command" i "Wait for Command" .

- Następnie wróć do "Kart", wybierz "Tytuły kart" i dotknij ikony znaczników. Tutaj wybierz ten, który mówi "% allabels ()" .

- Podobnie, w przypadku "obrazów kart", wybierz "% alicons ()" i "Polecenia karty", wybierz "% alpackages ()" Możesz zostać poproszony o znalezienie plików podczas tego kroku. Możesz wybrać "Nie".

- Teraz przejdź do tyłu i przejdź do "Układu", dokonaj następujących zmian :
"Max Card Widths" -> 90%
"Min. Szerokości kart" -> 90%
"Maks. Wysokość obrazu" -> 75
"Rozmiar tekstu tytułu" -> 10
"Wyściółka karty" -> 0
"Wyrównanie karty" -> Centrum

- Następnie wróć do strony "Edycja zadań" i dotknij przycisku plusa -> Plugin -> AutoLaunch -> AutoLaunch, a na końcu edytuj "Konfiguracja" .

- Tutaj przejdź do "Zaawansowane" -> "Nazwa paczki", następnie dotknij ikony znacznika i wybierz "% atcommand", a następnie stuknij w pole "Dokładna nazwa paczki" .

- Na koniec ponownie przejdź do strony "Edycja zadań" i dotknij przycisku odtwarzania w lewym dolnym rogu ekranu.

Zobaczysz menu krawędzi podobne do tego w smartfonach Samsung, takich jak S6 Edge, S7 Edge i Galaxy S8.
Dostosuj swój telefon za pomocą AutoTools z Taskerem
To, co czyni Androida tak niesamowitym, to jego opcje dostosowywania. Opierając się na tym, Tasker oferuje wiele bardziej zaawansowanych opcji. A jeśli dodasz do niego kilka wtyczek, lista ta rozszerza się jeszcze bardziej. Teraz, gdy już wiesz o takiej wtyczce o nazwie AutoTools i jej używaniu, możesz dostosować swoje urządzenie z Androidem zgodnie ze swoim życzeniem. Jeśli są jakieś opcje, dla których potrzebujesz szczegółowej wytycznej, daj mi znać w sekcji komentarzy poniżej, a ja z chęcią ci pomogę.