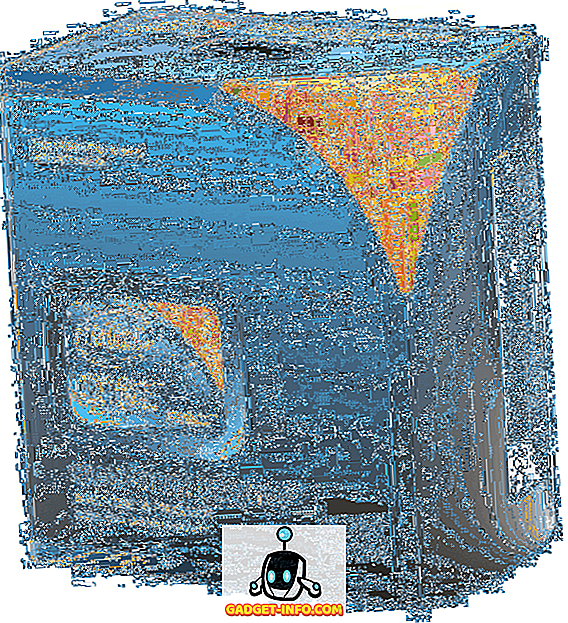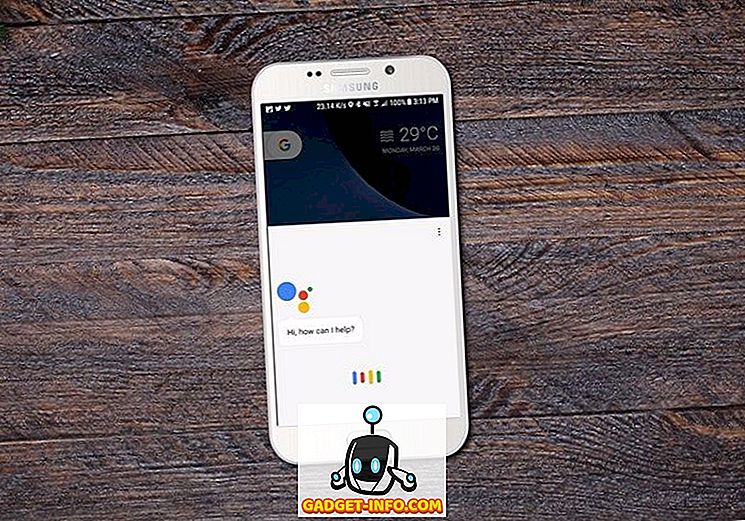Automatyzacja jest jednym z największych kluczy do maksymalizacji wydajności. Pomyśl, jak żmudne byłoby codzienne biurko, gdyby proste skróty, takie jak Ctrl + A, aby zaznaczyć cały tekst, lub Ctrl + LMB (kliknięcie lewym przyciskiem), aby otworzyć łącze w nowej karcie, nie istniały.
Nowoczesne przeglądarki dobrze radzą sobie z podstawami klawiszy skrótów, takimi jak przeskakiwanie między kartami, zmiana poziomu powiększenia, zatrzymywanie ładowania strony i inne. Autoscrolling jest jednak przeoczany, mimo że jest wyjątkowo użyteczny.
Jeśli masz zewnętrzną mysz i korzystasz z systemu Windows, istnieje duża szansa, że możesz kliknąć środkowym przyciskiem myszy. Kliknięcie środkowym przyciskiem myszy na obszarze strony, w większości nowoczesnych przeglądarek, zmieni kursor w wielokierunkowy celownik. Po przesunięciu myszy w kierunku od punktu początkowego tego krzyżyka strona zacznie automatycznie przewijać.

Czy wiesz jednak, że użytkownicy komputerów Mac i Linux nie mają w ogóle takiej funkcjonalności? Niektóre witryny mogą wyraźnie blokować automatyczne przewijanie. Możliwe jest również, że korzystasz z systemu Windows, ale nie masz myszy z możliwością kliknięcia środkowym przyciskiem, a gładzik laptopa nie obsługuje klikania trzema palcami. W takich przypadkach nie masz szczęścia - czy jesteś?
Na szczęście dla ciebie jest kilka rozwiązań. Dwa najlepsze, jakie znalazłem, mają rozszerzenie, dostępne w Chrome i bookmarklet, kompatybilny z każdą nowoczesną przeglądarką z obsługą JavaScript i paskiem zakładek.
Google Chrome: użyj rozszerzenia AutoScroll
Jeśli używasz przeglądarki Chrome, znacznie łatwiej jest użyć rozszerzenia zbudowanego specjalnie dla przeglądarki, aby to osiągnąć. Zauważyliśmy, że żadne inne rozszerzenie do Chrome nie jest tak dobre jak AutoScroll, jeśli chodzi o naśladowanie funkcji automatycznego przewijania w środkowym kliknięciu systemu Windows.
Aby zainstalować AutoScroll, przejdź do strony rozszerzenia i kliknij przycisk Dodaj do Chrome . Po ukończeniu powinieneś zobaczyć wielokierunkowy celownik na pasku rozszerzeń, który znajduje się po prawej stronie paska adresu.
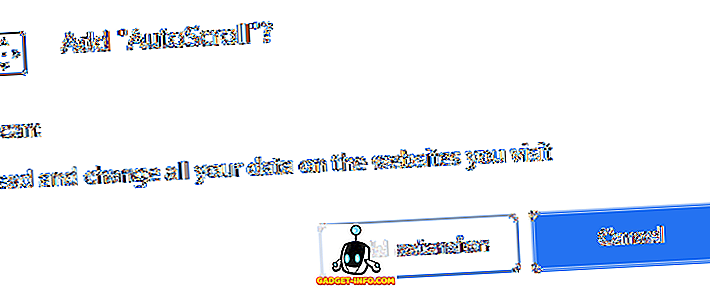
Aby rozszerzenie działało poprawnie, musisz ponownie uruchomić Chrome. Możesz to zrobić, ręcznie zamykając i ponownie otwierając przeglądarkę lub, jeśli chcesz zachować swoje karty, możesz wpisać " chrome: // restart " w pasku adresu i nacisnąć klawisz Enter .
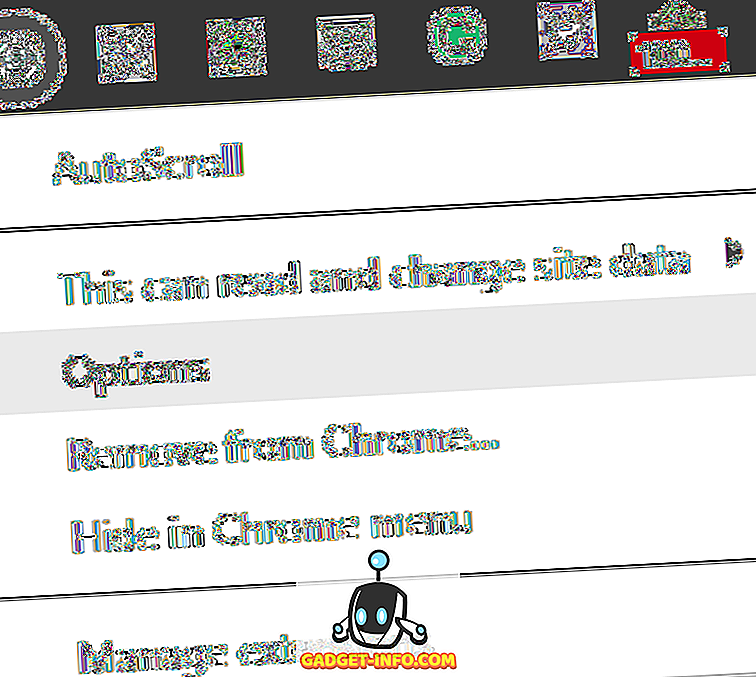
Po ponownym uruchomieniu Chrome kliknij prawym przyciskiem myszy ikonę rozszerzenia autouzupełniania i wybierz Opcje .
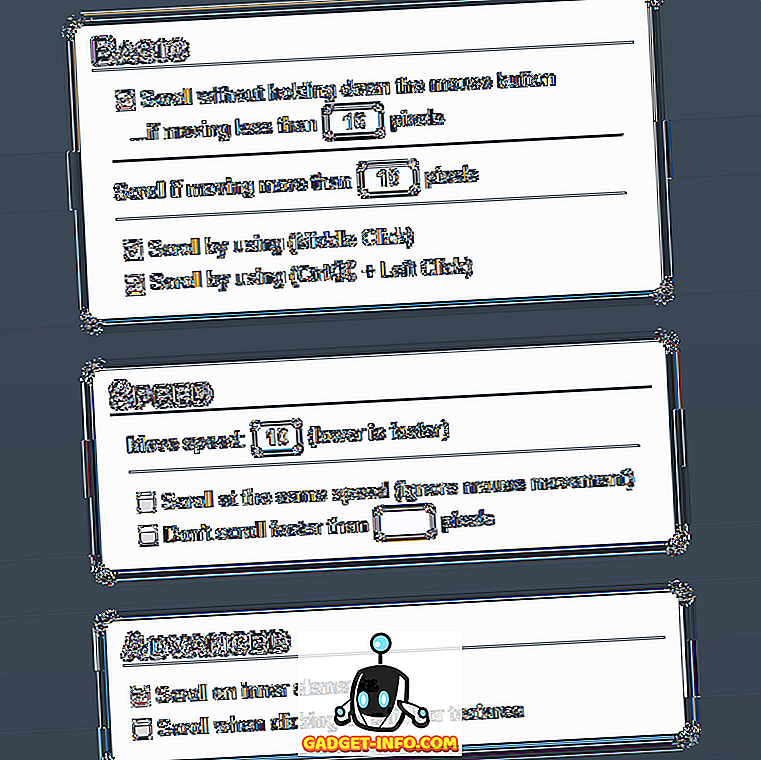
Wszystkie opcje tutaj są oczywiste, inne niż te w tabeli podstawowej . Te opcje umożliwiają ustawienie zakresu pikseli, w których kursor musi pozostać, aby automatyczne przewijanie zostało uaktywnione.
Jedyne początkowe zmiany, które zalecamy tutaj wprowadzić, to opcjonalnie wyłączenie jednej z dwóch dolnych opcji w tabeli Podstawowa . Jeśli korzystasz już ze skrótów MMB (kliknij środkowym przyciskiem myszy) lub Ctrl + LMB (lewy przycisk myszy) w celu wykonania innych czynności, możesz wyłączyć jedną z nich, aby zapobiec konfliktom.
Następnie sprawdź, jak działa AutoScroll, przechodząc na stronę z przewijaną zawartością - sugeruję Help Desk Geek. Naciśnij MMB lub Ctrl + LMB, aby sprawdzić, czy rozszerzenie działa. Powinieneś zobaczyć dwukierunkowy celownik pod twoim kursorem. Pomimo tego, że wyświetla tylko obraz w górę iw dół jako wskazówki, możesz również przewijać w lewo, w prawo i w dowolny sposób po przekątnej.
Inne przeglądarki: użyj zakładki Autoscroll
Jeśli nie korzystasz z Google Chrome, a nawet jeśli chcesz i chcesz użyć skryptozakładki, masz do wyboru solidne rozwiązanie. Wystarczy, że Twoja przeglądarka obsługuje JavaScript i ma pasek zakładek. Obejmuje to między innymi Chrome, Firefox, Opera, Safari i Internet Explorer.
Z bookmarkletem Autoscroll został opracowany przez Tima Harpera w 2008 roku i nadal działa. Aby z niego skorzystać, po prostu włącz pasek zakładek przeglądarki, który zazwyczaj znajduje się poniżej paska adresu, kliknij i przytrzymaj duży link "Autoscroll" na stronie i przeciągnij go do paska zakładek.
Jeśli nie wiesz, gdzie włączyć pasek zakładek, kliknij prawym przyciskiem myszy pasek adresu w interfejsie przeglądarki przeglądarki. Powinieneś zobaczyć opcję włączenia go w tym miejscu, choć w niektórych przeglądarkach może to być nazywane paskiem ulubionych.
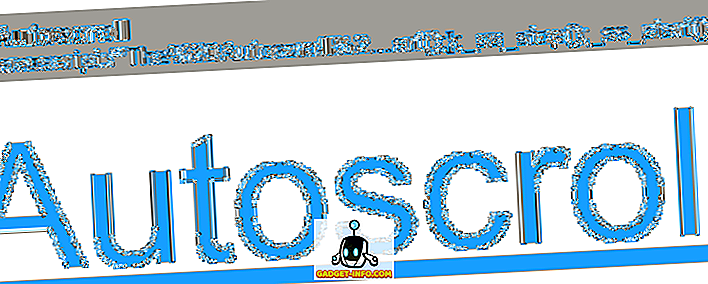
Jeśli zrobisz to poprawnie, powinieneś zobaczyć nową zakładkę na pasku zakładek, która brzmi "Autoscroll". Poniżej pokazano, jak wygląda w przeglądarce Firefox, ale powinna wyglądać podobnie w każdej nowoczesnej przeglądarce internetowej.
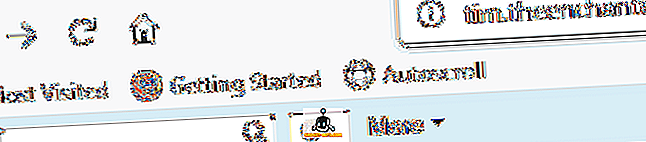
Ta mała bookmarklet jest potężna. Aby upewnić się, że działa w bieżącej przeglądarce, klikaj dowolną przewijalną stronę. Domyślna szybkość jest bardzo powolna, ale powinieneś zauważyć, że przewija w dół. Możesz używać następujących skrótów klawiaturowych do kontrolowania skryptozakładki Autoscroll podczas przewijania:
- 0-9 - Ustawia szybkość przewijania (wyższa jest szybsza)
- - (minus) - Zmniejsza szybkość przewijania
- = (równa się) - Zwiększa szybkość przewijania
- Shift + - (minus) - Szybko zmniejsza szybkość przewijania
- Shift + = (równa się) - Szybko zwiększa szybkość przewijania
- Q - Przerywa przewijanie
Oba te rozwiązania powinny zapewnić Ci wszystkie narzędzia potrzebne do automatycznego przewijania podczas czytania, sięgania do dołu "nieskończenie" przewijanej strony i do wszelkich innych celów, których potrzebujesz do automatycznego przewijania. Cieszyć się!