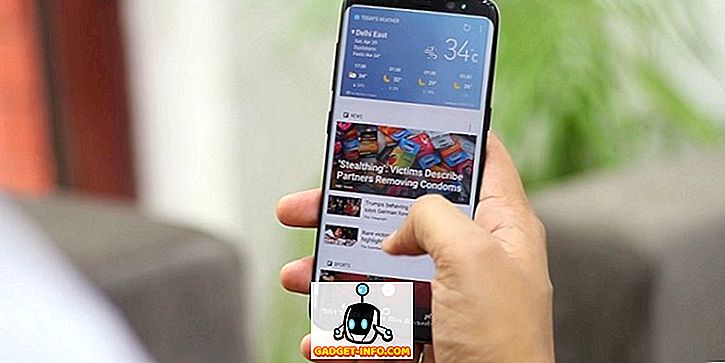Za każdym razem, gdy instalujesz Linuksa, masz możliwość podzielenia dysku twardego na partycje. Jest to konieczne, ponieważ - w większości przypadków - Linux potrzebuje własnej partycji do działania.
Partycjonowanie dysku twardego polega na podzieleniu dysku twardego na osobne, dyskretne sekcje, z których każdy jest postrzegany przez komputer jako pojedynczy dysk twardy. Partycjonowanie pozwala Windowsowi powiedzieć "to jest mój dysk", a Linux powie "to jest mój dysk", a ponieważ każdy system operacyjny potrzebuje własnego systemu plików, problem został rozwiązany.
Czasami jednak może być konieczne podzielenie dysku twardego na partycje w czasie, gdy nie instalujesz. Być może kupiłeś zewnętrzny dysk twardy i przygotowujesz go do instalacji, a może po prostu potrzebujesz przekonwertować niewykorzystaną przestrzeń na coś użytecznego. Dla użytkowników KDE program o nazwie KDE Parition Manager to fantastyczna opcja.

Kilka uwag na temat partycjonowania dysków twardych
Zanim powiemy o Menedżerze partycji KDE, należy pamiętać o kilku rzeczach dotyczących partycjonowania. Po pierwsze, nie można modyfikować aktywnej partycji, więc jeśli trzeba zmodyfikować partycję, należy się upewnić i najpierw ją odmontować. Jeśli chcesz zmodyfikować coś na partycji rozruchowej, musisz uruchomić komputer za pomocą napędu flash lub Live CD.
Po drugie, partycjonowanie może spowodować uszkodzenie plików, czasami przypadkowo, ale innym razem z powodu błędu użytkownika. Konwersja partycji z Ext3 na NTFS, na przykład, skutecznie wymazuje twój dysk twardy. Wszystkie te pliki? Puf. Odszedł. Dlatego przed rozpoczęciem upewnij się, że masz kopię zapasową dysku.
Instalowanie Menedżera partycji KDE
Pomimo swojej nazwy, KDE Partition Manager może być używany na dowolnym systemie Linux, więc jeśli używasz GNOME, KDE, xfce lub innego środowiska graficznego, tak długo jak dostępny będzie obszar bibliotek KDE, dział KDE Partition Manager będzie działał. W Ubuntu, Menedżer partycji KDE jest uruchamiany przez polecenie "partitionmanager", więc jego odczytywanie jest równie łatwe. Najpierw otwórz Terminal:

Następnie wpisz następujące polecenie:
sudo apt-get install partitionmanager
Jeśli korzystasz z dystrybucji opartej na KDE, prawdopodobnie nie będziesz musiał instalować innych niż rzeczywisty menedżer partycji KDE, ale jeśli używasz Ubuntu (który używa GNOME) lub Xubuntu (który używa xfce), Prawdopodobnie będziesz musiał pobrać kilka bibliotek KDE - które zostaną zainstalowane automatycznie - aby Menedżer partycji KDE działał poprawnie). To jest, co zostaje wciągnięte podczas instalacji w Ubuntu:

Po zainstalowaniu Menedżera partycji KDE można znaleźć w menu Narzędzia systemowe (w GNOME). W KDE będzie w menu System. W każdym środowisku można go uruchomić, wpisując "menedżer partycji" w oknie Terminala.
Używanie Menedżera partycji KDE
Do czego służy program KDE Partition Manager? Może być używany do usuwania partycji, przenoszenia partycji, zmiany rozmiaru partycji i konwertowania partycji.
Jeszcze raz, pamiętaj aby odmontować aktywną partycję przed wykonaniem jakiejkolwiek pracy.

Usuwanie partycji jest tym, czego oczekiwałeś. Zanim zaczniesz, masz partycję z danymi na niej i kiedy skończysz, partycja (i dane) znikną, pozostawiając tylko nieużywane miejsce.

Przenoszenie lub zmienianie rozmiaru partycji może odbywać się z kilku różnych powodów. Może właśnie usunąłeś partycję i chcesz wypełnić puste miejsce jedną z istniejących partycji.
A może masz dużą, przeważnie pustą partycję, którą chcesz zmniejszyć, aby zrobić miejsce dla innej. W takim przypadku należy zmienić rozmiar partycji. Po prostu wybierz opcję Zmień rozmiar / Przenieś z menu, gdy podświetlona jest partycja, którą chcesz edytować.

Teraz po prostu wybierz, czy chcesz mieć wolne miejsce przed partycją, czy po niej, a także nowy rozmiar partycji.

Menedżer partycji KDE skanuje dyski przed wszelkimi operacjami, więc jeśli masz więcej danych na dysku, niż zmieściłoby się na dysku o zmienionym rozmiarze, operacja się nie powiedzie i nie będzie można kontynuować.
Konwersja partycji z jednego systemu plików na inny to w zasadzie dwa kroki w jednym. Istnieje wiele różnych typów systemów plików używanych w komputerach. Windows używa NTFS, Mac używa HFS +, a większość dystrybucji Linuksa używa jednego z rozszerzonych systemów plików: Ext2, Ext3 lub Ext4 (i jest wiele innych dostępnych, takich jak XFS i ReiserFS).
Po konwersji z jednej na drugą utracisz wszystkie dane na partycji, więc konwersja systemów plików ogólnie oznacza, że chcesz zachować partycję w miejscu, ale chcesz jej użyć w inny sposób. Aby uzyskać dostęp do tego narzędzia, podświetl partycję, którą chcesz zmienić, a następnie kliknij przycisk Właściwości na pasku narzędzi.

Możesz także kliknąć prawym przyciskiem myszy partycję, którą chcesz zmodyfikować, i wybrać opcję Właściwości z wyświetlonego menu.

Spowoduje to wyświetlenie dużego okna Właściwości, które oferuje możliwość zmiany etykiety partycji, systemu plików, wyświetlenia informacji o partycji (takich jak punkt montowania, UUID, rozmiar i sektory) oraz zmiany flag.

Dokonaj zmian i kliknij przycisk OK, który wyświetli następujące okno dialogowe z ostrzeżeniem:

Edytor partycji KDE pozwala robić to wszystko i wiele więcej. Możesz go używać do pracy na lokalnych dyskach twardych lub przenośnych. Może wprowadzać zmiany, a także sprawdzać napędy pod kątem błędów.
Na każdym kroku zostaniesz poproszony o potwierdzenie, że chcesz wykonać akcję, a Menedżer partycji KDE dostarcza krok po kroku listę działań dla każdego procesu, więc jeśli coś pójdzie nie tak, możesz zobaczyć, gdzie wystąpił błąd .
Znowu menedżerowie partycji nie są dla osób o słabym sercu. Wiele osób nigdy z nich nie skorzysta, lub nie będzie czuć się komfortowo z jednym, nawet jeśli istnieje taka potrzeba. Ale to w porządku ... partycjonowanie nie jest czymś, co robimy codziennie.
Ale Menedżer partycji KDE jest i jest to dobre oprogramowanie. Jeśli używasz KDE jako środowiska graficznego i potrzebujesz czegoś, aby pomóc w zarządzaniu i modyfikowaniu partycji systemowych, narzędzie do zarządzania partycjami KDE to świetny wybór.