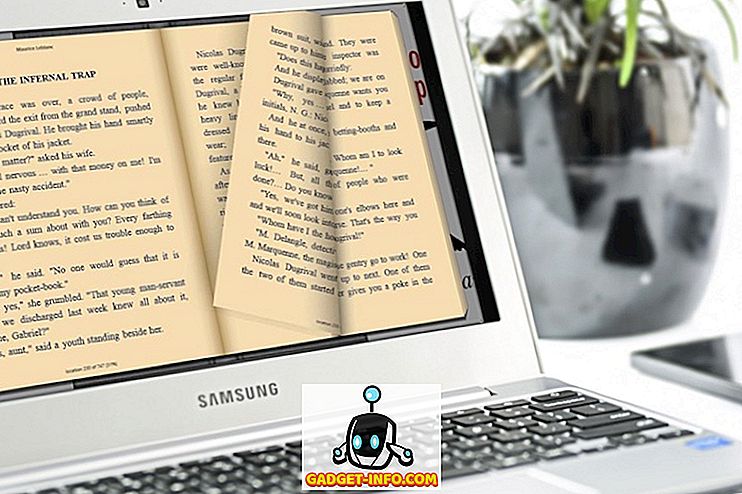Czy chcesz dodać jakiś losowy lub bezsensowny tekst do programu Microsoft Word, aby przetestować dokument, tymczasowo wypełnić trochę miejsca lub sprawdzić wygląd niektórych formatów? Na szczęście program Word oferuje kilka szybkich i łatwych metod wprowadzania losowego tekstu do dokumentu.
Losowy tekst
Aby to zrobić, ustaw kursor na początku pustego akapitu. Wpisz następujące polecenie i naciśnij klawisz Enter . Nie ma znaczenia, czy używasz małych lub wielkich liter, czy wieloznacznych.
= rand ()

W zależności od wersji programu Word otrzymasz domyślny zestaw akapitów z taką samą liczbą zdań w każdym akapicie. W programie Word 2016 otrzymałem 5 akapitów, każdy z trzema zdaniami. Wszystkie zdania są pomocnymi wskazówkami, jak używać Worda.

W starszych wersjach programu Word zawiera on akapity składające się z klasycznego samplera "Szybki brązowy lis przeskakuje nad leniwym psem". Jeśli chcesz tego w nowszych wersjach programu Word, po prostu użyj funkcji rand.old.
= rand.old ()

Możesz zmieniać liczbę zdań na akapit, a także liczbę akapitów, używając formatu = rand (p, s) . Zamień " p " na liczbę akapitów, a " s " z liczbą zdań, które chcesz w każdym akapicie. Na przykład, jeśli chcesz mieć 3 akapity po 6 zdań, wpisz w pustym akapicie:
= rand (3, 6)

W razie potrzeby można pominąć parametr liczby zdań (" s "), a program Word odwoła się do domyślnej liczby zdań na akapit, co w programie Word 2016 wynosi 3.
Jeśli chcesz wygenerować tekst Lorem Ipsum zamiast powyższego losowego tekstu, możesz po prostu użyć funkcji lorem, jak pokazano poniżej:
= lorem (5, 5)

Obowiązują te same zasady, co w przypadku funkcji rand. Jeśli wolisz tekst lorem ipsum, jest to najlepszy sposób na wstawienie go do Worda. Jeśli użyjesz internetowego generatora Lorem ipsum i skopiujesz go i wkleisz do Worda, podświetli on cały tekst jako niepoprawnie napisany i wszystko będzie czerwone. Kiedy generujesz tekst za pomocą funkcji, nie sprawdza to ani nie potwierdza tego.
Włącz Zamień tekst podczas pisania
Jeśli wstawianie losowego tekstu nie działa w programie Word, kliknij przycisk pakietu Office i kliknij przycisk Opcje programu Word znajdujący się w dolnej części menu. W nowszych wersjach programu Word kliknij opcję Plik i opcje .

W oknie dialogowym Opcje programu Word kliknij polecenie Sprawdzanie w lewym okienku.

Kliknij przycisk Opcje autokorekty .

Program Word wyświetla kartę Autokorekty okna dialogowego Autokorekta . Upewnij się, że pole wyboru Zamień tekst podczas pisania jest zaznaczone.

Jeśli używasz starszej wersji programu Word, opcje Autokorekty można znaleźć w menu Narzędzia .

Jeśli rzeczywiście przejrzysz pozycje tekstu zastępczego Autokorekty w oknie dialogowym Autokorekta, nie znajdziesz tam nic o tej losowej funkcji tekstowej. Wydaje się być ukrytą cechą Worda. Cieszyć się!