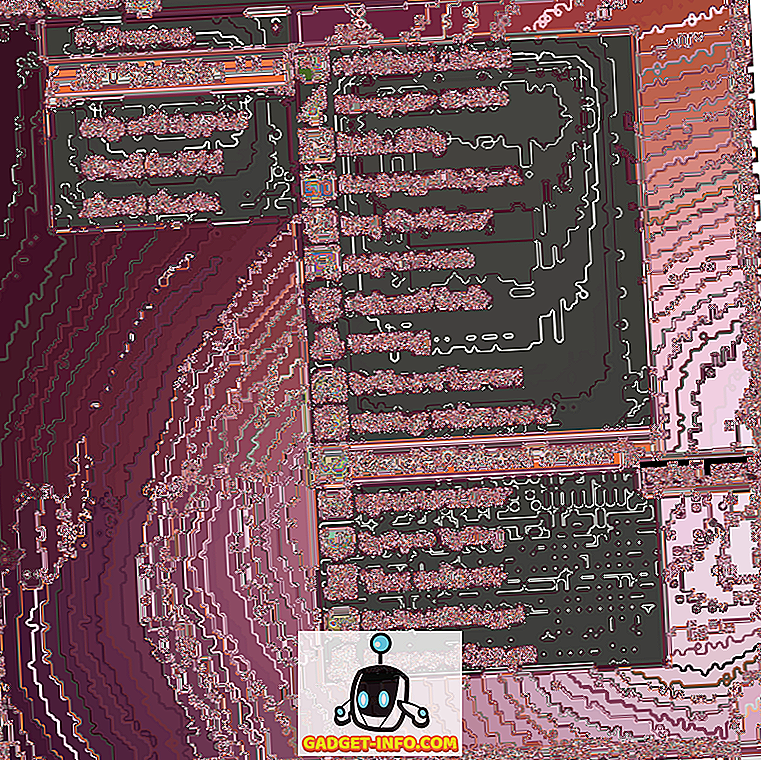Jeśli korzystasz z witryn takich jak YouTube, gdy korzystasz z nowego, błyszczącego komputera z systemem Windows 8 z uruchomioną wersją IE 11, możesz natrafić na bardzo irytujący problem, gdy przeglądarka zawiesza się lub zawiesza się bez wyraźnego powodu. Właściwie jest to głównie związane z IE 11, ponieważ miałem kilku klientów narzeka również na awarię przeglądarki w systemie Windows 7.
Internet Explorer i Flash zwykle działają dobrze razem, ale wraz z wydaniem IE 11 i niektórymi problemami związanymi z najnowszymi wersjami flash, nastąpiło dużo więcej awarii i zamrożenia, niż sobie z tym poradzisz. Jeśli masz problemy z konkretną witryną, np. Z YouTube, jest łatwa do rozwiązania. Jeśli jest to bardziej ogólny problem, musisz zrobić jeszcze więcej problemów. Czytaj dalej, aby dowiedzieć się, jak możemy uzyskać flash, a IE 11 znów działa płynnie.
YouTube Freezing w IE 11

Zacznę od problemów związanych z YouTube / Flash / IE 11, ponieważ najlepiej słyszę tę skargę od moich klientów. Wydaje się, że dzieje się to na Windows 7 i Windows 8 / 8.1 na stronie głównej lub podczas oglądania niektórych filmów. Zasadniczo są dwie opcje, które musisz spróbować rozwiązać ten problem.
1. Przejdź do odtwarzacza HTML5 na YouTube - nie wszystkie filmy mogą być odtwarzane przy użyciu nowszego odtwarzacza HTML5 w serwisie YouTube, ale dużo można. Możesz domyślnie odtwarzać w YouTube, by używać HTML5, jeśli to możliwe, przechodząc na stronę rejestracji HTML5:
//www.youtube.com/html5
Po pierwsze, musisz używać zgodnej przeglądarki. IE 11 jest zgodny i powinieneś zobaczyć serię zielonych znaczników, które to wskazują.

U dołu pojawi się przycisk Poproś o odtwarzacz HTML5 . Dalej i kliknij, że teraz przeglądarka będzie domyślnie odtwarzać HTML5 zamiast domyślnego. Nie rozwiązało to jednak problemu dla wszystkich, a ponieważ nie można odtwarzać wszystkich filmów na YouTube przy użyciu odtwarzacza HTML5, nadal masz problem z zamarzaniem i zawieszaniem się. Mimo to nadal warto to włączyć.
2. Włącz filtrowanie ActiveX - nie będę wdawał się w szczegóły, ale włączenie filtrowania ActiveX zablokuje ładowanie niektórych interaktywnych treści i aplikacji w przeglądarce. Domyślnie jest wyłączony, ale włączenie go rozwiązuje problem zamrażania w serwisie YouTube. Możesz go włączyć w innych witrynach, ale pamiętaj, że może to spowodować nieprawidłowe załadowanie gry lub filmu. Prawdopodobnie nie wpadniesz na ten problem, ale jeśli to zrobisz, możesz po prostu wyłączyć go ponownie.
Aby włączyć filtrowanie ActiveX, naciśnij klawisz ALT na klawiaturze, gdy przeglądarka IE 11 jest otwarta, a następnie kliknij Narzędzia i po prostu kliknij Filtrowanie ActiveX .

Jeśli wrócisz i ponownie klikniesz Narzędzia, zobaczysz, że obok niego pojawi się czek, co oznacza, że jest teraz włączony. Uruchom ponownie przeglądarkę i spróbuj ponownie odwiedzić YouTube, aby sprawdzić, czy problem występuje.
Napraw ogólne problemy z Flash
Jeśli masz problemy z flashowaniem w innych witrynach, takich jak Facebook lub w innych miejscach, powyższe rozwiązania mogą nie działać lub możesz nie mieć takiej opcji. Ponadto włączenie filtrowania ActiveX może być denerwujące, ponieważ może blokować zawartość w innych witrynach. W takim przypadku nadal możesz wykonać kilka czynności, aby rozwiązać problem.
Przywróć Flash do poprzedniej wersji
Jeśli pojawił się ten problem po zainstalowaniu najnowszej wersji Adobe Flash, może być konieczne przywrócenie poprzedniej wersji. Kilku klientów zgłosiło zainstalowanie najnowszej wersji flash, a następnie wystąpiły awarie. Zanim jednak powrócisz do poprzedniej wersji, upewnij się, że masz absolutną najnowszą wersję, ponieważ Adobe jest świadomy problemu i prawdopodobnie wyda poprawkę, więc jeśli nie masz najnowszej najnowszej wersji, powinieneś najpierw dokonać aktualizacji do najnowsze i powracają do poprzedniej wersji, jeśli to też nie działa.
Możesz postępować zgodnie z instrukcjami Adobe dotyczącymi instalowania starszej wersji Flasha, która krok po kroku przeprowadzi Cię przez ten proces. Następnie musisz odwiedzić stronę Flash Player Archive i przewinąć do poniższej listy:

Zanim to zrobisz, będziesz chciał sprawdzić, którą wersję flasha zainstalowałeś. Możesz to zrobić, klikając ikonę koła zębatego w prawym górnym rogu i klikając Zarządzaj dodatkami .

Teraz kliknij na Paski narzędzi i rozszerzenia, a na liście powinien pojawić się Shockwave Flash Object . Jeśli go nie widzisz, musisz otworzyć stronę z faktyczną zawartością flash. Możesz odwiedzić tę stronę, zanim przejdziesz do okna dialogowego zarządzania dodatkami:
//helpx.adobe.com/flash-player.html

Zobacz wersję flash w sekcji na dole. Teraz możesz pobrać starszą wersję ze strony archiwum po odinstalowaniu bieżącej wersji.
Wyłącz Enhanced Protected Mode
IE 11 w Windows 7 i Windows 8 ma domyślnie włączoną funkcję Enhanced Protected Mode. W systemie Windows 8.1 jest on faktycznie wyłączony, a to dlatego, że powodował wiele problemów. Możesz sprawdzić, czy jest wyłączony, ponownie przechodząc do ikony koła zębatego, ale tym razem klikając opcje internetowe .

Kliknij kartę Zaawansowane, a następnie przewiń w dół do prawie końca listy. Tam pojawi się opcja o nazwie Enable Enhanced Protected Mode . Upewnij się, że nie jest zaznaczone. Upewnij się, że uruchom ponownie IE 11, a następnie ponownie spróbuj witryny naruszające zasady.
Ustawienia widoku zgodności
Możesz również spróbować dodać witrynę powodującą problemy do opcji widoku zgodności w IE 11. Wygląda na to, że problem został rozwiązany dla niektórych użytkowników w niektórych witrynach. Aby to zrobić, kliknij ikonę koła zębatego i wybierz Ustawienia widoku zgodności .

Dalej, wpisz nazwę strony internetowej, na przykład youtube.com lub jakakolwiek strona powodująca awarię IE 11. To nie jest pewne rozwiązanie strzału, ale pomaga.
Wyłącz Adobe Flash
W ostateczności możesz spróbować wyłączyć Adobe Flash. Oczywiście, wadą jest to, że nie będziesz w stanie oglądać zawartości Flash, ale może być ok na stronach, które automatycznie obsługują HTML5, takich jak YouTube, itp. Może to być również sprawa, że naprawdę nie dbasz o Flash na konkretnej stronie, ale po prostu nie chcę, aby IE 11 powodował awarie i zamarzanie, w takim przypadku wyłączenie flasha byłoby najlepszą opcją.
Aby to zrobić, postępuj zgodnie z tymi samymi instrukcjami powyżej, które pokazałem dla znalezienia wersji flash zainstalowanej w twoim systemie (kliknij ikonę koła zębatego, kliknij Zarządzaj dodatkami).

Zobaczysz przycisk Wyłącz w prawym dolnym rogu. Osobiście nie obchodzi mnie flash i nigdy tak naprawdę go nie potrzebowałem, więc po prostu go wyłączam. Po wyłączeniu flashowania nie musisz już martwić się o IE 11. Jeśli natknąłeś się na inne rozwiązanie lub rozwiązałeś ten problem, możesz go opublikować w komentarzach. Cieszyć się!