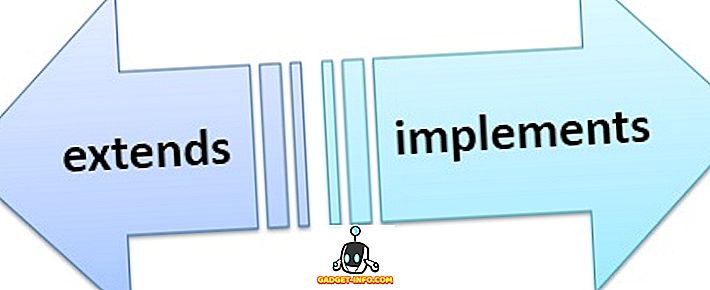Jeśli nigdy nie używasz programów do publikowania na komputerach, takich jak Microsoft Publisher, Corel Draw lub Adobe InDesign, możesz nie być zaznajomiony z używaniem obiektów i warstw do tworzenia dokumentów do druku lub ekranu. W przeciwieństwie do popularnych programów, takich jak Word i Excel, cała zasada projektowania programu PowerPoint opiera się na obiektach tworzących prezentację.
Podobnie jak wydawca na komputery stacjonarne, każdy element w prezentacji programu PowerPoint reprezentuje obiekt, który można umieścić bez zakłócania innych obiektów. Obiekty te obejmują tekst, obrazy, wideo i wszelkie inne elementy obecne w plikach PowerPoint. Ponieważ każdy obiekt jest jego własnym elementem, możesz warstwować obiekty, aby wyglądał dokładnie tak, jak chcesz. Czytaj dalej, aby dowiedzieć się, dlaczego i jak warstwować obiekty w prezentacji PowerPoint.
Dlaczego obiekty warstwy?
Istnieją dwa główne powody, dla których możesz chcieć powlekać obiekty w prezentacji PowerPoint. Po pierwsze, obiekty warstwowe umożliwiają swobodną aranżację prezentacji w dowolnym układzie. Zamiast pracować w sposób liniowy, jak w edytorze tekstu, możesz umieszczać i dowolnie układać obiekty.
Po drugie, nakładanie warstw pozwala wykorzystać całą białą przestrzeń w prezentacji. W szczególności pola tekstowe zajmują dużo miejsca. Dzięki warstwowaniu obiektów można wykorzystać całą przestrzeń na slajdzie, nie zmieniając położenia innych obiektów.
Układanie obiektów w programie PowerPoint
Załóżmy, że dodajesz cztery pola do prezentacji PowerPoint; najpierw czerwony, potem zielony, potem niebieski, potem żółty. Każde pole reprezentuje obiekt. Po dodaniu nowego obiektu do prezentacji PowerPoint aplikacja automatycznie umieszcza najnowsze obiekty na starszych obiektach. Jeśli dodasz pola w powyższej kolejności, warstwowanie obiektów będzie wyglądać tak:

Zauważ, że najnowsze pudełko (żółte) znajduje się nad innymi. Korzystając z funkcji warstwowej programu PowerPoint, można rozmieszczać te obiekty w dowolnej kolejności. Aby podzielić obiekty na warstwy w inny sposób niż domyślny, zacznij od kliknięcia karty Początek na Wstążce i znalezienia sekcji z Rysunkiem . W sekcji Rysunek znajdź i kliknij przycisk zatytułowany Rozmieść .

Zauważ, że w wyskakującym menu znajdują się cztery opcje:
- Przesuń na wierzch
- Wyślij do tyłu
- Przenieść
- Wyślij wstecz
Za pomocą tych poleceń można dowolnie warstwować obiekty w programie PowerPoint. Zwróć jednak uwagę, że elementy menu są wyszarzone; nie możesz ich użyć, chyba że najpierw aktywujesz obiekt, klikając go przed kliknięciem przycisku Rozmieść . Na przykład ułóż żółte pudełko u góry na innej warstwie.
Rozpocznij, klikając żółte pole, aby uczynić go aktywnym obiektem. Następnie kliknij przycisk Rozmieść i wybierz polecenie Wyślij do tyłu z menu. Zauważ, że teraz żółte pole cofnęło się o jedną warstwę między niebieskie pole i zielone pole.

Teraz wybierz niebieskie pole i tym razem wybierz Wyślij do tyłu z menu Rozmieść . Zauważ, że teraz niebieskie pole zajmuje najniższy poziom i znajduje się teraz za żółtymi, zielonymi i czerwonymi skrzynkami. Korzystając z czterech funkcji aranżacji na przycisku Rozmieść, możesz wybrać, czy obiekt przesunie się o jeden poziom w górę, w dół, czy do najwyższego lub najniższego poziomu.

Może to zająć trochę przyzwyczajenia się do pracy z warstwami w programie PowerPoint, ale system menu jest dość intuicyjny. Użyj poleceń Wyślij w tył i Przywołaj, aby przesunąć obiekt o jedną warstwę wstecz lub do przodu i użyj poleceń Wyślij do tyłu i Przesuń do przodu, aby przesunąć obiekt do przodu lub do tyłu kolejności warstw.
Możesz także kliknąć obiekt prawym przyciskiem myszy i wybrać te opcje z menu kontekstowego, jak pokazano poniżej.

Ponadto warto zauważyć, że możesz również sprawić, że twoje warstwy będą w pełni przezroczyste lub półprzezroczyste, co może skutkować fajnymi efektami. W naszym małym przykładzie zrobiłem żółtą warstwę półprzezroczystą, a następnie dodałem trochę tekstu do zielonego pudełka.

Możesz uczynić warstwę przezroczystą, klikając ją prawym przyciskiem myszy, a następnie klikając przycisk Styl . Zobaczysz kilka pudełek o różnych kolorach i stylach. W kierunku środka / dna znajdują się opcje przezroczystości i półprzezroczystości.

Nie ma praktycznie żadnego ograniczenia liczby warstw, które mogą zajmować obiekty na slajdzie PowerPoint. Aby jednak zachować porządek i prostotę wśród odbiorców, zastanów się nad tym, aby nie używać więcej warstw niż potrzebujesz na jednym slajdzie.
Używaj zbyt wielu warstw i ryzykujesz zbyt skomplikowanym slajdem do naśladowania. Eksperymentuj z układaniem i nakładaniem warstw obiektów w programie PowerPoint i możesz odzyskać nieużywaną białą przestrzeń, aby stworzyć bardziej atrakcyjną wizualnie prezentację PowerPoint. Cieszyć się!