Jeśli jesteś w IT, prawdopodobnie często będziesz musiał korzystać z wiersza poleceń. Prawdopodobnie będziesz musiał także przejść do określonych folderów i uruchomić określone polecenia lub pliki wykonywalne z tej lokalizacji. Nie wiem jak wy, ale pisanie dziesięciokrotnie w folderze CD jest dość denerwujące. Oczywiście istnieją skróty i możesz po prostu wpisać jedno polecenie, aby dostać się do dowolnego folderu, ale naprawdę chcesz wpisać pełną ścieżkę, szczególnie jeśli jest długa.
Zamiast tego dobrze jest móc otworzyć wiersz poleceń bezpośrednio z Eksploratora, zaczynając od wybranego folderu. Teraz dostępnych jest mnóstwo narzędzi i programów rejestru, które pomagają dodać te dodatkowe opcje do menu kontekstowego z kliknięciem prawym przyciskiem, ale nie jest to konieczne w przypadku wszystkich wersji systemu Windows. Jeśli używasz systemu Windows 7, Windows 8 lub Windows 10, opcja jest już wbudowana, po prostu naciśnij klawisz przed prawym kliknięciem. Wyjaśnię dalej.
Jeśli korzystasz z systemu Windows XP lub Windows Vista, powinieneś najpierw przeczytać mój artykuł o tym, dlaczego nie powinieneś już używać systemu Windows XP. Jeśli korzystasz z systemu Vista, zadaj sobie pytanie: dlaczego? Następnie zaktualizuj system do wersji Windows 10, jeśli nie znosisz systemu Windows 8. W przeciwnym razie musisz użyć jednego z tych haseł rejestru lub irytujących programów, które dodają opcje do menu kontekstowego.
Uwaga: W systemie Windows 10 Microsoft naprawdę przesuwa PowerShell nad wierszem poleceń. Został on zastąpiony przez PowerShell z menu Power User (klawisz Windows + X) oraz z menu Plik w Eksploratorze. To było w Windows 8, ale już go nie ma.
Dodaj wiersz polecenia do menu kontekstowego
Tak więc w Windows 7 i 8, wystarczy przytrzymać klawisz SHIFT, a następnie kliknąć prawym przyciskiem myszy folder:

Zobaczysz tutaj opcję o nazwie Otwórz okno poleceń . Spowoduje to wyświetlenie wiersza polecenia ze ścieżką do folderu ustawionego jako punkt początkowy.

Niestety, jak wspomniano wcześniej, to nie działa na Windows 10. Zamiast tego, teraz mówi otwarte okno Windows PowerShell tutaj . Warto wspomnieć, że można uruchamiać wszystkie polecenia wiersza polecenia w PowerShell, ale niektóre wymagają nieco modyfikacji składni. Zapoznaj się z tym artykułem, który wyjaśnia, w jaki sposób można uruchamiać polecenia wiersza polecenia w programie PowerShell.
Ale to nie jedyny sposób, aby otworzyć okno wiersza polecenia w folderze w Eksploratorze. Powiedzmy, że przeglądasz i szybko chcesz otworzyć wiersz polecenia dla folderu, który właśnie przeglądasz. Korzystając z powyższej metody, należy kliknąć przycisk Wstecz, aby przejść do folderu nadrzędnego, a następnie przytrzymać klawisz SHIFT, kliknąć prawym przyciskiem myszy, a następnie otworzyć wiersz polecenia.
Jeśli nie chcesz tego zrobić lub opuścić folder, po prostu kliknij w pasku adresu, usuń wszystko i wpisz CMD . BAM! Otrzymasz wiersz poleceń ustawiony na ten folder!

Po wpisaniu CMD naciśnij Enter . Całkiem słodko, co? Jeśli jesteś użytkownikiem PowerShell, zamiast wpisywać CMD, wystarczy wpisać powershell, a otrzymasz okno PowerShell ustawione na ten folder. Działa to w systemach Windows 10, 8 i 7.
Jedyny problem polega na tym, jak otworzyć wiersz polecenia z podwyższonym poziomem uprawnień zamiast zwykłego pytania. To niestety nie jest takie łatwe. W Windows 8 możesz to zrobić w Eksploratorze, klikając menu Plik i wybierając polecenie Otwórz wiersz polecenia lub Otwórz Windows PowerShell . Tam będziesz miał opcję regularnego lub podniesionego wiersza polecenia.

To nadal otworzy wiersz polecenia do folderu, w którym aktualnie się znajdujesz, więc to dobrze. Niestety, dotyczy to tylko systemu Windows 8. Nie można tego zrobić w systemie Windows 7 lub Windows 10. W rzeczywistości system Windows 10 ma opcję otwierania w środowisku Windows PowerShell, ale usunął opcję wiersza polecenia.

Na szczęście istnieje prosta sztuczka, którą możesz wykonać w systemie Windows 7/10 i wcześniejszym, która naprawi problem. To nie jest najbezpieczniejsza rzecz, więc nie polecam, chyba że wiesz, co robisz. Jeśli chcesz, aby system Windows otwierał wiersz polecenia jako Administrator przez DEFAULT, możesz to zrobić, wyłączając UAC.
Możesz także wyłączyć UAC w Windows 8/10, ale naprawdę nie polecam tego, ponieważ może to powodować wiele problemów z systemem. W systemie Windows 7 i wcześniejszych sprawia, że twój system jest mniej bezpieczny.
Jeśli więc nie chcesz wyłączać funkcji Kontrola konta użytkownika w systemie Windows 7/10, ale nadal chcesz otworzyć wiersz polecenia administracyjnego, musisz wykonać naprawę hackową i dodać opcję w menu kontekstowym z kliknięciem prawym przyciskiem myszy. Możesz przeczytać ten artykuł o dodawaniu klucza rejestru. Znowu, jeśli korzystasz z systemu Windows 10, spróbuj przejść do PowerShell, ponieważ jest to przyszłość i nadal możesz uruchamiać w nim wszystkie stare polecenia, tylko z pewnymi zmianami w składni. Cieszyć się!
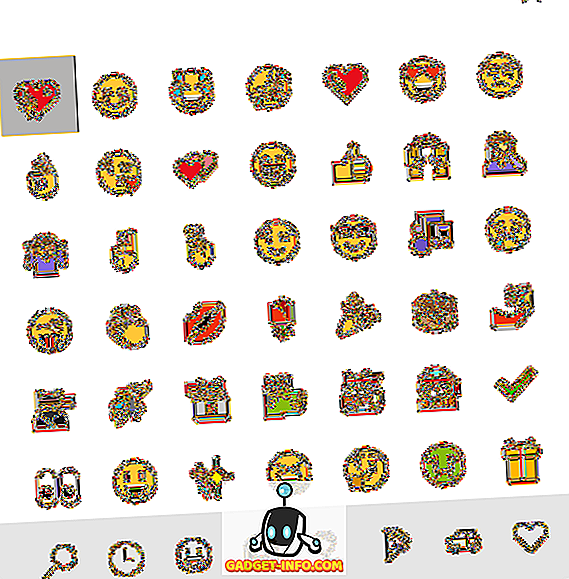
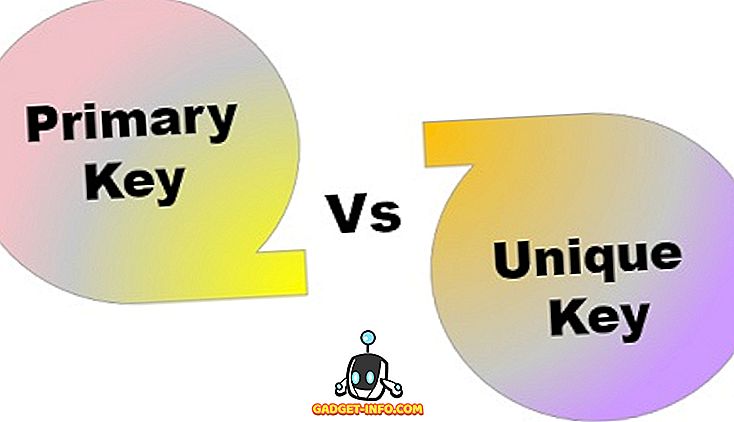
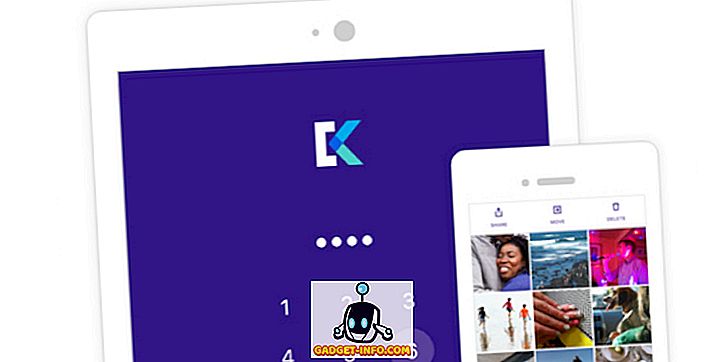



![Media społecznościowe - 5050 lat w 150 sekund [wideo]](https://gadget-info.com/img/social-media/580/5050-years-150-seconds.jpg)


