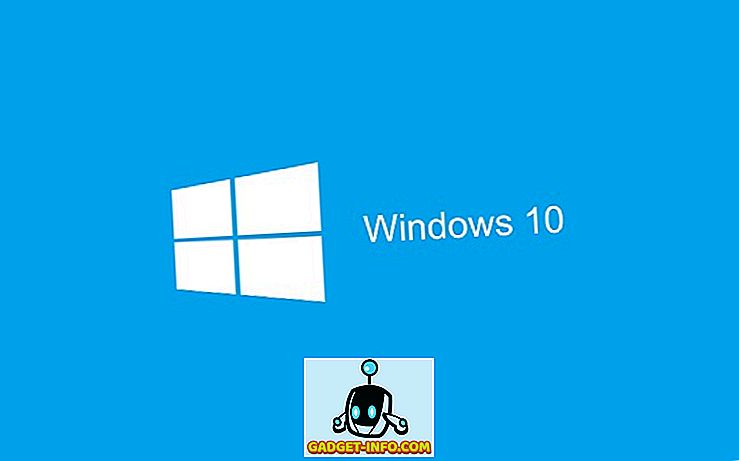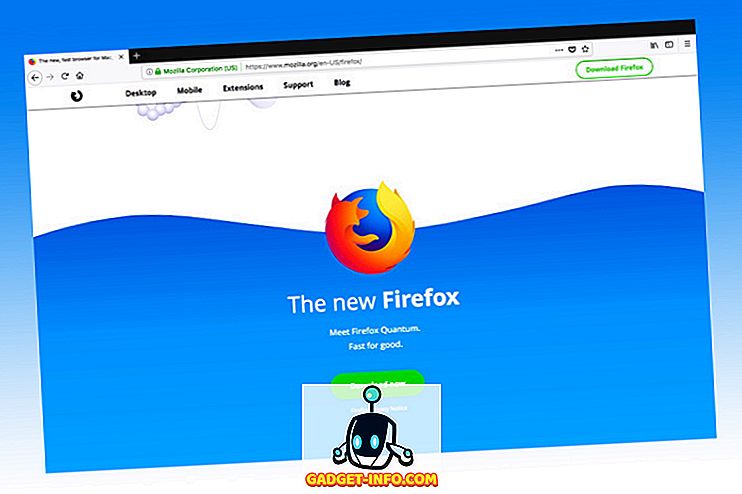Podczas kopiowania komórki zawierającej formułę zauważysz, że odwołania do komórki w formule przenoszą również odpowiednią liczbę komórek w drugą i w drugą stronę. Ten typ odwołania do komórki nazywa się odnośnikiem względnym.

Kiedy skopiujemy ( Ctrl + C ) formułę na powyższym obrazku i wkleimy ( Ctrl + V ) do innej komórki, zauważysz, że odwołania do komórek zmieniają się z kolumny B na kolumnę D, więc suma jest inna .

Jeśli nie chcesz, aby program Excel zmieniał odwołania do komórek podczas kopiowania komórek, musisz użyć bezwzględnych odniesień. Aby utworzyć odwołanie bezwzględne, należy wstawić znak dolara ( $ ) przed obiema częściami odwołania do komórki we wzorze, który ma zostać zamrożony, jak pokazano na poniższym obrazku.

Istnieją trzy różne typy odniesień, względne, bezwzględne i mieszane. Oto kilka przykładów:
- Odniesienie względne: A1 informuje program Excel, aby zmienił odwołania do komórek do odpowiednich kolumn i wierszy.
- Mixed Reference: $ A1 mówi programowi Excel, że zawsze chcesz odwoływać się do kolumny A.
- Mieszane odniesienie: B $ 1 mówi programowi Excel, że zawsze chcesz odwoływać się do wiersza 1.
- Odniesienie bezwzględne: $ B $ 1 mówi programowi Excel, że zawsze chcesz odwołać się do komórki B1.
Istnieje skrócona metoda wprowadzania znaków dolara podczas wybierania lub wprowadzania odwołań do komórek w formule. Podczas pisania formuły i kończenia odwołania do komórki naciśnij F4, aby przełączać pomiędzy 4 kombinacjami typów referencji. Załóżmy, że zacząłeś pisać formułę i wpisałeś = 100 * B1 .
- Naciśnij F4, a twoja formuła zmieni się na = 100 * $ B $ 1 (zawsze odnoszą się do komórki B1)
- Naciśnij ponownie F4, a twoja formuła zmieni się na = 100 * B $ 1 (zawsze odnoszą się do wiersza 1)
- Naciśnij ponownie F4, a twoja formuła zmieni się na = 100 * $ B1 (zawsze patrz kolumna B)
- Naciśnij ponownie F4, a twoja formuła powróci do pierwotnego odniesienia względnego = 100 * B1 (zawsze zmieniaj odniesienie do odpowiednich kolumn i wierszy)
Możesz zatrzymać się podczas wprowadzania każdego odwołania do komórki w formule, aby naciskać klawisz F4 do momentu uzyskania odpowiedniego typu odniesienia dla bieżącego odwołania do komórki.
Aby skopiować formułę wprowadzoną przy użyciu odwołań bezwzględnych i zachować odwołania do komórek, wybierz komórkę zawierającą formułę i skopiuj ją ( Ctrl + C ) i kliknij komórkę docelową, do której chcesz wkleić formułę.

Upewnij się, że karta Strona główna jest aktywną zakładką na wstążce. Kliknij strzałkę na przycisku Wklej w sekcji Wklej na karcie Strona główna . Wybierz formuły z menu rozwijanego.

Zauważ, że suma wyświetlana w komórce docelowej z oryginalnej komórki i formuła wyświetlana na pasku formuły dla komórki docelowej zawiera te same odniesienia bezwzględne, co oryginalna formuła w oryginalnej komórce.

UWAGA: Kopiowanie i wklejanie formuły do komórki docelowej nie oznacza, że formuła zostanie zaktualizowana w komórce docelowej po zaktualizowaniu jej w oryginalnej komórce.
Istnieje sposób, w jaki można kopiować i wklejać komórkę zawierającą formułę do komórki docelowej, tak aby wyniki formuły w oryginalnej komórce były zawsze wyświetlane w komórce docelowej podczas ich zmiany. Możesz połączyć z oryginalną komórką.
Aby to zrobić, wybierz i skopiuj oryginalną komórkę z formułą ponownie i kliknij komórkę, do której chcesz wkleić łącze do oryginalnej komórki. Kliknij przycisk Wklej w sekcji Wklej na karcie Strona główna, aby wyświetlić menu rozwijane. Wybierz polecenie Wklej łącze z menu.

Zauważysz, że ponownie suma z oryginalnej komórki zostanie wyświetlona w komórce docelowej. Jednak tym razem pasek formuły wyświetla bezwzględne odniesienie do oryginalnej komórki zawierającej formułę. Za każdym razem, gdy wyniki zmieniają się w oryginalnej komórce, suma wyświetlana w komórce docelowej również się aktualizuje.

UWAGA: Jeśli chcesz tylko wkleić wynik formuły do komórki docelowej, wybierz Wklej wartości z menu Wklej po wklejeniu do komórki docelowej.
Wklejanie linku to przydatna funkcja, jeśli chcesz wyświetlić sumę z jednej części arkusza w bardziej widocznej lokalizacji ze specjalnym formatowaniem, ewentualnie dla prezentacji i chcesz, aby komórka zawierająca link była aktualizowana. Cieszyć się!